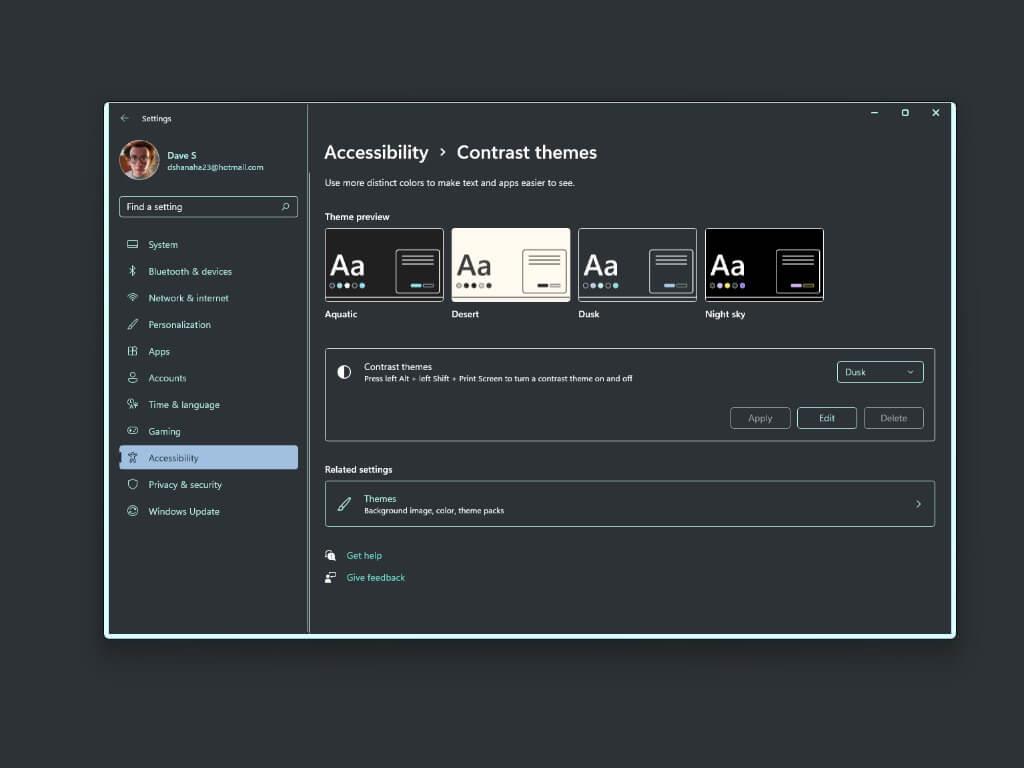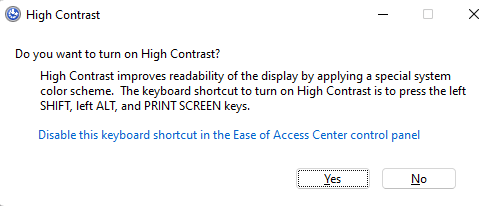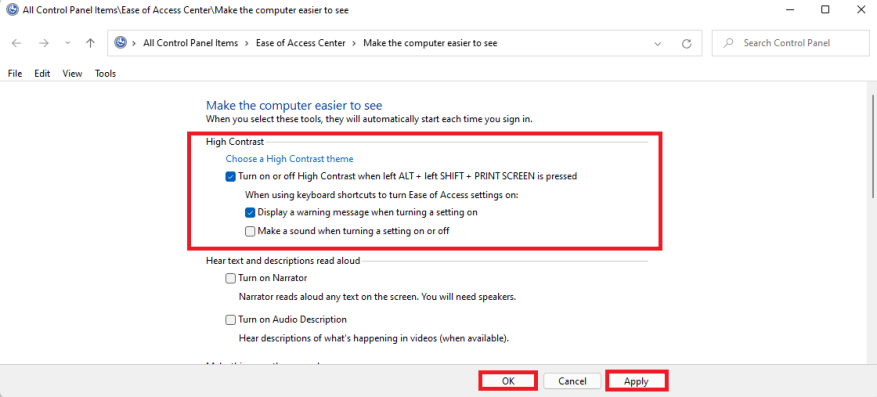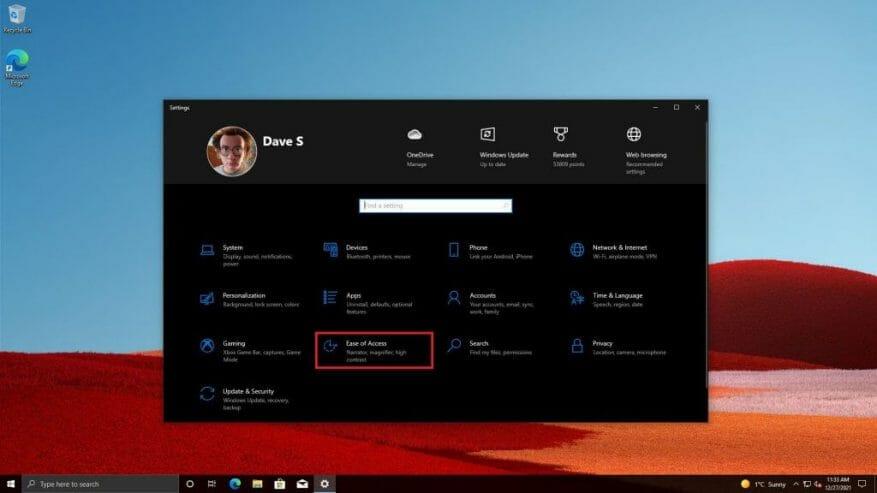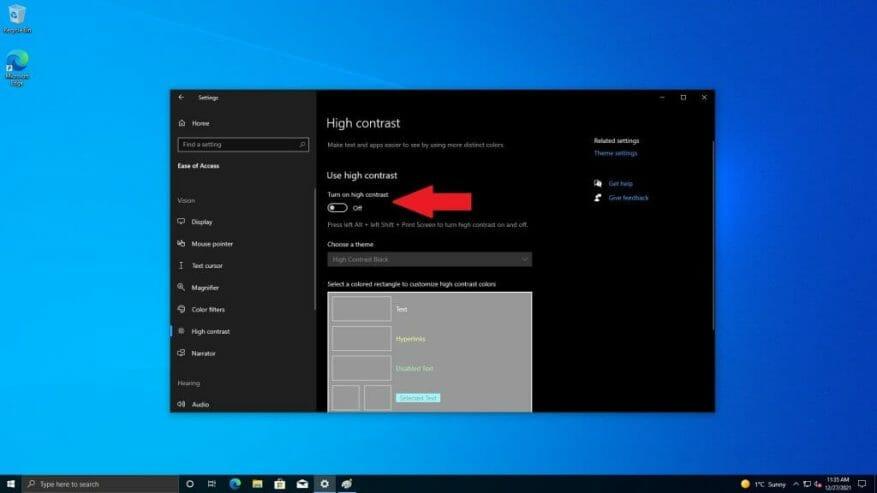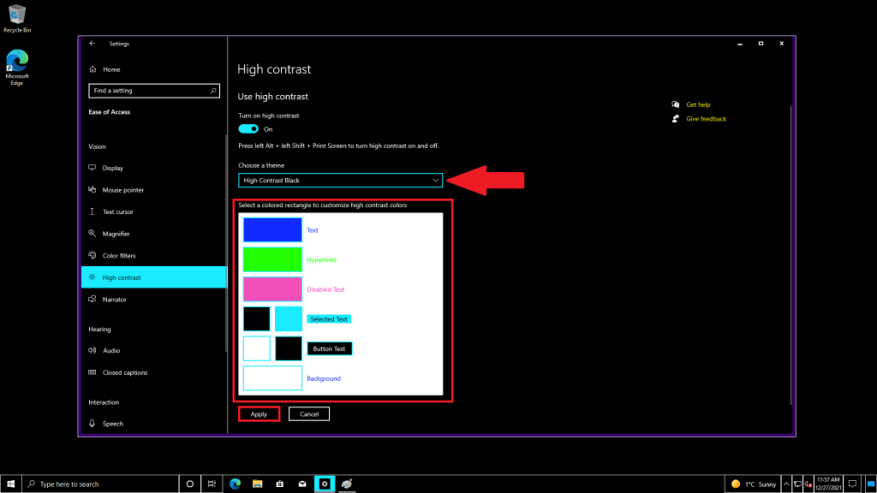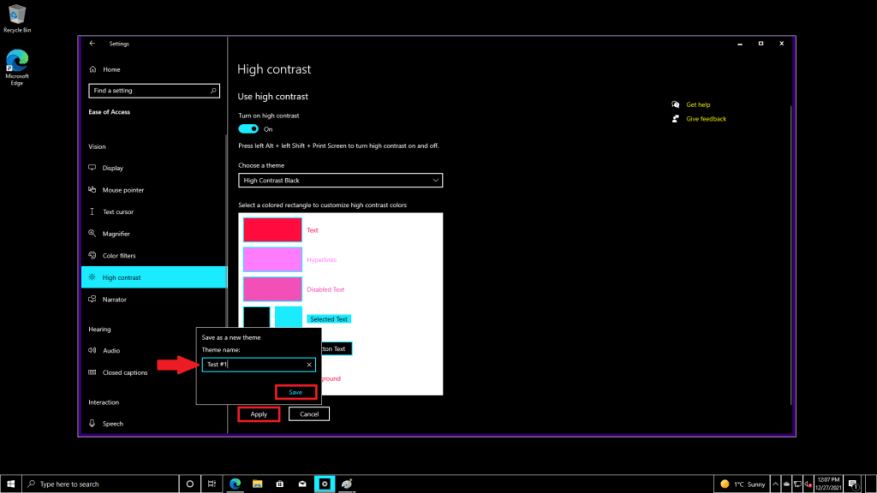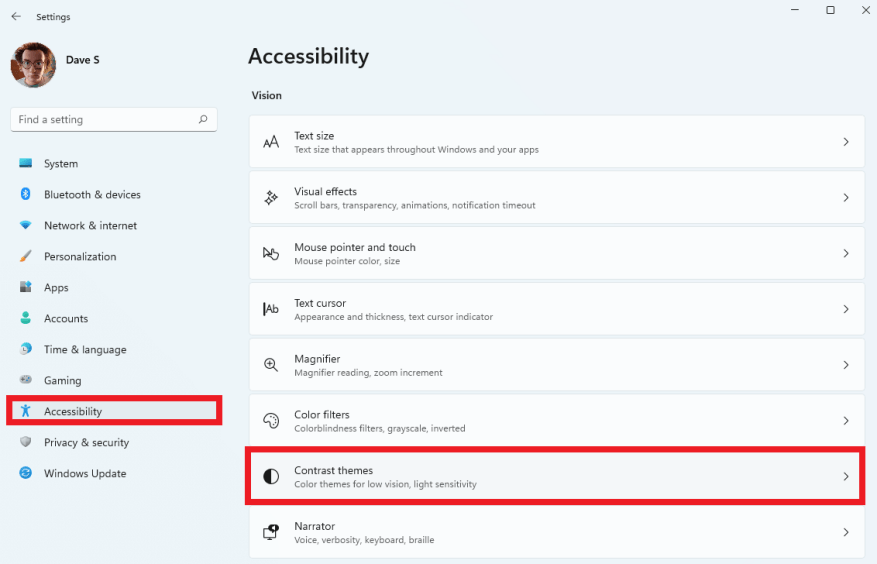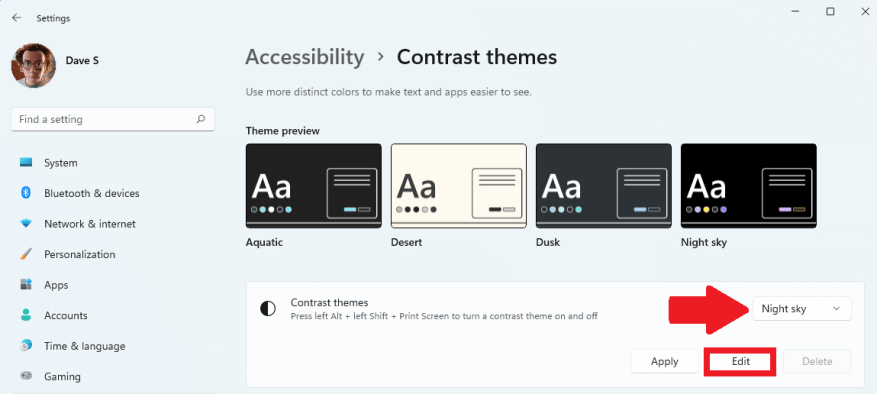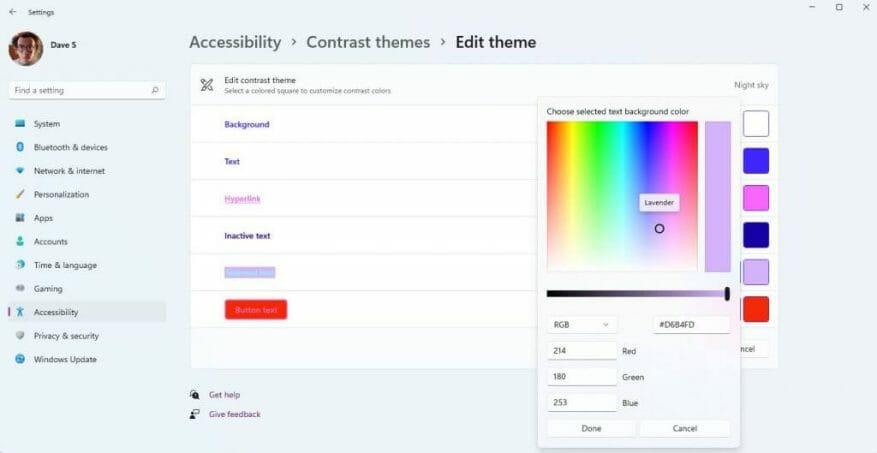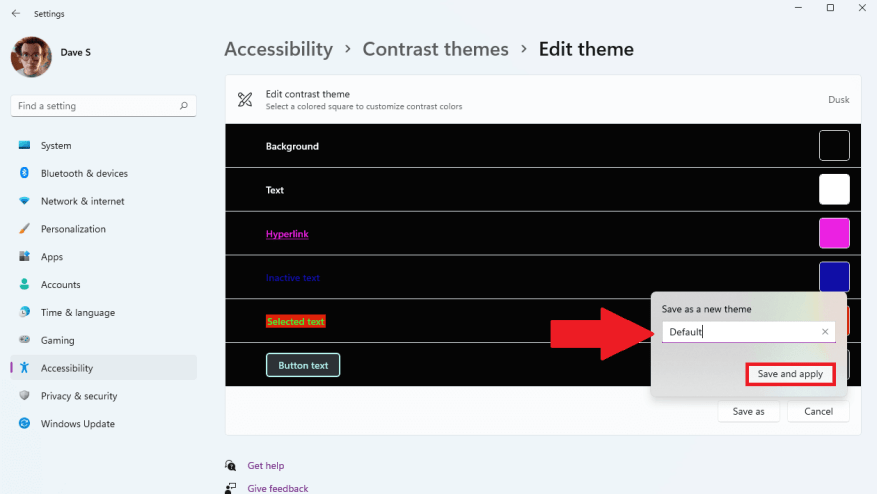Selon Microsoft, les thèmes à contraste élevé sur Windows 10 et Windows 11 utilisent un petit ensemble de couleurs pour faciliter la visualisation des éléments de l’interface utilisateur, réduire la fatigue oculaire et améliorer la lisibilité du texte pour les personnes malvoyantes et sensibles à la lumière.
Il est important de ne pas confondre les thèmes à contraste élevé avec les thèmes clairs et sombres sous Windows. Par rapport aux thèmes à contraste élevé, les thèmes clairs et sombres utilisent une plus grande palette de couleurs mais n’augmente pas nécessairement le contraste ou ne rend pas les choses plus faciles à voir.
Vous pouvez activer et désactiver les paramètres de contraste élevé sous Windows en utilisant le Alt gauche + Maj gauche +PrtScn raccourci clavier. Lorsque vous utilisez ce raccourci clavier pour la première fois, Windows 10 et Windows 11 vous demanderont « Voulez-vous activer le contraste élevé ?«
Cliquez sur Oui pour confirmer que vous activez ce raccourci clavier pour activer et désactiver les thèmes à contraste élevé sur Windows 10 et Windows 11.
Si, pour une raison quelconque, vous souhaitez désactiver ce raccourci clavier dans Windows 10 et Windows 11, cliquez sur le « Désactivez ce raccourci clavier dans le panneau de configuration Ease of Access Center » pour être redirigé vers le menu pour désactiver ce raccourci clavier. Dans ce menu, vous pouvez décider de supprimer le raccourci clavier et d’activer et de désactiver les messages d’avertissement et l’avertissement sonore également.
Si tu veux désactiver le raccourci clavier du thème à contraste élevé pour empêcher la possibilité d’utiliser des thèmes à contraste élevé sur Windows 10 et Windows 11, cliquez sur Appliquer pour enregistrer vos modifications et D’ACCORD pour quitter le menu.
Activer, désactiver et créer des thèmes à contraste élevé sur Windows 10
Vous pouvez rapidement utiliser le raccourci clavier Alt gauche + Maj gauche + PrtScn pour activer et désactiver les thèmes à contraste élevé sur Windows 10, mais voici ce que vous devez faire pour y arriver en utilisant les paramètres Windows. Vous aurez besoin de le savoir lorsque vous créerez des thèmes personnalisés.
1. Sélectionnez le Commencer bouton, puis allez à Réglages et choisissez Facilité d’accés
2. Basculez le Utiliser un contraste élevé allumé pour activer le contraste élevé.
3. Une fois activé, vous pouvez choisir choisis unthème pour utiliser l’un des thèmes à contraste élevé par défaut disponibles ou personnaliser les couleurs à votre guise dans la case en surbrillance ci-dessous.
4. Nommez votre thème à contraste élevé lorsque vous avez terminé et cliquez sur sauvegarder pour enregistrer votre thème à contraste élevé.
Maintenant, vous pouvez utiliser le raccourci clavier Alt gauche + Maj gauche + PrtScn pour activer et désactiver les thèmes à contraste élevé sur Windows 10. Revenez simplement et répétez les étapes de ce guide pour
Activer, désactiver et créer un thème personnalisé à contraste élevé sur Windows 11
Voici ce que vous devez faire pour créer un thème personnalisé à contraste élevé sur Windows 11.
1. Ouvrir Réglages (Touche Windows + i raccourci clavier).
2. Ouvrir Accessibilité.
3. Ouvrir Thèmes contrastés.
4. Sous Thèmes de contraste paramètre, sélectionnez un thème et choisissez Éditer pour changer les couleurs du thème.
5. Vous pouvez maintenant modifier les couleurs de l’arrière-plan, du texte, des hyperliens, du texte inactif, du texte sélectionné et du texte des boutons dans le thème sélectionné pour mieux s’adapter à vos préférences visuelles.
6. Une fois que vous avez terminé vos sélections de couleurs, cliquez sur Enregistrer sous, remplissez la case blanche intitulée Enregistrer en tant que nouveau thème; dans ce cas, « Default » comme indiqué ci-dessous.
7. Cliquez sur Sauvegardez et postulez pour activer le thème à contraste élevé sur Windows 11.
Conclusion
Vous savez maintenant comment activer les thèmes à contraste élevé sur Windows 10 et Windows 11. Intéressé de voir comment les paramètres de contraste élevé se comportent dans les applications sous Windows ? Vérifier Documentation de Microsoft sur les thèmes de contraste pour voir comment les paramètres de couleur de thème à contraste élevé se comportent dans les applications Windows.
Microsoft s’efforce d’être plus accessible aux personnes handicapées avec la récente sortie du Microsoft Surface Adaptive Kit. Assurez-vous de lire notre examen du kit adaptatif Microsoft Surface étonnamment réfléchi.
Vous cherchez de l’aide avec Windows 10 ou juste quelques bons conseils ? Consultez notre section Comment faire et tirez le meilleur parti de votre configuration !
Utilisez-vous d’autres options d’accessibilité que les thèmes de contraste sur Windows 10 ou Windows 11 ? Faites-nous savoir lesquels vous utilisez dans les commentaires !
FAQ
Comment activer ou désactiver les applications du Microsoft Store ?
Vous devez être connecté en tant qu’administrateur pour pouvoir activer ou désactiver les applications du Microsoft Store. 1 Ouvrez l’éditeur de stratégie de groupe local. 4 Effectuez l’étape 5 (activer) ou l’étape 6 (désactiver) ci-dessous pour ce que vous souhaitez faire. Non configuré est le paramètre par défaut.
Comment activer ou désactiver une connexion dans Windows 10 ?
Cliquez avec le bouton droit ou appuyez longuement sur la connexion que vous souhaitez activer, puis choisissez Activer. Si vous y êtes invité, saisissez un mot de passe administrateur ou confirmez l’action. L’icône n’est plus grise, indiquant que la connexion est activée.
Comment activer/désactiver les services dans Windows 10 ?
Une autre procédure pour démarrer, arrêter, activer et désactiver les services est la même. Cliquez sur le bouton Rechercher, tapez Panneau de configuration dans la barre de recherche. Sélectionnez l’option Panneau de configuration. Comme l’image ci-dessous s’affiche : L’écran suivant apparaît, sélectionnez le menu Outils d’administration. L’écran ci-dessous apparaît et sélectionnez l’option Services.
Comment activer et désactiver le service via l’option d’exécution ?
Pour activer et désactiver le service via l’option Exécuter, suivez les étapes suivantes : Double-cliquez sur le service ou cliquez avec le bouton droit sur le service et sélectionnez Propriétés. Comme l’indique l’image ci-dessous : la même boîte de dialogue s’ouvrira en sélectionnant l’une des options mentionnées ci-dessus.
Comment désactiver un service ?
Pour définir un service comme désactivé, procédez comme suit : Ouvrez Démarrer. Recherchez Services et cliquez sur le résultat supérieur pour ouvrir la console. Double-cliquez sur le service que vous avez l’intention d’arrêter. Cliquez sur le bouton Arrêter. Utilisez le menu déroulant « Type de démarrage » et sélectionnez l’option Désactivé. Cliquez sur le bouton Appliquer. Cliquez sur le bouton OK.
Est-il possible de désactiver les services inutiles dans Windows 10 ?
Mais, certains d’entre vous voudront peut-être désactiver les services inutiles dans Windows 10 pour permettre à votre Windows 10 de fonctionner beaucoup plus rapidement. Avant de parler des services Windows 10 à désactiver, nous allons vous montrer quelque chose d’utile comme où voir les services Windows 10 dont vous disposez et leurs états :
Comment activer/désactiver les services dans Windows 10 ?
Pour activer un service spécifique, procédez comme suit : Ouvrez Démarrer. Recherchez Services et cliquez sur le résultat supérieur pour ouvrir la console. Double-cliquez sur le service que vous avez l’intention d’arrêter. Cliquez sur le bouton Démarrer. Utilisez le menu déroulant « Type de démarrage » et sélectionnez l’option Automatique. Voici les types de démarrage sur Windows 10 : Automatique – le service démarre au démarrage.
Comment activer un service depuis la ligne de commande ?
Pour activer un service à l’aide des commandes « Sc Config » A) Si le type de démarrage du service est défini sur Désactivé, puis dans l’invite de commande élevée, tapez la commande ci-dessous en utilisant le type de démarrage que vous souhaitez définir à la place, puis appuyez sur Entrée.
Comment arrêter un service en cours d’exécution sur Windows 10 ?
L’utilisation des consoles Services est peut-être la méthode la plus simple pour arrêter, démarrer, désactiver ou activer un ou plusieurs services sur Windows 10. Pour arrêter un service en cours d’exécution à l’aide des Services, procédez comme suit : Ouvrez Démarrer. Recherchez Services et cliquez sur le résultat supérieur pour ouvrir la console. Double-cliquez sur le service que vous avez l’intention d’arrêter. Cliquez sur le bouton Arrêter.
Qu’est-ce que Microsoft Store et comment le désactiver ?
Qu’est-ce que la boutique Microsoft ? Le Microsoft Store est une application sur Windows et vous permet d’installer des applications et des jeux, d’acheter des médias numériques et des appareils Microsoft. Si vous n’utilisez pas l’application Microsoft Store sur votre ordinateur, vous pouvez certainement la désactiver.
Comment puis-je obtenir des applications uniquement à partir du Microsoft Store ?
Lorsque les paramètres Windows s’ouvrent, sélectionnez « Applications » dans la barre latérale, puis choisissez « Applications et fonctionnalités ». Dans Applications et fonctionnalités, cliquez sur la liste déroulante intitulée « Choisir où obtenir des applications ». Dans le menu « Choisir où obtenir des applications », sélectionnez « Le Microsoft Store uniquement (recommandé) ».