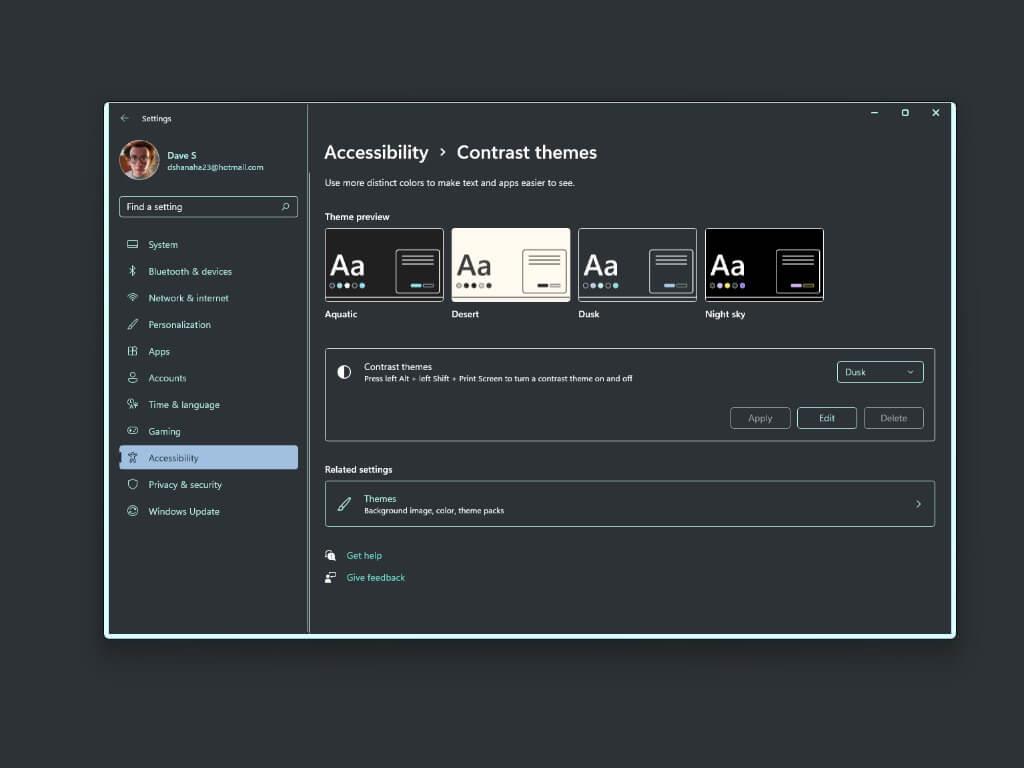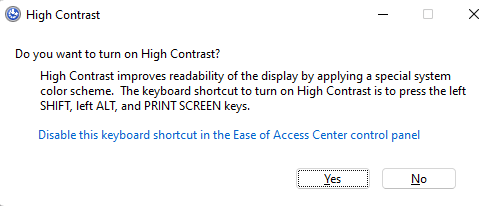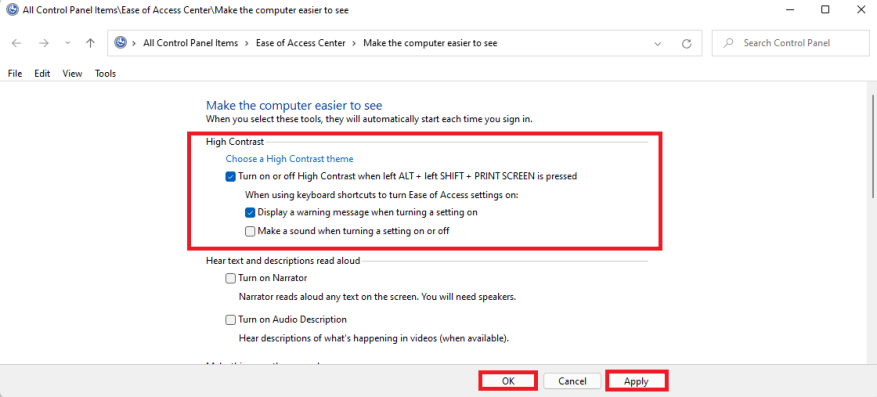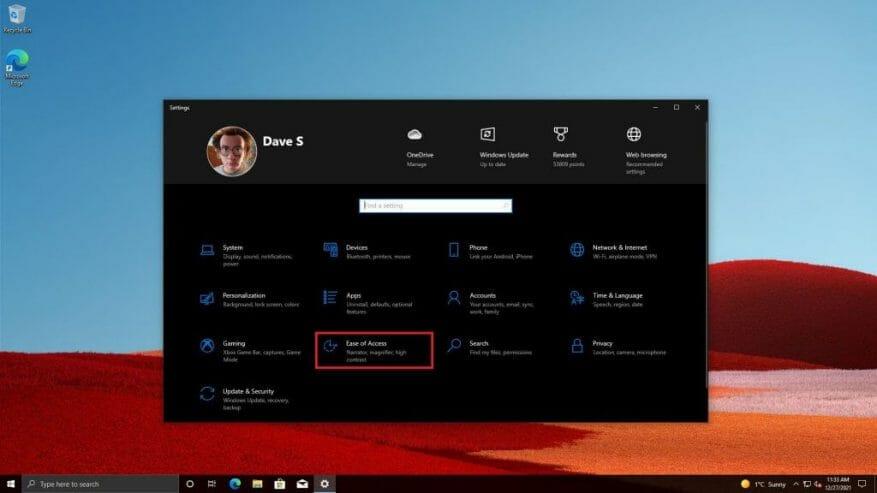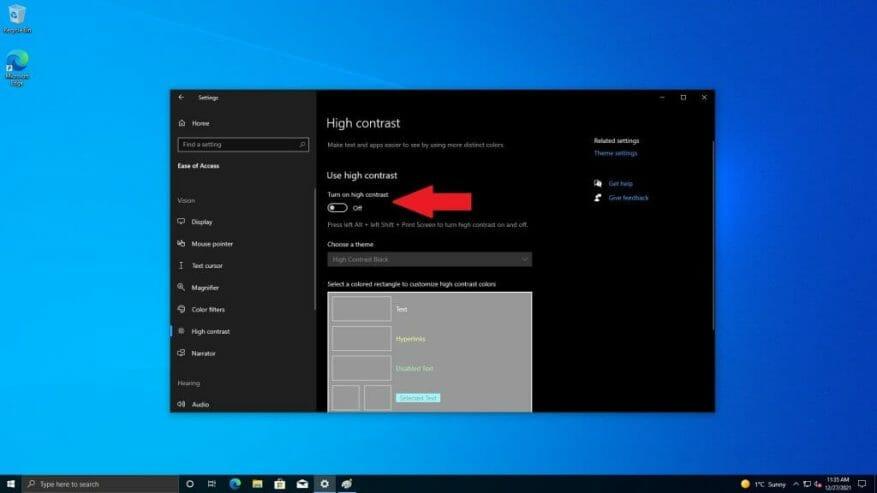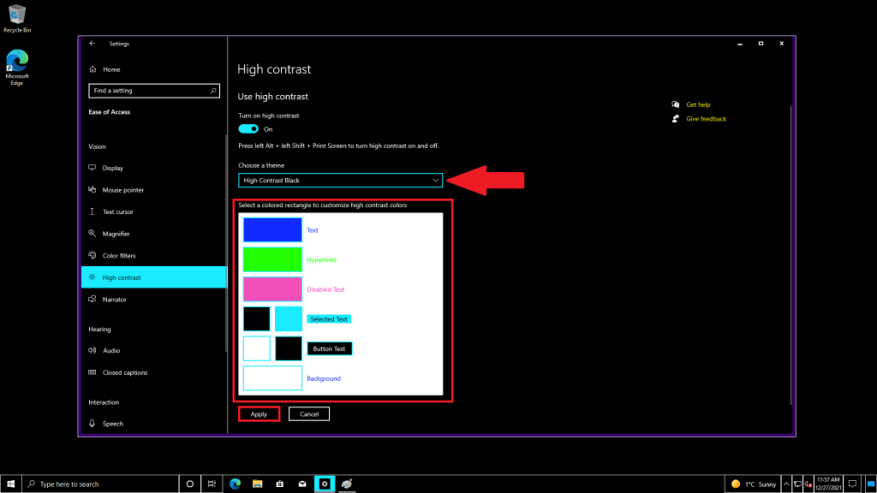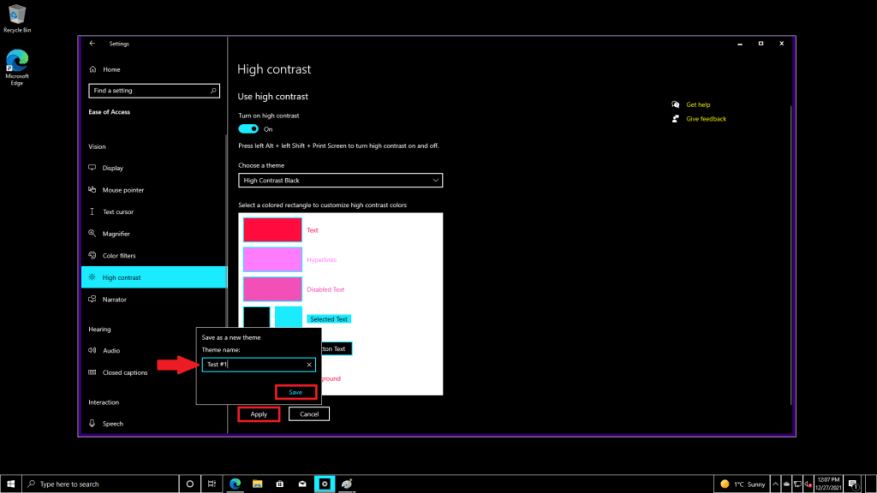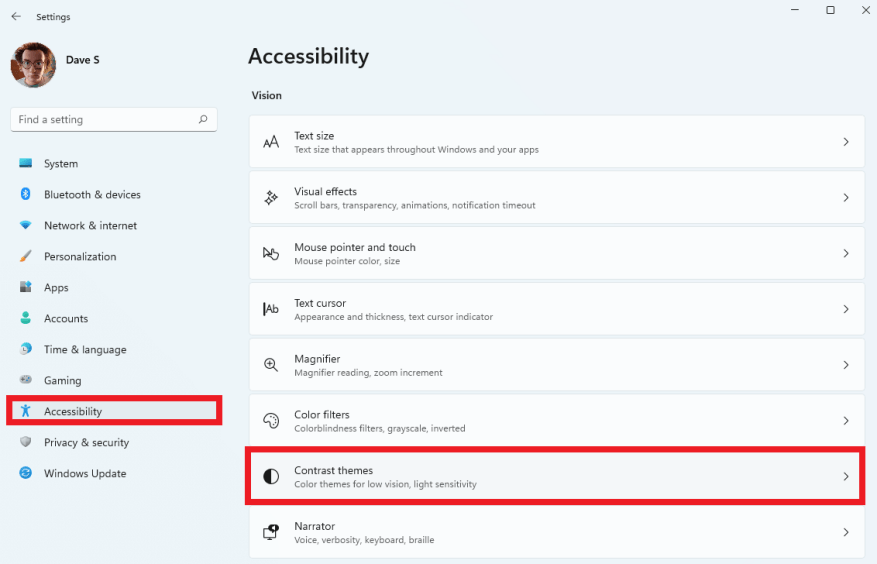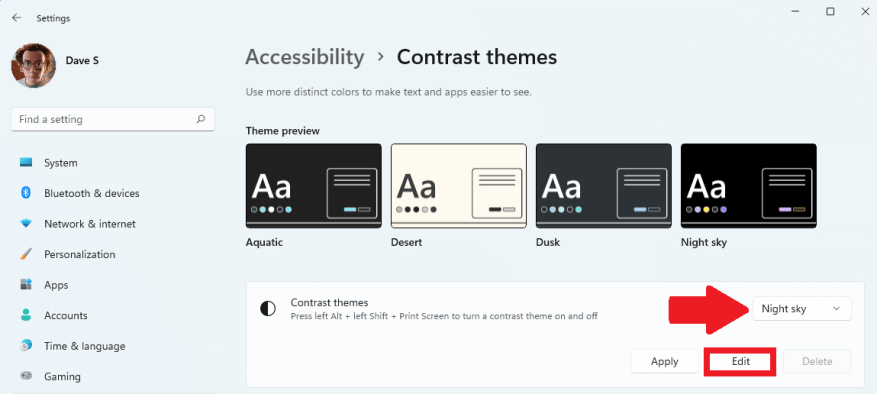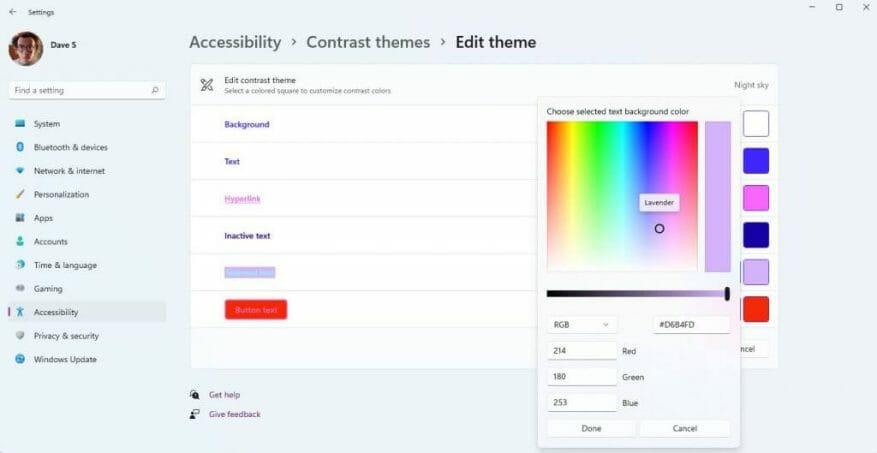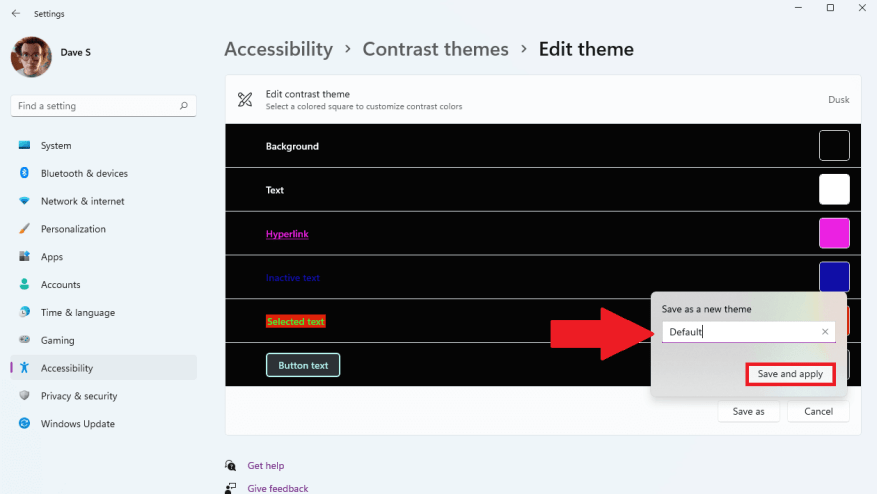Podľa Microsoftu, Témy s vysokým kontrastom v systémoch Windows 10 a Windows 11 používajú malú množinu farieb, ktoré pomáhajú lepšie vidieť prvky používateľského rozhrania, znižujú únavu očí a zlepšujú čitateľnosť textu pre ľudí so slabým zrakom a citlivosťou na svetlo.
Je dôležité nezamieňať si témy s vysokým kontrastom so svetlými a tmavými témami v systéme Windows. V porovnaní s témami s vysokým kontrastom využívajú svetlé a tmavé motívy väčšiu paletu farieb ale nevyhnutne nezvyšuje kontrast alebo uľahčuje videnie vecí.
Nastavenia vysokého kontrastu v systéme Windows môžete povoliť a zakázať pomocou Ľavý Alt + Ľavý Shift +PrtScn klávesová skratka. Pri prvom použití tejto klávesovej skratky sa vás Windows 10 a Windows 11 opýtajú:Chcete zapnúť Vysoký kontrast?„
Kliknite Áno potvrďte, že zapínate túto klávesovú skratku na povolenie a zakázanie tém s vysokým kontrastom v systémoch Windows 10 a Windows 11.
Ak z akéhokoľvek dôvodu chcete vypnúť túto klávesovú skratku v systéme Windows 10 a Windows 11, kliknite na tlačidlo „Zakážte túto klávesovú skratku na ovládacom paneli Centra zjednodušenia prístupu„, aby ste sa dostali do ponuky na vypnutie tejto klávesovej skratky. V tejto ponuke sa môžete rozhodnúť odstrániť klávesovú skratku a zapnúť a vypnúť aj varovné správy a zvukové upozornenia.
Ak chceš vypnite klávesovú skratku témy s vysokým kontrastom ak chcete zabrániť možnosti používať témy s vysokým kontrastom v systémoch Windows 10 a Windows 11, kliknite Použiť na uloženie zmien a OK opustiť menu.
Povoľte, zakážte a vytvorte témy s vysokým kontrastom v systéme Windows 10
Môžete rýchlo použiť klávesovú skratku Ľavý Alt + Ľavý Shift + PrtScn na zapnutie a vypnutie motívov s vysokým kontrastom v systéme Windows 10, ale na to, aby ste sa tam dostali pomocou nastavení systému Windows, musíte urobiť nasledovné. Budete to musieť vedieť pri vytváraní vlastných motívov.
1. Vyberte Štart a potom prejdite na nastavenie a vyberte si Jednoduchosť prístupu
2. Prepnite na Použite vysoký kontrast na zapnutie vysokého kontrastu.
3. Po aktivácii si môžete vybrať vybertému použiť jednu z predvolených dostupných tém s vysokým kontrastom alebo prispôsobiť farby podľa svojich predstáv vo zvýraznenom poli nižšie.
4. Po dokončení pomenujte tému s vysokým kontrastom a kliknite Uložiť na uloženie témy s vysokým kontrastom.
Teraz môžete použiť klávesovú skratku Ľavý Alt + Ľavý Shift + PrtScn na zapnutie a vypnutie motívov s vysokým kontrastom v systéme Windows 10. Stačí sa vrátiť a zopakovať kroky v tejto príručke
Povoľte, zakážte a vytvorte vlastnú tému s vysokým kontrastom v systéme Windows 11
Tu je to, čo musíte urobiť, aby ste vytvorili vlastnú tému s vysokým kontrastom v systéme Windows 11.
1. Otvorte nastavenie (Kláves Windows + i klávesová skratka).
2. Otvorte Prístupnosť.
3. Otvorte Kontrastné témy.
4. Pod Kontrastné témy nastavenie, vyberte tému a vyberte Upraviť zmeniť farby témy.
5. Teraz môžete zmeniť farby pozadia, textu, hypertextových odkazov, neaktívneho textu, vybratého textu a textu tlačidiel vo vybranej téme tak, aby čo najlepšie vyhovovali vašim preferenciám videnia.
6. Keď skončíte s výberom farieb, kliknite Uložiť ako, vyplňte biele pole označené Uložiť ako nový motív; v tomto prípade „Predvolené“, ako je uvedené nižšie.
7. Kliknite Uložiť a použiť ak chcete povoliť tému s vysokým kontrastom v systéme Windows 11.
Záver
Teraz už viete, ako povoliť motívy s vysokým kontrastom v systémoch Windows 10 a Windows 11. Zaujíma vás, ako sa správajú nastavenia vysokého kontrastu v aplikáciách v systéme Windows? Odhlásiť sa Dokumentácia spoločnosti Microsoft o kontrastných témach aby ste videli, ako sa správajú nastavenia farieb motívu s vysokým kontrastom v aplikáciách Windows.
Spoločnosť Microsoft tlačí na to, aby bola prístupnejšia ľuďom so zdravotným postihnutím s nedávnym vydaním súpravy Microsoft Surface Adaptive Kit. Nezabudnite si prečítať našu recenziu prekvapivo premyslenej súpravy Microsoft Surface Adaptive Kit.
Hľadáte pomoc so systémom Windows 10 alebo len dobré tipy? Pozrite si našu sekciu Ako na to a vyťažte zo svojho nastavenia maximum!
Používate v systéme Windows 10 alebo Windows 11 iné možnosti zjednodušenia ovládania okrem kontrastných tém? Dajte nám vedieť, ktoré z nich používate v komentároch!
FAQ
Ako povoliť alebo zakázať aplikácie z obchodu Microsoft Store?
Ak chcete povoliť alebo zakázať aplikácie z obchodu Microsoft Store, musíte byť prihlásení ako správca. 1 Otvorte Editor lokálnej skupinovej politiky. 4 Vykonajte krok 5 (povoliť) alebo krok 6 (zakázať) nižšie pre to, čo by ste chceli urobiť. Nie je nakonfigurované je predvolené nastavenie.
Ako povolím alebo zakážem pripojenie v systéme Windows 10?
Kliknite pravým tlačidlom myši alebo klepnite a podržte pripojenie, ktoré chcete povoliť, a vyberte možnosť Povoliť. Ak sa zobrazí výzva, zadajte heslo správcu alebo potvrďte akciu. Ikona už nie je sivá, čo znamená, že pripojenie je povolené.
Ako povoliť/zakázať služby v systéme Windows 10?
Ďalší postup na spustenie, zastavenie, povolenie a zakázanie služieb je rovnaký. Kliknite na tlačidlo Hľadať, do vyhľadávacieho panela zadajte Ovládací panel. Vyberte možnosť Ovládací panel. Ako ukazuje obrázok nižšie: Zobrazí sa nasledujúca obrazovka, vyberte ponuku Nástroje na správu. Zobrazí sa obrazovka nižšie a vyberte možnosť Služby.
Ako povoliť a zakázať službu prostredníctvom možnosti spustenia?
Ak chcete povoliť alebo zakázať službu pomocou možnosti Spustiť, postupujte podľa nasledujúcich krokov: Dvakrát kliknite na službu alebo kliknite pravým tlačidlom myši na službu a vyberte položku Vlastnosti. Ako ukazuje obrázok nižšie: Rovnaké dialógové okno sa otvorí výberom jednej z vyššie uvedených možností.
Ako nastavím, aby bola služba zakázaná?
Ak chcete službu vypnúť, použite tento postup: Otvorte Štart. Vyhľadajte služby a kliknutím na horný výsledok otvorte konzolu. Dvakrát kliknite na službu, ktorú chcete zastaviť. Kliknite na tlačidlo Stop. Použite rozbaľovaciu ponuku „Typ spustenia“ a vyberte možnosť Zakázané. Kliknite na tlačidlo Použiť. Kliknite na tlačidlo OK.
Je možné zakázať nepotrebné služby v systéme Windows 10?
Niektorí z vás však možno budú chcieť zakázať nepotrebné služby v systéme Windows 10, aby váš systém Windows 10 fungoval oveľa rýchlejšie. Predtým, ako budeme hovoriť o službách systému Windows 10, ktoré je potrebné zakázať, ukážeme vám niečo užitočné, ako napríklad to, kde nájdete služby systému Windows 10, ktoré máte, a ich stavy:
Ako povolím/zakážem služby v systéme Windows 10?
Ak chcete povoliť konkrétnu službu, použite tieto kroky: Otvorte Štart. Vyhľadajte služby a kliknutím na horný výsledok otvorte konzolu. Dvakrát kliknite na službu, ktorú chcete zastaviť. Kliknite na tlačidlo Štart. Použite rozbaľovaciu ponuku „Typ spustenia“ a vyberte možnosť Automaticky. Toto sú typy spustenia v systéme Windows 10: Automatické – služba sa spustí pri spustení.
Ako povolím službu z príkazového riadku?
Povolenie služby pomocou príkazov „Sc Config“ A) Ak je typ spustenia služby nastavený na hodnotu Vypnuté, do príkazového riadka so zvýšenými oprávneniami zadajte príkaz uvedený nižšie pomocou typu spustenia, ktorý chcete nastaviť, a stlačte kláves Enter.
Ako zastavím spustenú službu v systéme Windows 10?
Používanie konzol služieb je možno najjednoduchšou metódou na zastavenie, spustenie, zakázanie alebo povolenie jednej alebo viacerých služieb v systéme Windows 10. Ak chcete zastaviť spustenú službu pomocou služieb, použite tieto kroky: Otvorte Štart. Vyhľadajte služby a kliknutím na horný výsledok otvorte konzolu. Dvakrát kliknite na službu, ktorú chcete zastaviť. Kliknite na tlačidlo Stop.
Čo je Microsoft Store a ako ho vypnúť?
Čo je obchod Microsoft? Microsoft Store je aplikácia pre Windows a umožňuje vám inštalovať aplikácie a hry, nakupovať digitálne médiá a zariadenia Microsoft. Ak na svojom počítači nepoužívate aplikáciu Microsoft Store, môžete ju určite vypnúť.
Ako získam aplikácie iba z obchodu Microsoft Store?
Keď sa otvorí Nastavenia systému Windows, na bočnom paneli vyberte položku Aplikácie a potom vyberte položku Aplikácie a funkcie. V časti Aplikácie a funkcie kliknite na rozbaľovacie pole s názvom „Vyberte, kde chcete získať aplikácie“. V ponuke „Vybrať, kde získať aplikácie“ vyberte „Len obchod Microsoft Store (odporúča sa).