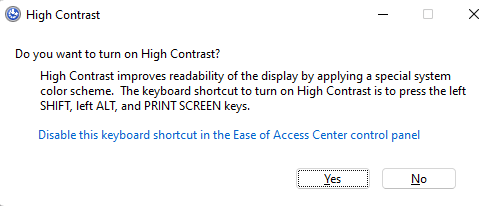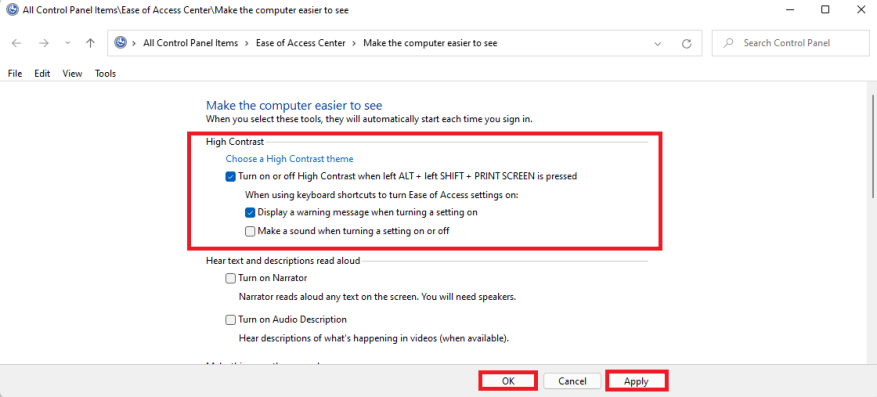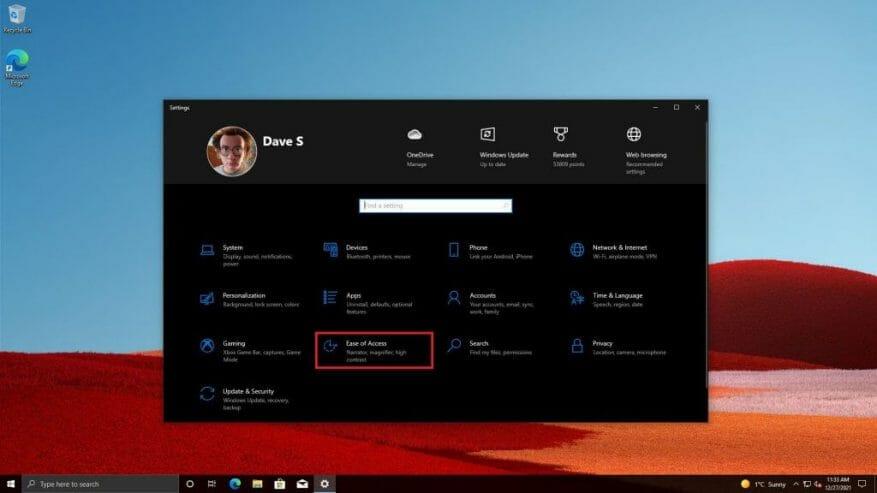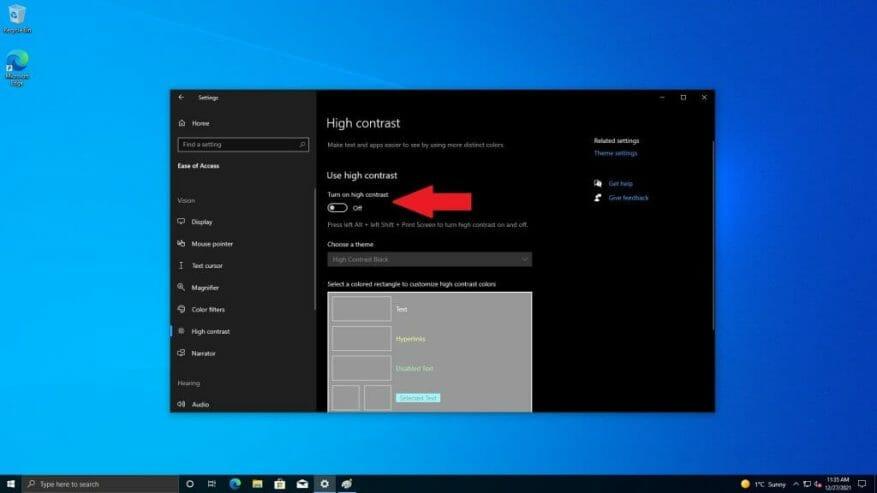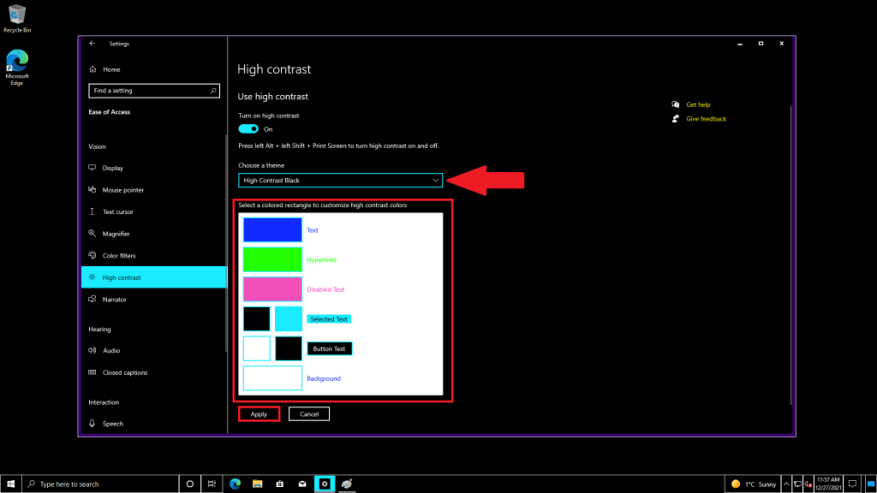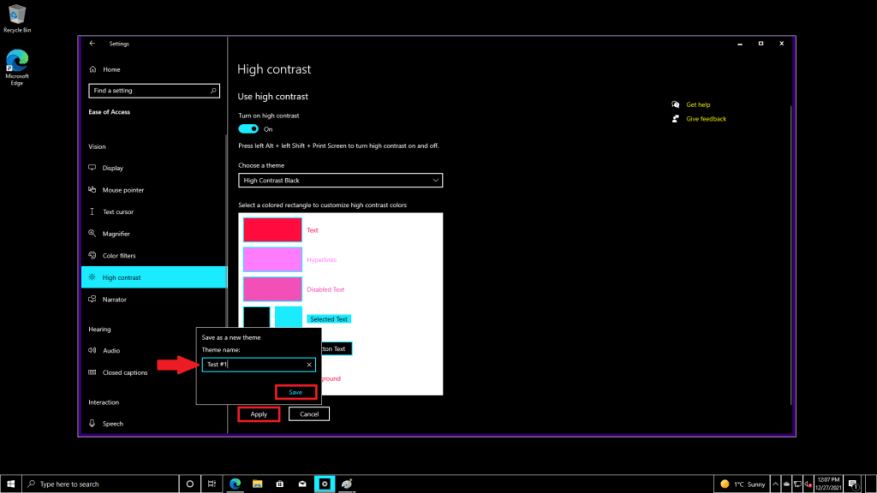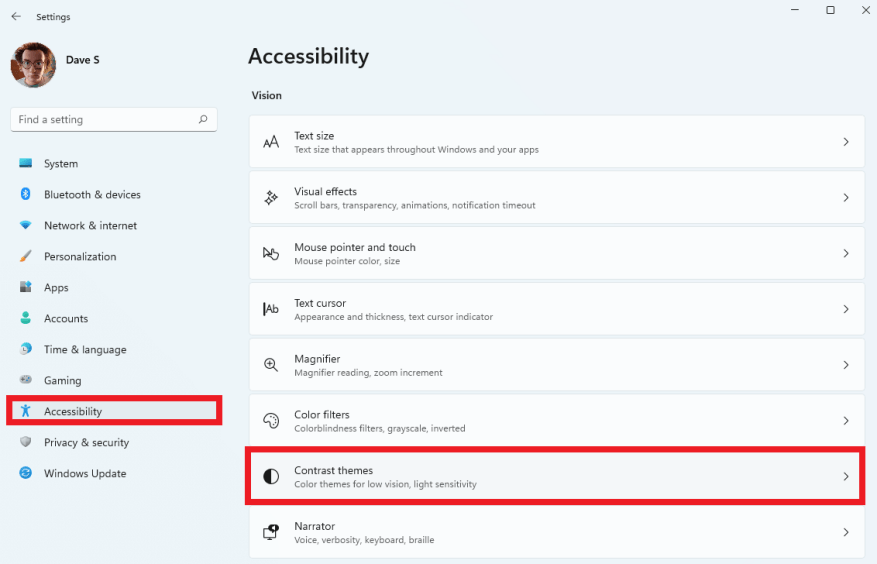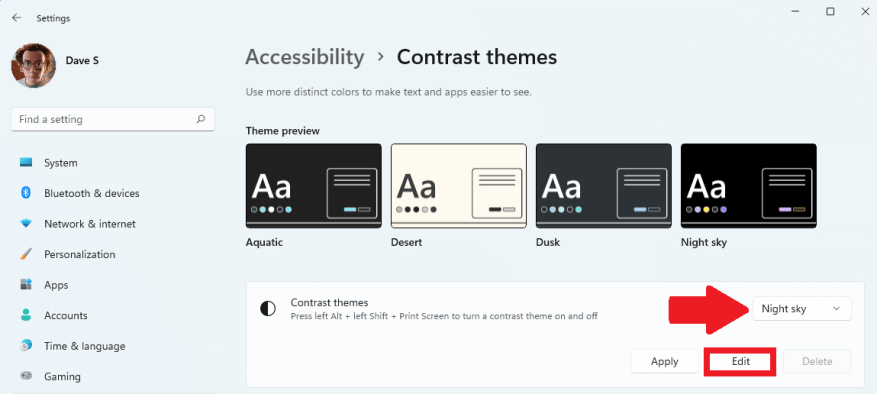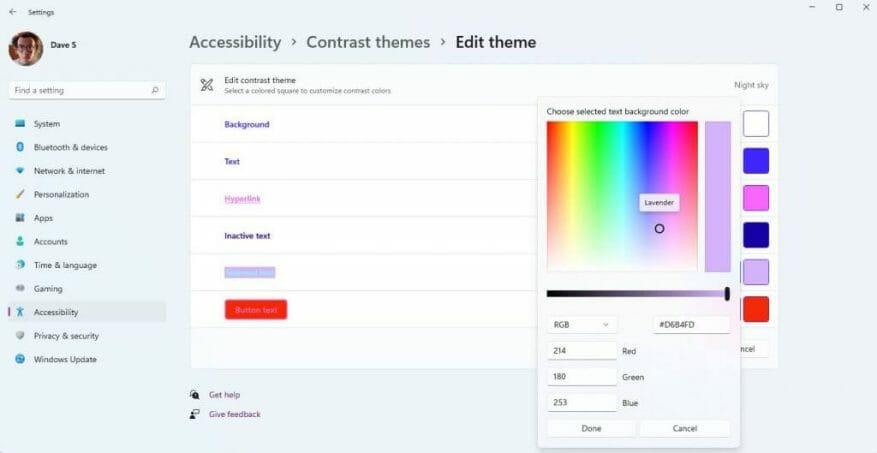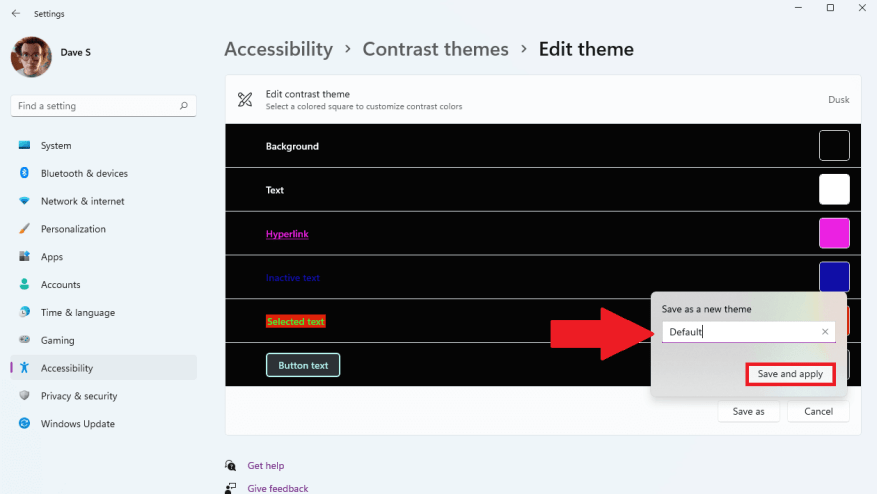A Microsoft szerint, a Windows 10 és Windows 11 nagy kontrasztú témái kis színkészletet használnak, hogy megkönnyítsék a felhasználói felület elemeinek láthatóságát, csökkentsék a szem megerőltetését, valamint javítsák a szöveg olvashatóságát a gyengén látó és fényérzékeny emberek számára.
Fontos, hogy ne keverjük össze a nagy kontrasztú témákat a világos és sötét témákkal Windows rendszeren. A nagy kontrasztú témákhoz képest a világos és sötét témák nagyobb színpalettát használnak de nem feltétlenül növeli a kontrasztot, és nem teszi könnyebbé a láthatóságot.
A nagy kontraszt beállításait a Windows rendszeren engedélyezheti és letilthatja a Bal Alt + Bal Shift +PrtScn billentyűparancs. Amikor először használja ezt a billentyűparancsot, a Windows 10 és a Windows 11 megkérdezi:Be szeretné kapcsolni a nagy kontrasztot?„
Kattintson Igen annak megerősítésére, hogy bekapcsolja ezt a billentyűparancsot a nagy kontrasztú témák engedélyezéséhez és letiltásához a Windows 10 és Windows 11 rendszeren.
Ha bármilyen okból le szeretné tiltani ezt a billentyűparancsot Windows 10 és Windows 11 rendszerben, kattintson a „Tiltsa le ezt a billentyűparancsot a Könnyű hozzáférési központ vezérlőpultján„, hogy a menübe lépjen a billentyűparancs kikapcsolásához. Ebben a menüben eldöntheti, hogy eltávolítja a billentyűparancsot, és be- és kikapcsolhatja a figyelmeztető üzeneteket és a hangjelzést is.
Ha akarod kapcsolja ki a nagy kontrasztú téma billentyűparancsát a nagy kontrasztú témák Windows 10 és Windows 11 rendszeren való használatának megakadályozásához kattintson a gombra Alkalmaz a módosítások mentéséhez és rendben hogy elhagyja a menüt.
Nagy kontrasztú témák engedélyezése, letiltása és létrehozása a Windows 10 rendszeren
Gyorsan használhatja a billentyűparancsot Bal Alt + Bal Shift + PrtScn a nagy kontrasztú témák be- és kikapcsolásához a Windows 10 rendszerben, de a következőket kell tennie ahhoz, hogy elérje a Windows beállításai segítségével. Ezt tudnia kell, amikor egyéni témákat hoz létre.
1. Válassza ki a Rajt gombot, majd lépjen a Beállítások és válassz Könnyű hozzáférés
2. Kapcsolja ki a Használjon nagy kontrasztot bekapcsolása a nagy kontraszt bekapcsolásához.
3. Ha engedélyezve van, választhat Válassz egytéma a rendelkezésre álló alapértelmezett nagy kontrasztú témák valamelyikének használatához, vagy a színek testreszabásához az alábbi kiemelt mezőben.
4. Ha végzett, nevezze el a nagy kontrasztú témát, és kattintson a gombra Megment a nagy kontrasztú téma mentéséhez.
Most már használhatja a billentyűparancsot Bal Alt + Bal Shift + PrtScn a nagy kontrasztú témák be- és kikapcsolásához a Windows 10 rendszerben. Csak térjen vissza, és ismételje meg az útmutató lépéseit
Engedélyezze, tiltsa le és hozzon létre egyéni nagy kontrasztú témát a Windows 11 rendszeren
Íme, mit kell tennie egyéni nagy kontrasztú téma létrehozásához a Windows 11 rendszeren.
1. Nyissa meg Beállítások (Windows billentyű + i billentyűparancs).
2. Nyissa meg Megközelíthetőség.
3. Nyissa meg Kontrasztos témák.
4. Alatt Kontrasztos témák beállítást, válasszon témát, majd válasszon Szerkesztés a téma színeinek megváltoztatásához.
5. Most már módosíthatja a háttér, a szöveg, a hiperhivatkozások, az inaktív szöveg, a kijelölt szöveg és a gombszöveg színét a kiválasztott témában, hogy a legjobban illeszkedjenek a látási preferenciáihoz.
6. Ha végzett a színválasztással, kattintson a gombra Mentés másként, töltse ki a feliratú fehér mezőt Mentés új témaként; ebben az esetben az „Alapértelmezett” az alábbiak szerint.
7. Kattintson a gombra Mentse el és alkalmazza a nagy kontrasztú téma engedélyezéséhez a Windows 11 rendszeren.
Következtetés
Most már tudja, hogyan engedélyezheti a nagy kontrasztú témákat Windows 10 és Windows 11 rendszeren. Szeretné tudni, hogyan viselkednek a magas kontrasztbeállítások a Windows alkalmazásokban? Nézze meg A Microsoft dokumentációja a kontraszt témákról megtekintheti, hogyan viselkednek a nagy kontrasztú téma színbeállításai a Windows-alkalmazásokban.
A Microsoft a Microsoft Surface Adaptive Kit legutóbbi kiadásával arra törekszik, hogy a fogyatékkal élők számára is elérhetőbb legyen. Feltétlenül olvassa el véleményünket a meglepően átgondolt Microsoft Surface Adaptive Kitről.
Segítséget keres a Windows 10-zel kapcsolatban, vagy csak néhány jó tippet? Tekintse meg Hogyan kell részt venni, és hozza ki a legtöbbet beállításából!
Használ más kisegítő lehetőségeket a kontraszttémákon kívül a Windows 10 vagy a Windows 11 rendszeren? Írd meg nekünk kommentben, hogy melyiket használod!
GYIK
Hogyan lehet engedélyezni vagy letiltani az alkalmazásokat a Microsoft Store-ból?
A Microsoft Store alkalmazásainak engedélyezéséhez vagy letiltásához rendszergazdaként kell bejelentkeznie. 1 Nyissa meg a Helyi csoportházirend-szerkesztőt. 4 Végezze el az alábbi 5. lépést (engedélyezés) vagy 6. lépést (letilt) ahhoz, hogy mit szeretne tenni. A Not Configured az alapértelmezett beállítás.
Hogyan engedélyezhetem vagy tilthatom le a kapcsolatot a Windows 10 rendszerben?
Kattintson a jobb gombbal vagy tartsa lenyomva az engedélyezni kívánt kapcsolatot, majd válassza az Engedélyezés lehetőséget. Ha a rendszer kéri, adjon meg egy rendszergazdai jelszót, vagy erősítse meg a műveletet. Az ikon már nem szürke, ami azt jelzi, hogy a kapcsolat engedélyezve van.
Hogyan lehet szolgáltatásokat engedélyezni/letiltani a Windows 10 rendszerben?
Egy másik eljárás a szolgáltatások indítására, leállítására, engedélyezésére és letiltására ugyanaz. Kattintson a Keresés gombra, és írja be a Vezérlőpultot a keresősávba. Válassza a Vezérlőpult lehetőséget. Az alábbi képen látható: A következő képernyő jelenik meg, válassza a Felügyeleti eszközök menüt. Az alábbi képernyő jelenik meg, és válassza a Szolgáltatások lehetőséget.
Hogyan lehet engedélyezni és letiltani a szolgáltatást a futtatási opción keresztül?
A szolgáltatás engedélyezéséhez és letiltásához a Futtatás opcióval, kövesse az alábbi lépéseket: Kattintson duplán a szolgáltatásra, vagy kattintson a jobb gombbal a szolgáltatásra, és válassza a Tulajdonságok menüpontot. Az alábbi képen látható: Ugyanez a párbeszédablak nyílik meg a fent említett opciók valamelyikének kiválasztásával.
Hogyan állíthatom be a szolgáltatás letiltását?
Egy szolgáltatás letiltásához kövesse az alábbi lépéseket: Nyissa meg a Start gombot. Keresse meg a Szolgáltatásokat, és kattintson a felső találatra a konzol megnyitásához. Kattintson duplán a leállítani kívánt szolgáltatásra. Kattintson a Stop gombra. Használja a „Start típusa” legördülő menüt, és válassza a Letiltva lehetőséget. Kattintson az Alkalmaz gombra. Kattintson az OK gombra.
Lehetséges letiltani a szükségtelen szolgáltatásokat a Windows 10 rendszerben?
Néhányan azonban érdemes letiltani a szükségtelen szolgáltatásokat a Windows 10 rendszerben, hogy a Windows 10 sokkal gyorsabban fusson. Mielőtt a Windows 10 letiltására vonatkozó szolgáltatásokról beszélnénk, mutatunk valami hasznosat, például hol láthatja a Windows 10 szolgáltatásait és állapotukat:
Hogyan engedélyezhetem/letilthatom a szolgáltatásokat a Windows 10 rendszerben?
Egy adott szolgáltatás engedélyezéséhez kövesse az alábbi lépéseket: Nyissa meg a Start gombot. Keresse meg a Szolgáltatásokat, és kattintson a felső találatra a konzol megnyitásához. Kattintson duplán a leállítani kívánt szolgáltatásra. Kattintson a Start gombra. Használja a „Start típusa” legördülő menüt, és válassza az Automatikus lehetőséget. Ezek a Windows 10 indítási típusai: Automatikus – a szolgáltatás rendszerindításkor indul.
Hogyan engedélyezhetek egy szolgáltatást a parancssorból?
Szolgáltatás engedélyezése „Sc Config” parancsokkal A) Ha a szolgáltatás indítási típusa Letiltva, akkor a megemelt parancssorba írja be az alábbi parancsot a beállítani kívánt indítási típussal, majd nyomja meg az Enter billentyűt.
Hogyan állíthatok le egy futó szolgáltatást Windows 10 rendszeren?
A szolgáltatáskonzolok használata talán a legegyszerűbb módszer egy vagy több szolgáltatás leállítására, elindítására, letiltására vagy engedélyezésére a Windows 10 rendszerben. A Szolgáltatások használatával futó szolgáltatás leállításához kövesse az alábbi lépéseket: Nyissa meg a Start gombot. Keresse meg a Szolgáltatásokat, és kattintson a felső találatra a konzol megnyitásához. Kattintson duplán a leállítani kívánt szolgáltatásra. Kattintson a Stop gombra.
Mi az a Microsoft Store és hogyan lehet letiltani?
Mi az a Microsoft Store? A Microsoft Store egy Windows rendszeren futó alkalmazás, amely lehetővé teszi alkalmazások és játékok telepítését, digitális média és Microsoft eszközök vásárlását. Ha nem használja a Microsoft Store alkalmazást a számítógépén, természetesen letilthatja.
Hogyan szerezhetek be alkalmazásokat csak a Microsoft Store-ból?
Amikor megnyílik a Windows beállításai, válassza az „Alkalmazások” lehetőséget az oldalsávon, majd válassza az „Alkalmazások és szolgáltatások” lehetőséget. Az Alkalmazások és szolgáltatások részben kattintson az „Alkalmazások beszerzési helyének kiválasztása” feliratú legördülő listára. Az „Alkalmazások beszerzési helyének kiválasztása” menüben válassza a „Csak a Microsoft Store (ajánlott)” lehetőséget.