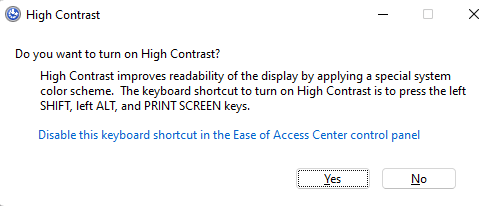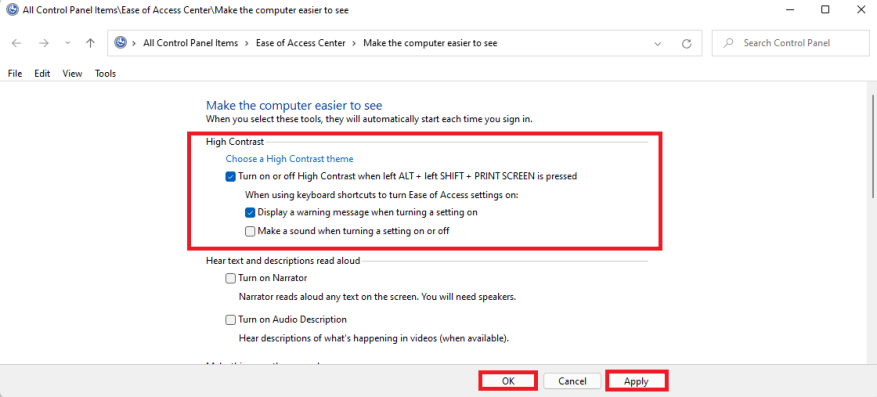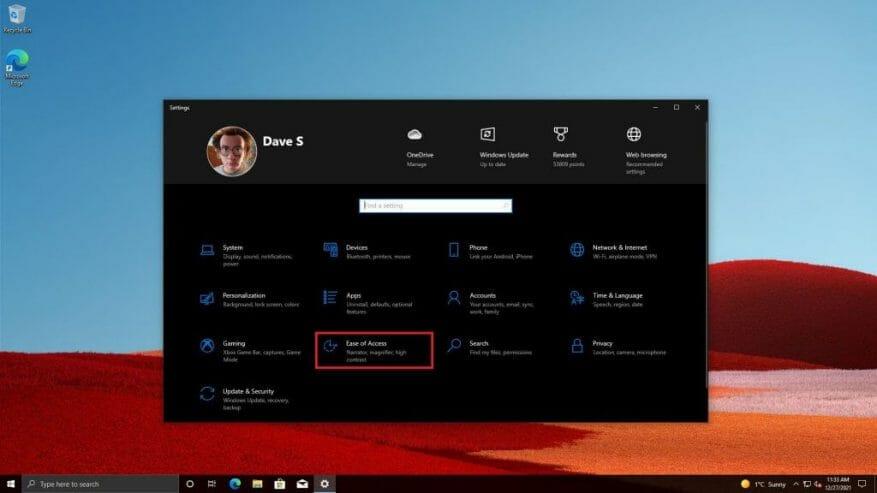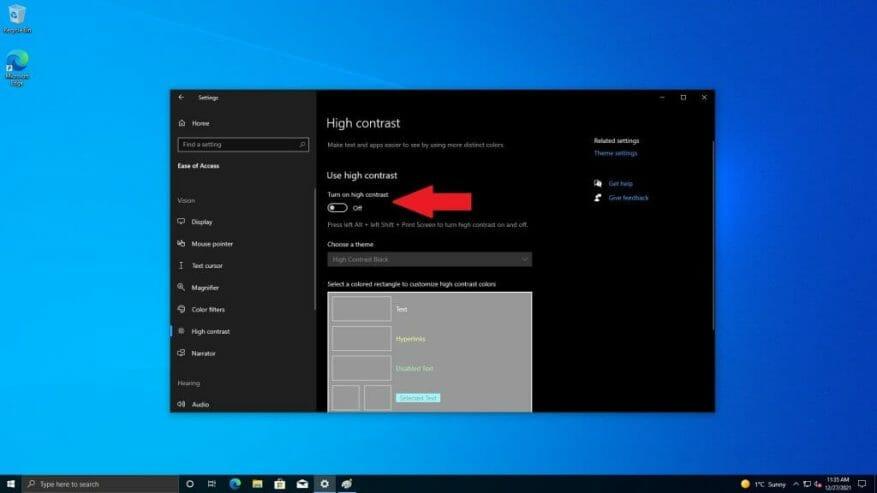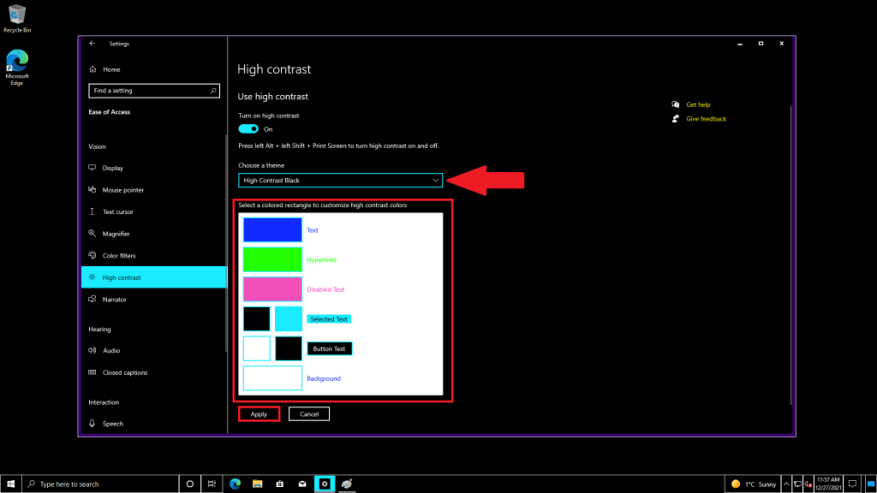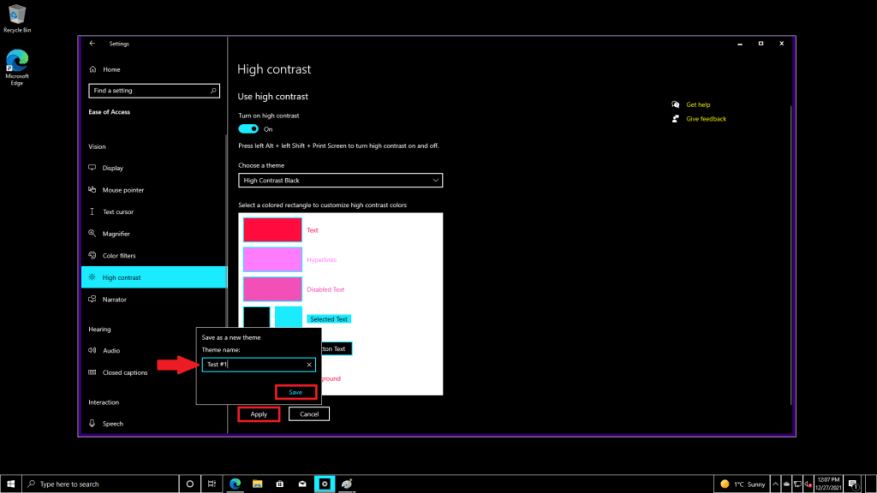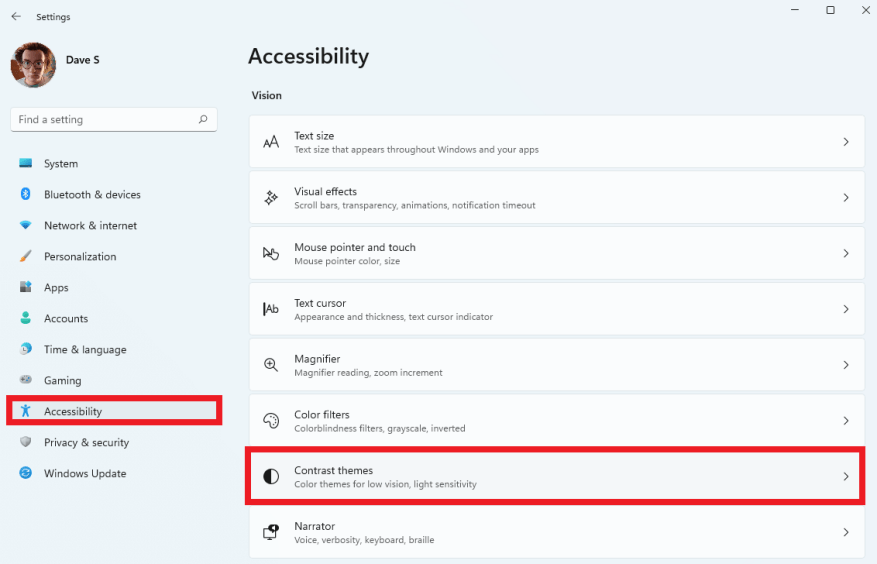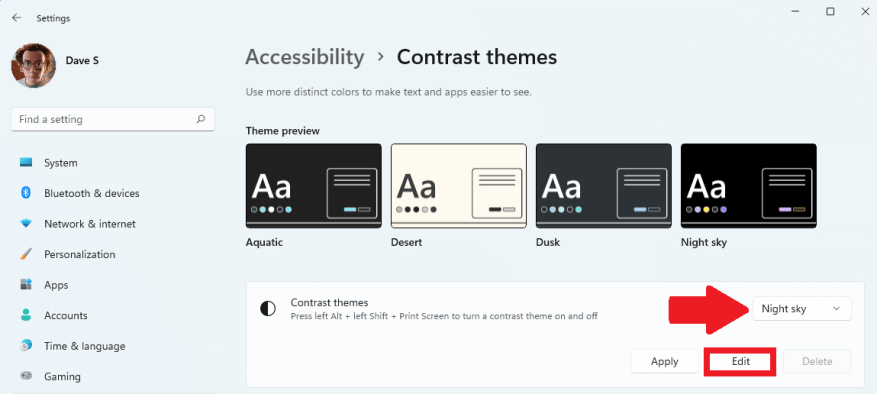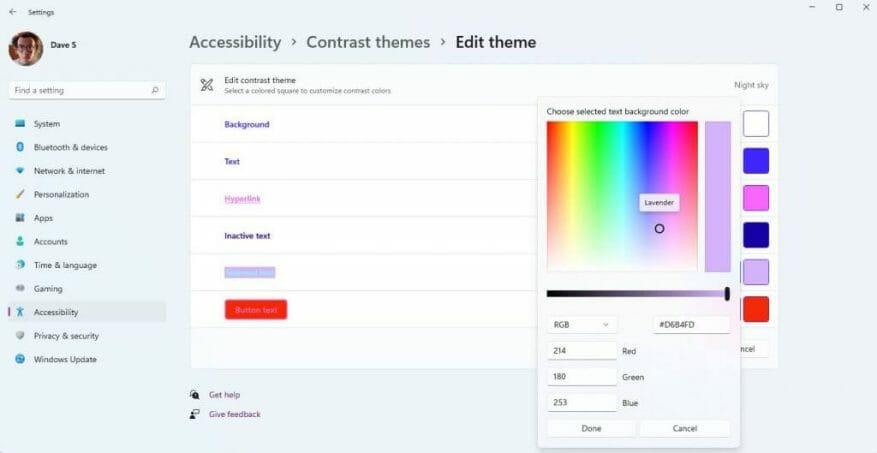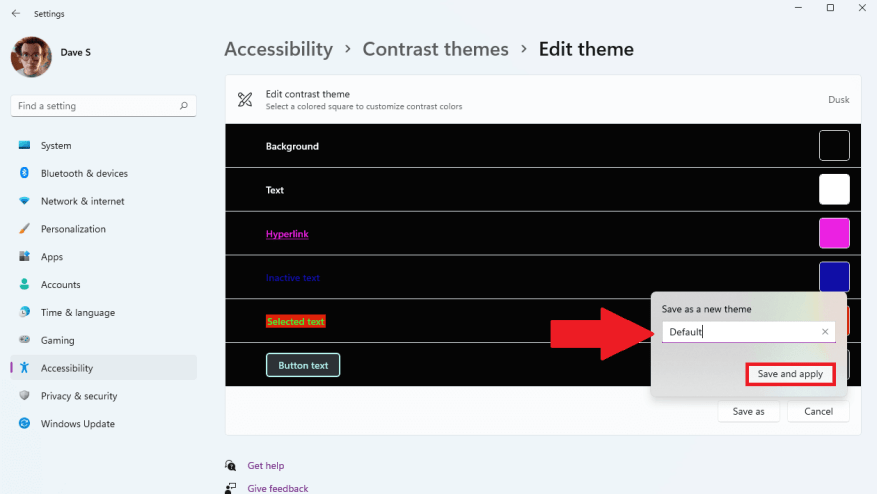Según Microsoft, los temas de alto contraste en Windows 10 y Windows 11 usan un pequeño conjunto de colores para ayudar a que los elementos de la interfaz de usuario sean más fáciles de ver, reducir la fatiga visual y mejorar la legibilidad del texto para personas con baja visión y sensibilidad a la luz.
Es importante no confundir los temas de alto contraste con los temas claros y oscuros en Windows. En comparación con los temas de alto contraste, los temas claros y oscuros usan una paleta de colores más grande pero no necesariamente aumenta el contraste ni hace que las cosas sean más fáciles de ver.
Puede habilitar y deshabilitar la configuración de alto contraste en Windows usando el Alt Izquierda + Mayús Izquierda +ImprEscn atajo de teclado. Cuando use este método abreviado de teclado por primera vez, Windows 10 y Windows 11 le preguntarán: «¿Quieres activar el contraste alto?«
Hacer clic Sí para confirmar que está activando este atajo de teclado para habilitar y deshabilitar temas de alto contraste en Windows 10 y Windows 11.
Si, por cualquier motivo, desea deshabilitar este método abreviado de teclado en Windows 10 y Windows 11, haga clic en «Deshabilite este método abreviado de teclado en el panel de control del Centro de facilidad de acceso» para ser llevado al menú para desactivar este método abreviado de teclado. En este menú, puede decidir eliminar el método abreviado de teclado y activar y desactivar los mensajes de advertencia y la advertencia de sonido también.
Si quieres desactivar el atajo de teclado del tema de alto contraste para evitar la posibilidad de usar temas de alto contraste en Windows 10 y Windows 11, haga clic en Aplicar para guardar los cambios y OK para salir del menú.
Habilite, deshabilite y cree temas de alto contraste en Windows 10
Puedes usar rápidamente el atajo de teclado Alt Izquierda + Mayús Izquierda + PrtScn para activar y desactivar los temas de alto contraste en Windows 10, pero esto es lo que debe hacer para llegar allí usando la configuración de Windows. Deberá saber esto cuando cree temas personalizados.
1. Seleccione el comienzo botón, luego vaya a Ajustes y elige Facilidad de acceso
2. Alterne el Usar alto contraste en para encender el contraste alto.
3. Una vez habilitado, puede elegir escoge untema para usar uno de los temas de alto contraste predeterminados disponibles o personalizar los colores a su gusto en el cuadro resaltado a continuación.
4. Asigne un nombre a su tema de alto contraste cuando haya terminado y haga clic en Ahorrar para guardar su tema de alto contraste.
Ahora, puedes usar el atajo de teclado Alt Izquierda + Mayús Izquierda + PrtScn para activar y desactivar los temas de alto contraste en Windows 10. Vuelva y repita los pasos de esta guía para
Habilite, deshabilite y cree un tema personalizado de alto contraste en Windows 11
Esto es lo que debe hacer para crear un tema personalizado de alto contraste en Windows 11.
1. Abierto Ajustes (Tecla de Windows + i atajo de teclado).
2. Abierto Accesibilidad.
3. Abierto Temas de contraste.
4. Bajo Temas de contraste ajuste, seleccione un tema y elija Editar para cambiar los colores del tema.
5. Ahora puede cambiar los colores del fondo, el texto, los hipervínculos, el texto inactivo, el texto seleccionado y el texto del botón en el tema seleccionado para que se ajuste mejor a sus preferencias de visión.
6. Una vez que haya terminado con sus selecciones de color, haga clic en Guardar como, llene el cuadro blanco etiquetado Guardar como un nuevo tema; en este caso, «Predeterminado» como se muestra a continuación.
7. Haga clic en Guardar y aplicar para habilitar el tema de alto contraste en Windows 11.
Conclusión
Ahora, sabe cómo habilitar temas de alto contraste en Windows 10 y Windows 11. ¿Está interesado en ver cómo se comportan las configuraciones de alto contraste en las aplicaciones de Windows? Verificar Documentación de Microsoft sobre temas de contraste para ver cómo se comporta la configuración de color del tema de alto contraste en las aplicaciones de Windows.
Microsoft está haciendo un esfuerzo por ser más accesible para las personas con discapacidades con el reciente lanzamiento del Microsoft Surface Adaptive Kit. Asegúrese de leer nuestra revisión del sorprendentemente inteligente Microsoft Surface Adaptive Kit.
¿Busca ayuda con Windows 10 o simplemente algunos buenos consejos? ¡Consulte nuestra sección Cómo y aproveche al máximo su configuración!
¿Utiliza otras opciones de accesibilidad además de los temas de contraste en Windows 10 o Windows 11? ¡Cuéntanos cuáles usas en los comentarios!
Preguntas más frecuentes
¿Cómo habilitar o deshabilitar aplicaciones de Microsoft Store?
Debe iniciar sesión como administrador para poder habilitar o deshabilitar aplicaciones de Microsoft Store. 1 Abra el Editor de políticas de grupo local. 4 Realice el paso 5 (habilitar) o el paso 6 (deshabilitar) a continuación para lo que le gustaría hacer. No configurado es la configuración predeterminada.
¿Cómo activo o desactivo una conexión en Windows 10?
Haga clic con el botón derecho o toque y mantenga presionada la conexión que desea habilitar y elija Habilitar. Si se le solicita, ingrese una contraseña de administrador o confirme la acción. El ícono ya no es gris, lo que indica que la conexión está habilitada.
¿Cómo habilitar/deshabilitar servicios en Windows 10?
Otro procedimiento para iniciar, detener, habilitar y deshabilitar los servicios es el mismo. Haga clic en el botón Buscar, escriba Panel de control en la barra de búsqueda. Seleccione la opción Panel de control. Como se muestra en la imagen a continuación: Aparecerá la siguiente pantalla, seleccione el menú Herramientas administrativas. Aparecerá la siguiente pantalla y seleccione la opción Servicios.
¿Cómo habilitar y deshabilitar el servicio a través de la opción ejecutar?
Para habilitar y deshabilitar el servicio a través de la opción Ejecutar, siga los siguientes pasos: Haga doble clic en el servicio o haga clic derecho en el servicio y seleccione Propiedades. Como indica la imagen a continuación: Se abrirá el mismo cuadro de diálogo al seleccionar cualquiera de las opciones mencionadas anteriormente.
¿Cómo configuro un servicio para que esté deshabilitado?
Para configurar un servicio como deshabilitado, siga estos pasos: Abra Inicio. Busque Servicios y haga clic en el resultado superior para abrir la consola. Haga doble clic en el servicio que desea detener. Haga clic en el botón Detener. Use el menú desplegable «Tipo de inicio» y seleccione la opción Deshabilitado. Haga clic en el botón Aplicar. Haga clic en el botón Aceptar.
¿Es posible deshabilitar servicios innecesarios en Windows 10?
Pero, algunos de ustedes pueden querer deshabilitar los servicios innecesarios en Windows 10 para permitir que su Windows 10 funcione mucho más rápido. Antes de hablar de los servicios de Windows 10 para deshabilitar, te mostraremos algo útil como dónde ver los servicios de Windows 10 que tienes y sus estados:
¿Cómo habilito/desactivo los servicios en Windows 10?
Para habilitar un servicio específico, siga estos pasos: Abra Inicio. Busque Servicios y haga clic en el resultado superior para abrir la consola. Haga doble clic en el servicio que desea detener. Haga clic en el botón Inicio. Utilice el menú desplegable «Tipo de inicio» y seleccione la opción Automático. Estos son los tipos de inicio en Windows 10: Automático: el servicio se inicia en el arranque.
¿Cómo habilito un servicio desde la línea de comandos?
Para habilitar un servicio usando los comandos «Sc Config» A) Si el tipo de inicio del servicio está configurado como Deshabilitado, en el símbolo del sistema elevado, escriba el comando a continuación usando el tipo de inicio que desea configurar y presione Entrar.
¿Cómo detengo un servicio en ejecución en Windows 10?
Usar las consolas de Servicios es quizás el método más simple para detener, iniciar, deshabilitar o habilitar uno o varios servicios en Windows 10. Para detener un servicio en ejecución usando Servicios, siga estos pasos: Abra Inicio. Busque Servicios y haga clic en el resultado superior para abrir la consola. Haga doble clic en el servicio que desea detener. Haga clic en el botón Detener.
¿Qué es Microsoft Store y cómo desactivarlo?
¿Qué es la tienda de Microsoft? Microsoft Store es una aplicación en Windows y le permite instalar aplicaciones y juegos, comprar medios digitales y dispositivos de Microsoft. Si no está utilizando la aplicación de la tienda de Microsoft en su computadora, ciertamente puede deshabilitarla.
¿Cómo obtengo aplicaciones solo de Microsoft Store?
Cuando se abra la Configuración de Windows, seleccione «Aplicaciones» en la barra lateral y luego elija «Aplicaciones y características». En Aplicaciones y características, haga clic en el cuadro desplegable con la etiqueta «Elegir dónde obtener aplicaciones». En el menú «Elegir dónde obtener aplicaciones», seleccione «Solo Microsoft Store (recomendado)».