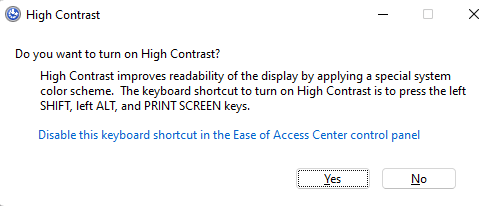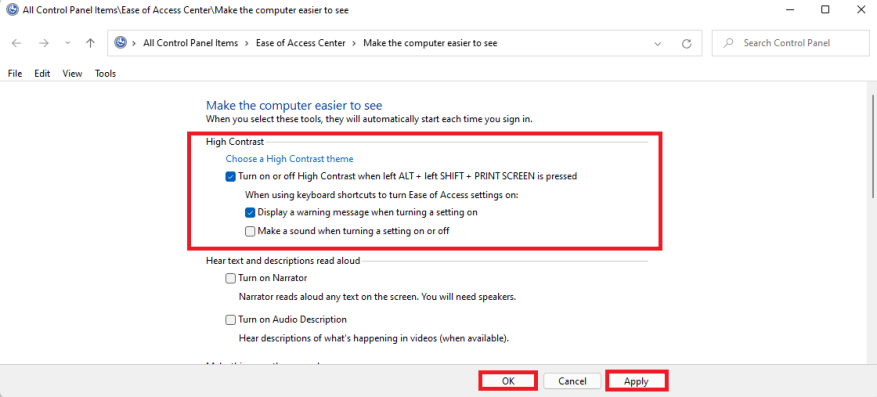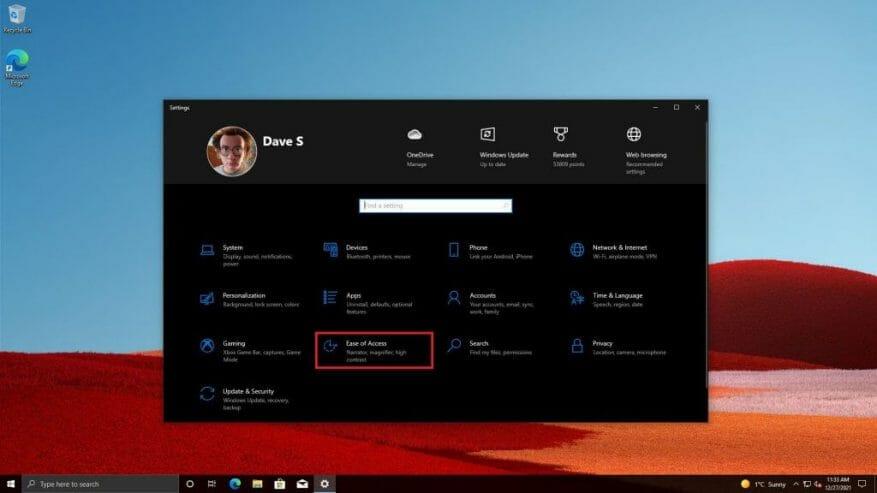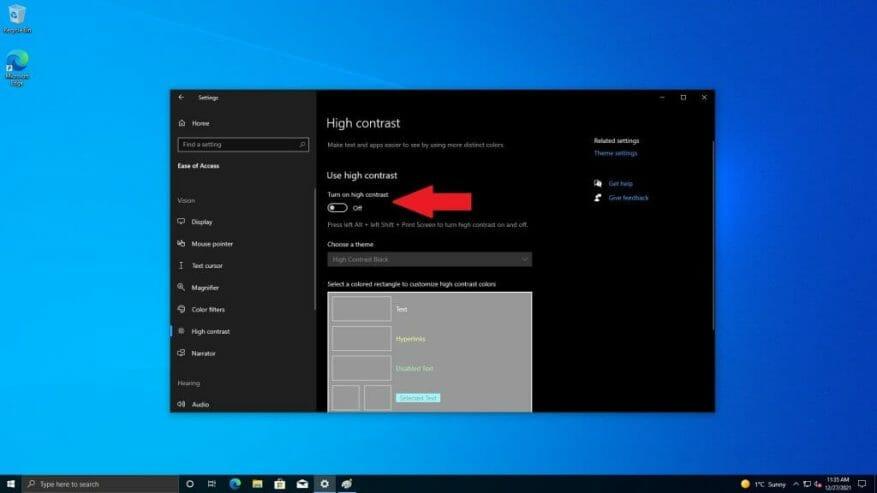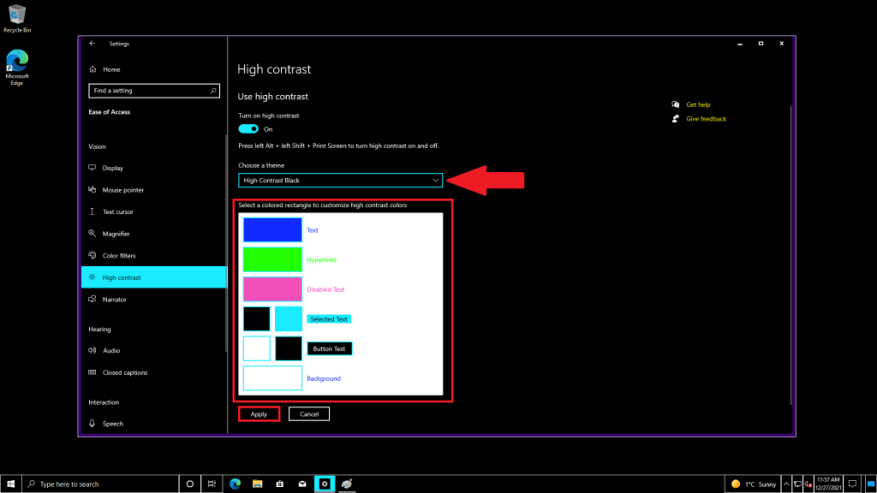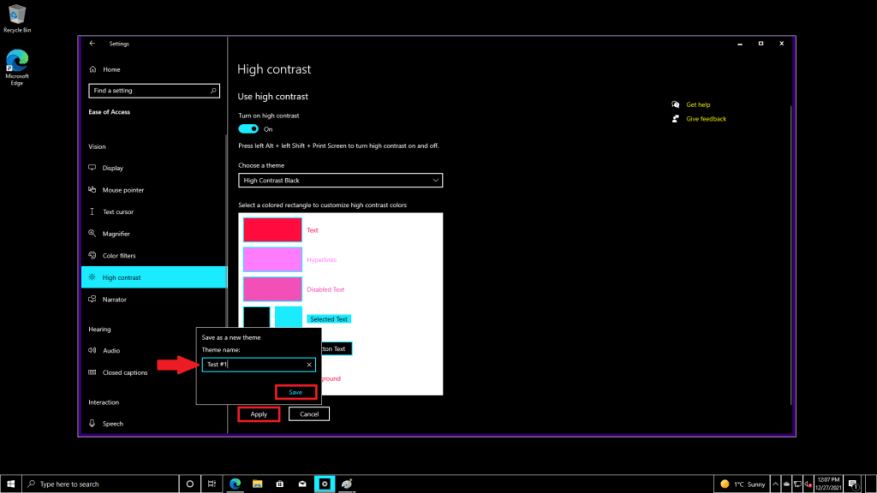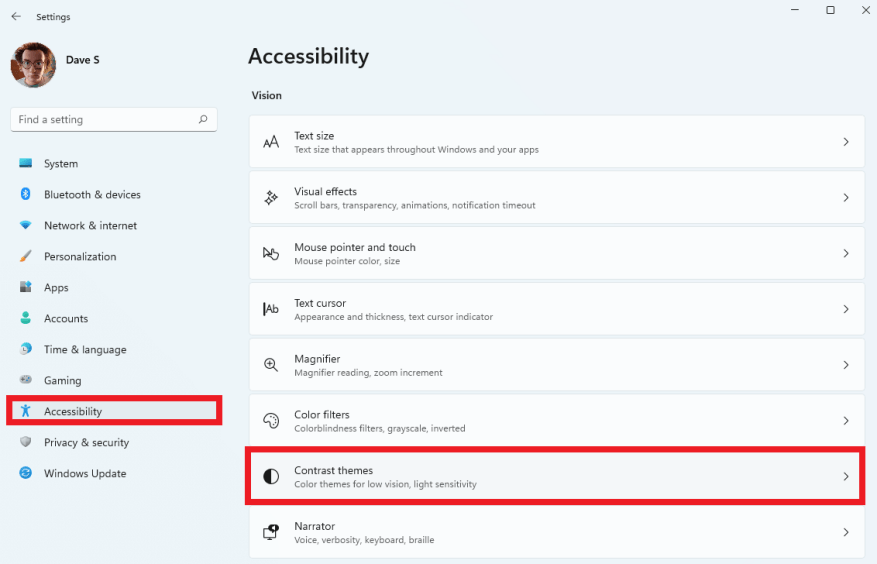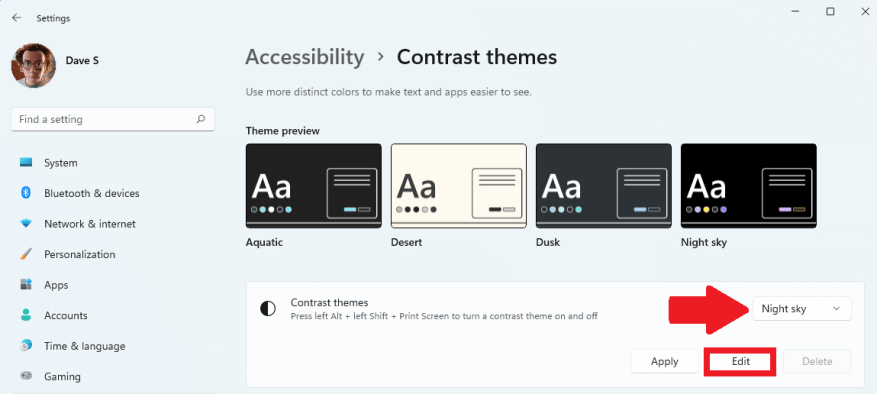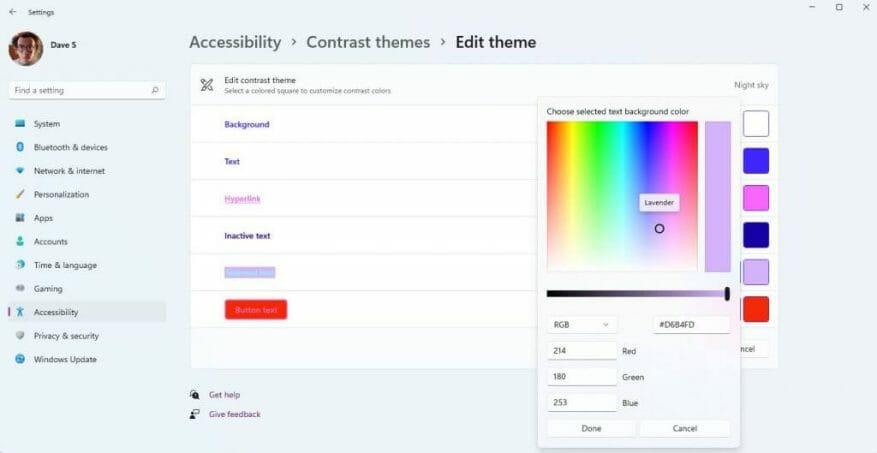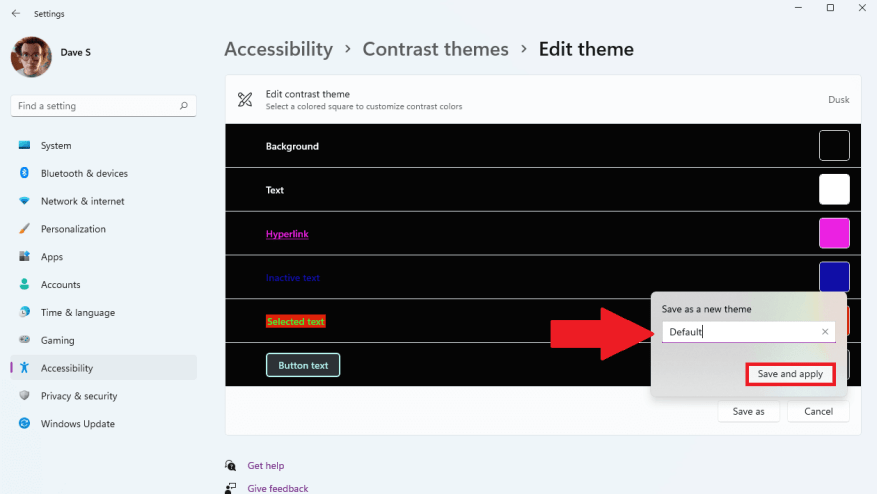De acordo com a Microsoft, os temas de alto contraste no Windows 10 e no Windows 11 usam um pequeno conjunto de cores para ajudar a facilitar a visualização dos elementos da interface do usuário, reduzir o cansaço visual e melhorar a legibilidade do texto para pessoas com baixa visão e sensibilidade à luz.
É importante não confundir temas de alto contraste com temas claros e escuros no Windows. Em comparação com temas de alto contraste, os temas claros e escuros usam uma paleta de cores maior mas não aumenta necessariamente o contraste ou torna as coisas mais fáceis de ver.
Você pode ativar e desativar as configurações de alto contraste no Windows usando o Alt esquerdo + Shift esquerdo +PrtScn atalho de teclado. Ao usar este atalho de teclado pela primeira vez, o Windows 10 e o Windows 11 perguntarão: “Deseja ativar o Alto contraste?“
Clique Sim para confirmar que você está ativando este atalho de teclado para habilitar e desabilitar temas de alto contraste no Windows 10 e no Windows 11.
Se, por qualquer motivo, você quiser desabilitar esse atalho de teclado no Windows 10 e no Windows 11, clique no botão “Desative este atalho de teclado no painel de controle da Central de Facilidade de Acesso” para ser levado ao menu para desativar este atalho de teclado. Neste menu, você pode decidir remover o atalho de teclado e ativar e desativar as mensagens de aviso e o aviso sonoro também.
Se você quiser desative o atalho de teclado do tema de alto contraste para impedir a capacidade de usar temas de alto contraste no Windows 10 e no Windows 11, clique em Aplicar para salvar suas alterações e OK para sair do cardápio.
Habilitar, desabilitar e criar temas de alto contraste no Windows 10
Você pode usar rapidamente o atalho de teclado Alt esquerdo + Shift esquerdo + PrtScn para ativar e desativar temas de alto contraste no Windows 10, mas aqui está o que você precisa fazer para chegar lá usando as Configurações do Windows. Você precisará saber disso ao criar temas personalizados.
1. Selecione o Começar botão, então vá para Definições e escolha Facilidade de acesso
2. Alterne o Usar alto contraste para ativar o alto contraste.
3. Uma vez ativado, você pode escolher escolha umtema para usar um dos temas padrão de alto contraste disponíveis ou personalizar as cores ao seu gosto na caixa destacada abaixo.
4. Dê um nome ao seu tema de alto contraste quando terminar e clique em Salvar para salvar seu tema de alto contraste.
Agora, você pode usar o atalho de teclado Alt esquerdo + Shift esquerdo + PrtScn para ativar e desativar temas de alto contraste no Windows 10. Basta voltar e repetir as etapas deste guia para
Habilitar, desabilitar e criar um tema personalizado de alto contraste no Windows 11
Veja o que você precisa fazer para criar um tema personalizado de alto contraste no Windows 11.
1. Abrir Definições (Tecla Windows + i atalho de teclado).
2. Abrir Acessibilidade.
3. Abrir Temas de contraste.
4. Sob Temas de contraste configuração, selecione um tema e escolha Editar para alterar as cores do tema.
5. Agora você pode alterar as cores do plano de fundo, texto, hiperlinks, texto inativo, texto selecionado e texto de botão no tema selecionado para melhor atender às suas preferências de visão.
6. Quando terminar de selecionar as cores, clique em Salvar como, preencha a caixa branca rotulada Salvar como um novo tema; neste caso, “Padrão” conforme mostrado abaixo.
7. Clique Salvar e aplicar para habilitar o tema de alto contraste no Windows 11.
Conclusão
Agora, você sabe como habilitar temas de alto contraste no Windows 10 e no Windows 11. Interessado em ver como as configurações de alto contraste se comportam em aplicativos no Windows? Verificação de saída Documentação da Microsoft sobre temas de contraste para ver como as configurações de cores do tema de alto contraste se comportam nos aplicativos do Windows.
A Microsoft está se esforçando para ser mais acessível a pessoas com deficiência com o recente lançamento do Microsoft Surface Adaptive Kit. Não deixe de ler nossa análise do surpreendentemente atencioso Microsoft Surface Adaptive Kit.
Procurando ajuda com o Windows 10 ou apenas algumas boas dicas? Confira nossa seção Como fazer e tire o máximo proveito de sua configuração!
Você usa outras opções de acessibilidade além de temas de contraste no Windows 10 ou Windows 11? Deixe-nos saber quais você usa nos comentários!
Perguntas frequentes
Como habilitar ou desabilitar aplicativos da Microsoft Store?
Você deve estar conectado como administrador para poder habilitar ou desabilitar aplicativos da Microsoft Store. 1 Abra o Editor de Diretiva de Grupo Local. 4 Execute a etapa 5 (ativar) ou a etapa 6 (desativar) abaixo para o que você gostaria de fazer. Não configurado é a configuração padrão.
Como faço para habilitar ou desabilitar uma conexão no Windows 10?
Clique com o botão direito do mouse ou toque e segure a conexão que deseja habilitar e escolha Habilitar. Se solicitado, digite uma senha de administrador ou confirme a ação. O ícone não está mais cinza, indicando que a conexão está habilitada.
Como habilitar/desabilitar serviços no Windows 10?
Outro procedimento para iniciar, parar, habilitar e desabilitar os serviços é o mesmo. Clique no botão Pesquisar, digite Painel de Controle na barra de pesquisa. Selecione a opção Painel de Controle. Como a imagem abaixo está mostrando: A tela a seguir será exibida, selecione o menu Ferramentas Administrativas. A tela abaixo será exibida e selecione a opção Serviços.
Como habilitar e desabilitar o serviço através da opção de execução?
Para habilitar e desabilitar o serviço através da opção Executar, siga os seguintes passos: Dê um duplo clique no serviço ou clique com o botão direito do mouse no serviço e selecione Propriedades. Como a imagem abaixo está indicando: A mesma caixa de diálogo será aberta selecionando uma das opções mencionadas acima.
Como defino um serviço para ser desabilitado?
Para definir um serviço como desabilitado, use estas etapas: Abra Iniciar. Procure por Serviços e clique no resultado superior para abrir o console. Clique duas vezes no serviço que você pretende parar. Clique no botão Parar. Use o menu suspenso “Tipo de início” e selecione a opção Desativado. Clique no botão Aplicar. Clique no botão OK.
É possível desabilitar serviços desnecessários no Windows 10?
Mas, alguns de vocês podem querer desabilitar serviços desnecessários no Windows 10 para permitir que seu Windows 10 seja executado muito mais rápido. Antes de falar sobre os serviços do Windows 10 para desabilitar, mostraremos algo útil, como onde ver os serviços do Windows 10 que você possui e seus estados:
Como faço para habilitar/desabilitar serviços no Windows 10?
Para habilitar um serviço específico, siga estas etapas: Abra Iniciar. Procure por Serviços e clique no resultado superior para abrir o console. Clique duas vezes no serviço que você pretende parar. Clique no botão Iniciar. Use o menu suspenso “Tipo de início” e selecione a opção Automático. Estes são os tipos de inicialização no Windows 10: Automático – o serviço é iniciado na inicialização.
Como habilito um serviço na linha de comando?
Para habilitar um serviço usando comandos “Sc Config” A) Se o tipo de inicialização do serviço estiver definido como Desativado, no prompt de comando elevado, digite o comando abaixo usando o tipo de inicialização que deseja definir e pressione Enter.
Como faço para interromper um serviço em execução no Windows 10?
Usar os consoles de Serviços talvez seja o método mais simples para parar, iniciar, desabilitar ou habilitar um ou vários serviços no Windows 10. Para interromper um serviço em execução usando os Serviços, siga estas etapas: Abra Iniciar. Procure por Serviços e clique no resultado superior para abrir o console. Clique duas vezes no serviço que você pretende parar. Clique no botão Parar.
O que é a Microsoft Store e como desativá-la?
O que é a loja da Microsoft? A Microsoft Store é um aplicativo no Windows e permite que você instale aplicativos e jogos, compre mídia digital e dispositivos da Microsoft. Se você não estiver usando o aplicativo da Microsoft Store em seu computador, certamente poderá desativá-lo.
Como obtenho aplicativos apenas da Microsoft Store?
Quando as configurações do Windows forem abertas, selecione “Aplicativos” na barra lateral e escolha “Aplicativos e recursos”. Em Aplicativos e recursos, clique na caixa suspensa chamada “Escolher onde obter aplicativos”. No menu “Escolher onde obter aplicativos”, selecione “Apenas na Microsoft Store (recomendado)”.