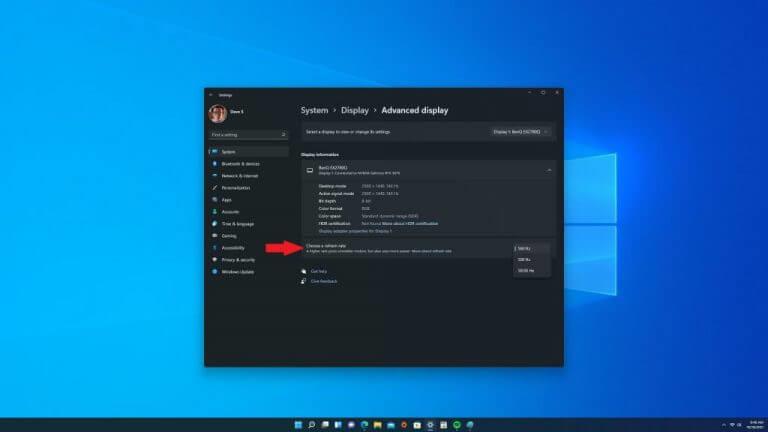Vidste du, at du nu kan indstille din dynamiske opdateringshastighed i appen Windows 11 Indstillinger? Ændring af din opdateringshastighed på Windows er ikke noget nyt, funktionen blev først introduceret på Windows 10 Insider build 20236 på Dev-kanalen i oktober 2020.
Dynamic Refresh Rate (DRR) kaldes ofte “opdateringshastigheden”, og ændrer antallet af gange pr. sekund, som et billede opdaterer på din skærm. Så en 60Hz-skærm vil opdatere skærmen 60 gange i sekundet.
Generelt er en opdateringshastighed på 60Hz, hvad de fleste skærme bruger og er god til dagligt computerarbejde. Du kan opleve nogle rystelser, når du bruger din mus, men ellers har du ingen problemer. Men at slippe opdateringshastigheden under 60Hz er, hvor du vil løbe ind i problemer.
For gamere kan opdateringshastighed gøre hele forskellen i verden. Mens 60Hz fungerer fantastisk til daglige computeropgaver, kan brug af en højere opdateringshastighed på 144Hz eller 240Hz tilbyde en meget jævnere spiloplevelse.
Afhængigt af din skærm, opløsning og grafikkort kan du nu justere opdateringshastigheden manuelt for en skarpere og mere jævn pc-oplevelse.
En ulempe ved at have en høj opdateringshastighed, især på den nye Surface Pro 8 og Surface Laptop Studio, er, at en høj opdateringshastighed sandsynligvis vil tage hårdt på batteriets levetid.
Aktiver Dynamic Refresh Rate på Windows 11 eller Windows 10
Her er, hvad du skal gøre for at ændre Dynamic Refresh Rate (DRR) på Windows 11:
1. Åbn Windows-indstillinger (Windows-tast + I tastaturgenvej)
2. Gå til System > Skærm > Avanceret visning
3. For Vælg en opdateringshastighed, vælg den sats, du ønsker
Husk, at disse indstillinger ændres aldrig så lidt på Windows 10. En anden vigtig bemærkning er, at hvis din skærm ikke understøtter højere end 60Hz opdateringshastigheder, vil disse indstillinger ikke være tilgængelige.
Min personlige opsætning bruger en BenQ EX2780Q 27 tommer 1440P 144Hz IPS Gaming Monitor på en stationær pc.Jeg skiftede skærmstativet, fordi det var lidt for kort og ikke tilbød nok højdejusteringsmuligheder, men skærmens 144Hz opdateringshastighed er perfekt til mine spilbehov.
Når du har gennemført trinene i denne vejledning, bør din skærm begynde at bruge den nye opdateringshastighed, som du har valgt og anvendt. Hvis din skærm understøtter højere opdateringshastigheder, såsom 240Hz, men muligheden ikke er tilgængelig, skal du sørge for at tjekke, om du har de nyeste grafikdrivere installeret.
Det kan også være nyttigt at sænke opløsningen på din skærm, nogle gange er skærme udstyret til at understøtte højere opdateringshastigheder ved lavere opløsning. Se din skærms tekniske manual for mere information.
Flere Windows 11-ressourcer
For flere nyttige artikler, dækning og svar på almindelige spørgsmål om Windows 11 og Windows 10, skal du sørge for at tjekke vores Funktionssektion og vores How-To-sektion, hvor vi skal du, hvordan du gør alt på Windows 10 og Windows 11.
Fortæl os i kommentarerne, hvilke andre ting du gerne vil lære at gøre på Windows 10 eller Windows 11!
FAQ
Hvordan aktiverer jeg dynamisk opdateringshastighedsskift i Intel® Graphics Command Center?
Følg disse trin for at aktivere Dynamic Refresh Rate Switching i Intel® Graphics Command Center: Søg efter Intel Graphics Command Center i Windows Start-menuen. Dobbeltklik på Intel® Graphics Command Center-ikonet for at åbne programmet.
Hvad er dynamisk opdateringshastighed (DRR)?
Dynamic Refresh Rate (DRR) kaldes ofte “opdateringshastigheden”, og ændrer antallet af gange pr. sekund, som et billede opdaterer på din skærm. Så en 60Hz-skærm vil opdatere skærmen 60 gange i sekundet. Generelt er en opdateringshastighed på 60Hz, hvad de fleste skærme bruger og er god til dagligt computerarbejde.
Hvordan aktiveres dynamisk opdateringshastighed på Windows 11?
For at aktivere Dynamic Refresh Rate, gå til Indstillinger på Windows 11. Tryk derefter på System. Tryk nu på fanen Skærm i højre side.Under afsnittet “Relaterede indstillinger” skal du trykke på fanen Avanceret visning. Til sidst skal du bruge indstillingen ” Vælg en opdateringshastighed ” og vælge indstillingen Dynamisk.
Hvordan aktiverer man dynamisk opdateringshastighed på Surface Pro 8?
Vi har bekræftet på Surface Pro 8, at de nye drivere tilføjer muligheden for dynamisk opdateringshastighed, der findes under Indstillinger > Skærm > Avanceret skærm > Vælg en opdateringshastighed. I stedet for kun 60 Hz eller 120 Hz er der nu en tredje mulighed for Dynamic (60 Hz eller 120 Hz), som ikke var til stede tidligere.
Hvordan ændrer jeg opdateringshastigheden på Windows 11?
På Windows 11 er der to måder at styre opdateringshastigheden på. Du kan angive en specifik hastighed eller aktivere Dynamic Refresh Rate (DRR), hvis hardwaren understøttes. Brug disse trin for at justere opdateringshastigheden på din computer: Åbn Indstillinger. Klik på System. Klik på Vis-siden i højre side.
Hvordan ændres dynamisk opdateringshastighed (DRR) på Windows 11?
Her er, hvad du skal gøre for at ændre Dynamic Refresh Rate (DRR) på Windows 11: 1. Åbn Windows-indstillinger (Windows-tast + I tastaturgenvej) 2. Gå til System > Skærm > Avanceret skærm 3. For Vælg en opdateringshastighed, vælg den kurs, du ønsker
Påvirker dynamisk opdateringshastighed batterilevetid windows 11?
Hvis du bruger flere tungvægtsapps samtidigt, vil din computer bruge mere batteri end almindeligt brug, uanset operativsystemet. Men i Windows 11 kan du aktivere Dynamic Refresh Rate, hvilket kan hjælpe dig med at spare din batterilevetid op til et punkt. Hvad er dynamisk 120Hz?
Hvorfor kan jeg ikke bruge dynamisk opdateringshastighed?
Hvis du ikke kan se en mulighed for at bruge dynamisk opdateringshastighed, betyder det, at dit system ikke understøtter det. Du vil kun tildele standarden til din skærm.
Hvad er dynamisk opdateringshastighed, og hvordan fungerer det?
Dette hjælper med at balancere ydeevne og strømforbrug.For eksempel, med en dynamisk (60 Hz eller 120 Hz) tilstand, vil din skærm opdateres ved 60 Hz til daglige produktivitetsopgaver, såsom e-mail, skrive et dokument osv. for at spare på batteriets levetid.
Hvordan ændrer jeg opdateringshastigheden i Windows 10?
Åbn Windows-indstillinger (Windows-tast + I-tastaturgenvej) 2. Gå til System > Skærm > Avanceret skærm 3. For Vælg en opdateringshastighed skal du vælge den hastighed, du ønsker. Husk, at disse indstillinger ændres en smule på Windows 10.
Hvad er opdateringshastighed?
Opdateringshastigheden for en skærm er det antal gange i sekundet, billedet opdateres på skærmen. For eksempel vil en 60 Hz-skærm opdatere skærmen 60 gange i sekundet. Overordnet set bestemmer opdateringshastigheden, hvor jævnt bevægelse vises på din skærm.