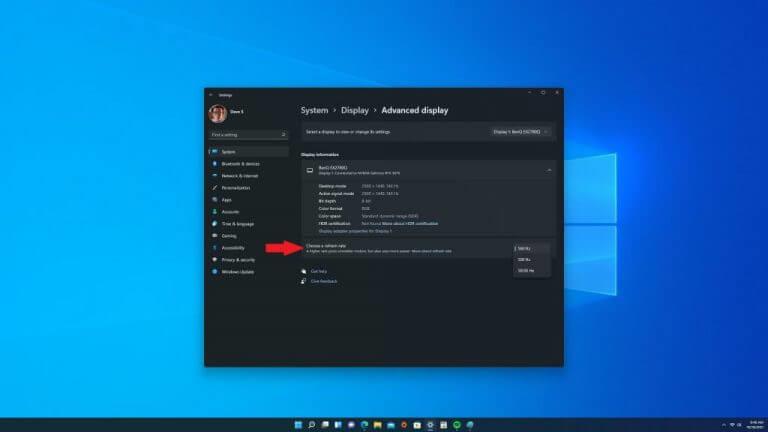Visste du at du nå kan angi din dynamiske oppdateringsfrekvens i Windows 11 Innstillinger-appen? Å endre oppdateringsfrekvensen din på Windows er ikke noe nytt, funksjonen ble først introdusert på Windows 10 Insider build 20236 på Dev-kanalen i oktober 2020.
Dynamic Refresh Rate (DRR) blir ofte referert til som «oppdateringsfrekvens», og endrer antall ganger per sekund et bilde oppdateres på skjermen. Så en 60Hz-skjerm vil oppdatere skjermen 60 ganger i sekundet.
Vanligvis er en oppdateringsfrekvens på 60Hz det de fleste skjermer bruker og er bra for hverdagsarbeid med datamaskiner. Du kan oppleve noen rystelser når du bruker musen, men ellers har du ingen problemer. Men å slippe oppdateringsfrekvensen under 60Hz er der du vil få problemer.
For spillere kan oppdateringsfrekvens utgjøre hele forskjellen i verden. Mens 60Hz fungerer utmerket for daglige datamaskinoppgaver, kan bruk av en høyere oppdateringsfrekvens på 144Hz eller 240Hz tilby en mye jevnere spillopplevelse.
Avhengig av skjermen, oppløsningen og grafikkortet kan du nå justere oppdateringsfrekvensen manuelt for en skarpere og jevnere PC-opplevelse.
En ulempe med å ha en høy oppdateringsfrekvens, spesielt på den nye Surface Pro 8 og Surface Laptop Studio, er at en høy oppdateringsfrekvens sannsynligvis vil ta en toll på batterilevetiden.
Aktiver Dynamic Refresh Rate på Windows 11 eller Windows 10
Her er hva du trenger å gjøre for å endre Dynamic Refresh Rate (DRR) på Windows 11:
1. Åpne Windows-innstillinger (Windows-tast + I hurtigtast)
2. Gå til System > Skjerm > Avansert visning
3. For Velg en oppdateringsfrekvens, velg prisen du ønsker
Husk at disse innstillingene endres aldri så lite på Windows 10. En annen viktig merknad er at hvis skjermen din ikke støtter høyere oppdateringsfrekvenser enn 60Hz, vil disse innstillingene ikke være tilgjengelige.
Mitt personlige oppsett bruker en BenQ EX2780Q 27 tommer 1440P 144Hz IPS Gaming Monitor på en stasjonær PC.Jeg byttet skjermstativ fordi det var litt for kort og ikke ga nok høydejusteringsmuligheter, men skjermens 144Hz oppdateringsfrekvens er perfekt for mine spillbehov.
Når du har fullført trinnene i denne veiledningen, bør skjermen begynne å bruke den nye oppdateringsfrekvensen du valgte og brukte. Hvis skjermen din støtter høyere oppdateringsfrekvenser, for eksempel 240Hz, men alternativet ikke er tilgjengelig, må du sjekke om du har de nyeste grafikkdriverne installert.
Det kan også være nyttig å senke oppløsningen på skjermen, noen ganger er skjermer utstyrt for å støtte høyere oppdateringsfrekvenser ved lavere oppløsning. Se monitorens tekniske håndbok for mer informasjon.
Flere Windows 11-ressurser
For flere nyttige artikler, dekning og svar på vanlige spørsmål om Windows 11 og Windows 10, sørg for å sjekke ut funksjonsdelen og veiledningsdelen hvor vi bør gjøre alt på Windows 10 og Windows 11.
Gi oss beskjed i kommentarene hvilke andre ting du ønsker å lære å gjøre på Windows 10 eller Windows 11!
FAQ
Hvordan aktiverer jeg dynamisk bytte av oppdateringsfrekvens i Intel® Graphics Command Center?
Følg disse trinnene for å aktivere Dynamic Refresh Rate Switching i Intel® Graphics Command Center: Fra Windows Start-menyen, søk etter Intel Graphics Command Center. Dobbeltklikk på Intel® Graphics Command Center-ikonet for å åpne programmet.
Hva er dynamisk oppdateringsfrekvens (DRR)?
Dynamic Refresh Rate (DRR) blir ofte referert til som «oppdateringsfrekvens», og endrer antall ganger per sekund et bilde oppdateres på skjermen. Så en 60Hz-skjerm vil oppdatere skjermen 60 ganger i sekundet. Vanligvis er en oppdateringsfrekvens på 60Hz det de fleste skjermer bruker og er bra for hverdagsarbeid med datamaskiner.
Hvordan aktivere dynamisk oppdateringsfrekvens på Windows 11?
For å aktivere Dynamic Refresh Rate, gå til Innstillinger på Windows 11. Deretter trykker du på System. Trykk nå på Display-fanen på høyre side.Under delen «Relaterte innstillinger» trykker du på fanen Avansert visning. Til slutt bruker du alternativet » Velg en oppdateringsfrekvens » og velger alternativet Dynamisk.
Hvordan aktivere dynamisk oppdateringsfrekvens på Surface Pro 8?
Vi har bekreftet på Surface Pro 8 at de nye driverne legger til alternativet for dynamisk oppdateringsfrekvens som finnes under Innstillinger > Skjerm > Avansert skjerm > Velg en oppdateringsfrekvens. I stedet for bare 60 Hz eller 120 Hz, er det nå et tredje alternativ for Dynamic (60 Hz eller 120 Hz) som ikke var til stede tidligere.
Hvordan endrer jeg oppdateringsfrekvensen på Windows 11?
På Windows 11 er det to måter å kontrollere oppdateringsfrekvensen på. Du kan spesifisere en spesifikk hastighet eller aktivere Dynamic Refresh Rate (DRR) hvis maskinvaren støttes. For å justere oppdateringsfrekvensen på datamaskinen, bruk disse trinnene: Åpne Innstillinger. Klikk på System. Klikk på Vis-siden på høyre side.
Hvordan endre dynamisk oppdateringsfrekvens (DRR) på Windows 11?
Her er hva du trenger å gjøre for å endre Dynamic Refresh Rate (DRR) på Windows 11: 1. Åpne Windows-innstillinger (Windows-tast + I hurtigtast) 2. Gå til System > Skjerm > Avansert visning 3. For Velg en oppdateringsfrekvens, velg prisen du ønsker
Påvirker dynamisk oppdateringsfrekvens batterilevetiden i windows 11?
Hvis du bruker flere tungvektsapper samtidig, vil datamaskinen din bruke mer batteri enn vanlig bruk, uavhengig av operativsystem. I Windows 11 kan du imidlertid aktivere Dynamic Refresh Rate, som kan hjelpe deg med å spare batterilevetiden opp til et punkt. Hva er dynamisk 120Hz?
Hvorfor kan jeg ikke bruke dynamisk oppdateringsfrekvens?
Hvis du ikke ser et alternativ for å bruke dynamisk oppdateringsfrekvens, betyr det at systemet ikke støtter det. Du vil bare tilordne standarden til skjermen.
Hva er dynamisk oppdateringsfrekvens og hvordan fungerer det?
Dette bidrar til å balansere ytelse og strømforbruk.For eksempel, med en dynamisk (60 Hz eller 120 Hz)-modus, vil skjermen oppdateres ved 60 Hz for daglige produktivitetsoppgaver, som e-post, skrive et dokument og så videre for å spare batterilevetid.
Hvordan endrer jeg oppdateringsfrekvensen i Windows 10?
Åpne Windows-innstillinger (Windows-tast + I-tastatursnarvei) 2. Gå til System > Skjerm > Avansert visning 3. For Velg en oppdateringsfrekvens, velg frekvensen du vil ha. Husk at disse innstillingene endres litt på Windows 10.
Hva er oppdateringsfrekvens?
Oppdateringsfrekvensen til en skjerm er antall ganger per sekund bildet oppdateres på skjermen. For eksempel vil en 60 Hz-skjerm oppdatere skjermen 60 ganger per sekund. Samlet sett avgjør oppdateringsfrekvensen hvor jevn bevegelse vises på skjermen din.