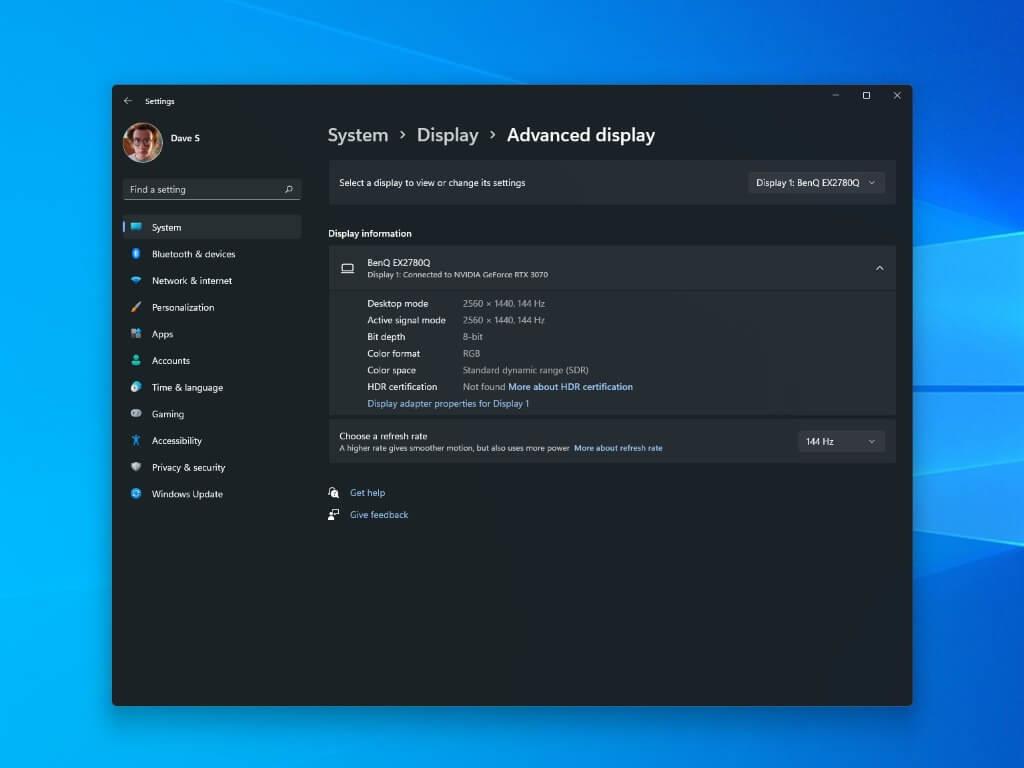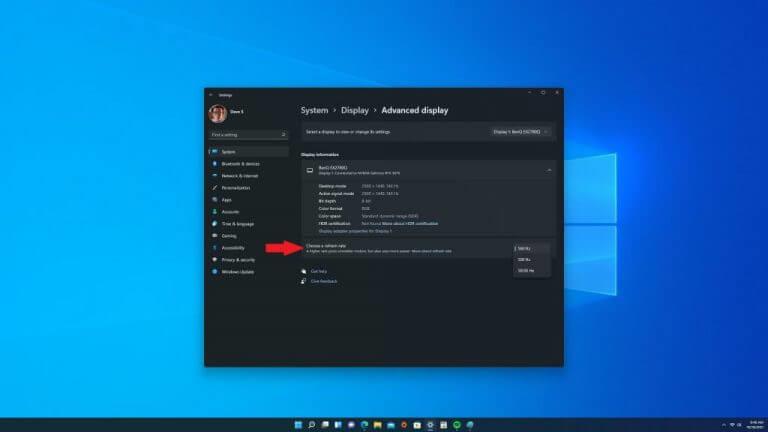Saviez-vous que vous pouvez désormais définir votre taux de rafraîchissement dynamique dans l’application Paramètres de Windows 11 ? Changer votre taux de rafraîchissement sur Windows n’a rien de nouveau, la fonctionnalité a été introduite pour la première fois sur Windows 10 Insider build 20236 sur le canal Dev en octobre 2020.
Souvent appelé « taux de rafraîchissement », le taux de rafraîchissement dynamique (DRR) modifie le nombre de fois par seconde qu’une image est actualisée sur votre écran. Ainsi, un affichage à 60 Hz rafraîchira l’écran 60 fois par seconde.
Généralement, un taux de rafraîchissement de 60 Hz est ce que la plupart des écrans utilisent et convient au travail informatique quotidien. Vous pouvez rencontrer des tremblements lorsque vous utilisez votre souris, mais sinon vous n’aurez aucun problème. Cependant, la baisse du taux de rafraîchissement en dessous de 60 Hz est l’endroit où vous rencontrerez des problèmes.
Pour les joueurs, le taux de rafraîchissement peut faire toute la différence dans le monde. Alors que 60 Hz fonctionne très bien pour les tâches informatiques quotidiennes, l’utilisation d’un taux de rafraîchissement plus élevé de 144 Hz ou 240 Hz peut offrir une expérience de jeu beaucoup plus fluide.
En fonction de votre moniteur, de votre résolution et de votre carte graphique, vous pouvez désormais régler manuellement le taux de rafraîchissement pour une expérience PC plus nette et plus fluide.
Un inconvénient à avoir un taux de rafraîchissement élevé, en particulier sur le nouveau SurfacePro 8 et Surface Laptop Studio, est qu’un taux de rafraîchissement élevé aura probablement un impact sur la durée de vie de la batterie.
Activer le taux de rafraîchissement dynamique sur Windows 11 ou Windows 10
Voici ce que vous devez faire pour modifier le taux de rafraîchissement dynamique (DRR) sur Windows 11 :
1. Ouvrir Paramètres Windows (touche Windows + raccourci clavier I)
2. Allez à Système > Affichage > Affichage avancé
3. Pour Choisissez un taux de rafraîchissement, sélectionnez le tarif que vous souhaitez
Gardez à l’esprit que ces paramètres changent très légèrement sur Windows 10. Une autre remarque importante est que si votre moniteur ne prend pas en charge des taux de rafraîchissement supérieurs à 60 Hz, ces paramètres ne seront pas disponibles.
Ma configuration personnelle utilise un moniteur de jeu BenQ EX2780Q 27 pouces 1440P 144Hz IPS sur un ordinateur de bureau.J’ai changé le support du moniteur car il était un peu trop court et n’offrait pas suffisamment d’options de réglage de la hauteur, mais le taux de rafraîchissement de 144 Hz du moniteur est parfait pour mes besoins de jeu.
Une fois que vous avez terminé les étapes de ce guide, votre moniteur devrait commencer à utiliser le nouveau taux de rafraîchissement que vous avez sélectionné et appliqué. Si votre moniteur prend en charge des taux de rafraîchissement plus élevés, tels que 240 Hz, mais que l’option n’est pas disponible, assurez-vous de vérifier si les derniers pilotes graphiques sont installés.
Il peut également être utile de réduire la résolution de votre moniteur, parfois les moniteurs sont équipés pour prendre en charge des taux de rafraîchissement plus élevés à une résolution inférieure. Reportez-vous au manuel technique de votre moniteur pour plus d’informations.
Plus de ressources Windows 11
Pour des articles plus utiles, une couverture et des réponses aux questions courantes sur Windows 11 et Windows 10, assurez-vous de consulter notre section Fonctionnalités et notre section Comment faire où nous devrions vous expliquer comment tout faire sur Windows 10 et Windows 11.
Faites-nous savoir dans les commentaires quelles autres choses vous aimeriez apprendre à faire sur Windows 10 ou Windows 11 !
FAQ
Comment activer la commutation dynamique du taux de rafraîchissement dans le centre de commande des graphiques Intel® ?
Suivez ces étapes pour activer la commutation dynamique du taux de rafraîchissement dans le centre de commande des graphiques Intel® : Dans le menu Démarrer de Windows, recherchez le centre de commande des graphiques Intel. Double-cliquez sur l’icône Intel® Graphics Command Center pour ouvrir l’application.
Qu’est-ce que le taux de rafraîchissement dynamique (DRR) ?
Souvent appelé « taux de rafraîchissement », le taux de rafraîchissement dynamique (DRR) modifie le nombre de fois par seconde qu’une image est actualisée sur votre écran. Ainsi, un affichage à 60 Hz rafraîchira l’écran 60 fois par seconde. Généralement, un taux de rafraîchissement de 60 Hz est ce que la plupart des écrans utilisent et convient au travail informatique quotidien.
Comment activer le taux de rafraîchissement dynamique sur Windows 11 ?
Pour activer le taux de rafraîchissement dynamique, accédez à Paramètres sur Windows 11. Ensuite, appuyez sur Système. Maintenant, appuyez sur l’onglet Affichage sur le côté droit.Dans la section « Paramètres associés », appuyez sur l’onglet Affichage avancé. Enfin, utilisez l’option « Choisir un taux de rafraîchissement » et sélectionnez l’option Dynamique.
Comment activer le taux de rafraîchissement dynamique sur Surface Pro 8 ?
Nous avons confirmé sur Surface Pro 8 que les nouveaux pilotes ajoutent l’option de taux de rafraîchissement dynamique trouvée sous Paramètres > Affichage > Affichage avancé > Choisir un taux de rafraîchissement. Au lieu de seulement 60 Hz ou 120 Hz, il existe désormais une troisième option pour Dynamic (60 Hz ou 120 Hz) qui n’était pas présente auparavant.
Comment changer le taux de rafraîchissement sur Windows 11 ?
Sous Windows 11, il existe deux façons de contrôler le taux de rafraîchissement. Vous pouvez spécifier un taux spécifique ou activer le taux de rafraîchissement dynamique (DRR) si le matériel est pris en charge. Pour régler le taux de rafraîchissement sur votre ordinateur, procédez comme suit : Ouvrez les paramètres. Cliquez sur Système. Cliquez sur la page Affichage sur le côté droit.
Comment changer le taux de rafraîchissement dynamique (DRR) sur Windows 11 ?
Voici ce que vous devez faire pour modifier le taux de rafraîchissement dynamique (DRR) sur Windows 11 : 1. Ouvrez les paramètres Windows (touche Windows + raccourci clavier I) 2. Allez dans Système > Affichage > Affichage avancé 3. Pour Choisir un taux de rafraîchissement, sélectionnez le tarif que vous souhaitez
Le taux de rafraîchissement dynamique affecte-t-il la durée de vie de la batterie Windows 11 ?
Si vous utilisez simultanément plusieurs applications lourdes, votre ordinateur consommera plus de batterie qu’une utilisation normale, quel que soit le système d’exploitation. Cependant, dans Windows 11, vous pouvez activer le taux de rafraîchissement dynamique, ce qui peut vous aider à économiser votre batterie jusqu’à un certain point. Qu’est-ce que le 120Hz dynamique ?
Pourquoi ne puis-je pas utiliser le taux de rafraîchissement dynamique ?
Si vous ne voyez pas d’option pour utiliser le taux de rafraîchissement dynamique, cela signifie que votre système ne le prend pas en charge. Vous n’aurez que la valeur par défaut attribuée à votre écran.
Qu’est-ce que le taux de rafraîchissement dynamique et comment fonctionne-t-il ?
Cela permet d’équilibrer les performances et la consommation d’énergie.Par exemple, avec un mode dynamique (60 Hz ou 120 Hz), votre écran se rafraîchira à 60 Hz pour les tâches de productivité quotidiennes, telles que l’envoi d’e-mails, la rédaction d’un document, etc., afin d’économiser la batterie.
Comment modifier le taux de rafraîchissement dans Windows 10 ?
Ouvrez les paramètres Windows (touche Windows + raccourci clavier I) 2. Allez dans Système > Affichage > Affichage avancé 3. Pour Choisir un taux de rafraîchissement, sélectionnez le taux que vous voulez Gardez à l’esprit que ces paramètres changent très légèrement sur Windows 10.
Qu’est-ce que le taux de rafraîchissement ?
Le taux de rafraîchissement d’un affichage est le nombre de fois par seconde que l’image se rafraîchit à l’écran. Par exemple, un affichage à 60 Hz mettra à jour l’écran 60 fois par seconde. Dans l’ensemble, le taux de rafraîchissement détermine la fluidité du mouvement sur votre écran.