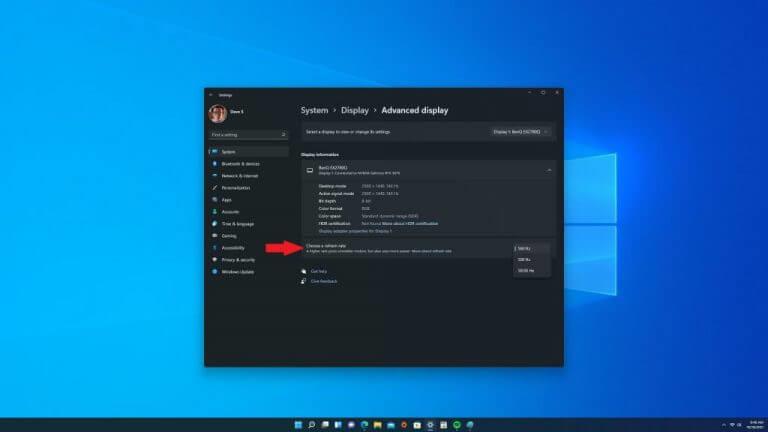Czy wiesz, że możesz teraz ustawić swoją dynamiczną częstotliwość odświeżania w aplikacji Ustawienia systemu Windows 11? Zmiana częstotliwości odświeżania w systemie Windows nie jest niczym nowym, funkcja została po raz pierwszy wprowadzona w systemie Windows 10 Insider kompilacja 20236 na kanale deweloperskim w październiku 2020 r.
Często określana jako „częstotliwość odświeżania”, dynamiczna częstotliwość odświeżania (DRR) zmienia liczbę razy na sekundę, z jaką obraz jest odświeżany na ekranie. Tak więc wyświetlacz 60 Hz będzie odświeżał ekran 60 razy na sekundę.
Ogólnie rzecz biorąc, częstotliwość odświeżania 60 Hz jest używana przez większość wyświetlaczy i jest dobra do codziennej pracy z komputerem. Podczas używania myszy mogą wystąpić pewne drgania, ale w przeciwnym razie nie będziesz mieć żadnych problemów. Jednak obniżenie częstotliwości odświeżania poniżej 60 Hz powoduje problemy.
Dla graczy częstotliwość odświeżania może zmienić świat. Podczas gdy 60 Hz świetnie sprawdza się w codziennych zadaniach komputerowych, użycie wyższej częstotliwości odświeżania 144 Hz lub 240 Hz może zapewnić znacznie płynniejszą rozgrywkę.
W zależności od monitora, rozdzielczości i karty graficznej możesz teraz ręcznie dostosować częstotliwość odświeżania, aby uzyskać ostrzejsze i płynniejsze działanie komputera.
Jedną wadą wysokiej częstotliwości odświeżania, szczególnie w nowej wersji Surface Pro 8 i Surface Laptop Studio, wysoka częstotliwość odświeżania prawdopodobnie odbije się na żywotności baterii.
Włącz dynamiczną częstotliwość odświeżania w systemie Windows 11 lub Windows 10
Oto, co musisz zrobić, aby zmienić dynamiczną częstotliwość odświeżania (DRR) w systemie Windows 11:
1. Otwórz Ustawienia systemu Windows (klawisz Windows + skrót klawiaturowy I)
2. Idź do System > Wyświetlacz > Zaawansowany wyświetlacz
3. Dla Wybierz częstotliwość odświeżania, wybierz żądaną stawkę
Pamiętaj, że te ustawienia się zmieniają tak nieznacznie w systemie Windows 10. Inną ważną informacją jest to, że jeśli twój monitor nie obsługuje częstotliwości odświeżania wyższych niż 60 Hz, te ustawienia nie będą dostępne.
Moja osobista konfiguracja wykorzystuje 27-calowy monitor do gier IPS BenQ EX2780Q 1440P 144 Hz na komputerze stacjonarnym.Zmieniłem stojak monitora, ponieważ był trochę za krótki i nie oferował wystarczających opcji regulacji wysokości, ale częstotliwość odświeżania monitora 144 Hz jest idealna dla moich potrzeb w grach.
Po wykonaniu czynności opisanych w tym przewodniku monitor powinien zacząć korzystać z nowej wybranej i zastosowanej częstotliwości odświeżania. Jeśli monitor obsługuje wyższe częstotliwości odświeżania, na przykład 240 Hz, ale opcja jest niedostępna, sprawdź, czy masz zainstalowane najnowsze sterowniki graficzne.
Pomocne może być również obniżenie rozdzielczości monitora, czasami monitory są przystosowane do obsługi wyższych częstotliwości odświeżania przy niższej rozdzielczości. Więcej informacji można znaleźć w instrukcji technicznej monitora.
Więcej zasobów systemu Windows 11
Aby uzyskać bardziej pomocne artykuły, zakres i odpowiedzi na często zadawane pytania dotyczące systemu Windows 11 i Windows 10, zapoznaj się z naszą sekcją Funkcje i sekcją Porady, w której powinniśmy dowiedzieć się, jak zrobić wszystko w systemie Windows 10 i Windows 11.
Daj nam znać w komentarzach, jakich innych rzeczy chciałbyś się nauczyć, jak robić w systemie Windows 10 lub Windows 11!
FAQ
Jak włączyć dynamiczne przełączanie częstotliwości odświeżania w Intel® Graphics Command Center?
Wykonaj poniższe czynności, aby włączyć dynamiczne przełączanie częstotliwości odświeżania w Intel® Graphics Command Center: W menu Start systemu Windows wyszukaj Intel Graphics Command Center. Kliknij dwukrotnie ikonę Intel® Graphics Command Center, aby otworzyć aplikację.
Co to jest dynamiczna częstotliwość odświeżania (DRR)?
Często określana jako „częstotliwość odświeżania”, dynamiczna częstotliwość odświeżania (DRR) zmienia liczbę razy na sekundę, z jaką obraz jest odświeżany na ekranie. Tak więc wyświetlacz 60 Hz będzie odświeżał ekran 60 razy na sekundę. Ogólnie rzecz biorąc, częstotliwość odświeżania 60 Hz jest używana przez większość wyświetlaczy i jest dobra do codziennej pracy z komputerem.
Jak włączyć dynamiczną częstotliwość odświeżania w systemie Windows 11?
Aby włączyć dynamiczną częstotliwość odświeżania, przejdź do Ustawień w systemie Windows 11. Następnie dotknij System. Teraz dotknij zakładki Wyświetlacz po prawej stronie.W sekcji „Powiązane ustawienia” dotknij zakładki Zaawansowane wyświetlanie. Na koniec użyj opcji „Wybierz częstotliwość odświeżania” i wybierz opcję Dynamic.
Jak włączyć dynamiczną częstotliwość odświeżania na Surface Pro 8?
Potwierdziliśmy na Surface Pro 8, że nowe sterowniki dodają opcję dynamicznej częstotliwości odświeżania znalezioną w Ustawienia> Wyświetlacz> Zaawansowany wyświetlacz> Wybierz częstotliwość odświeżania. Zamiast tylko 60 Hz lub 120 Hz jest teraz trzecia opcja dla Dynamic (60 Hz lub 120 Hz), która nie była dostępna wcześniej.
Jak zmienić częstotliwość odświeżania w systemie Windows 11?
W systemie Windows 11 istnieją dwa sposoby kontrolowania częstotliwości odświeżania. Możesz określić określoną częstotliwość lub włączyć dynamiczną częstotliwość odświeżania (DRR), jeśli sprzęt jest obsługiwany. Aby dostosować częstotliwość odświeżania na komputerze, wykonaj następujące czynności: Otwórz Ustawienia. Kliknij System. Kliknij stronę Wyświetl po prawej stronie.
Jak zmienić dynamiczną częstotliwość odświeżania (DRR) w systemie Windows 11?
Oto, co musisz zrobić, aby zmienić dynamiczną częstotliwość odświeżania (DRR) w systemie Windows 11: 1. Otwórz Ustawienia systemu Windows (klawisz Windows + skrót klawiaturowy I) 2. Przejdź do System > Ekran > Ekran zaawansowany 3. W opcji Wybierz częstotliwość odświeżania wybierz żądaną stawkę
Czy dynamiczna częstotliwość odświeżania wpływa na okna 11 żywotności baterii?
Jeśli używasz jednocześnie wielu ciężkich aplikacji, Twój komputer będzie zużywał więcej baterii niż podczas normalnego użytkowania, niezależnie od systemu operacyjnego. Jednak w systemie Windows 11 można włączyć dynamiczną częstotliwość odświeżania, co może pomóc w oszczędzaniu baterii do pewnego momentu. Co to jest dynamiczne 120 Hz?
Dlaczego nie mogę używać dynamicznej częstotliwości odświeżania?
Jeśli nie widzisz opcji korzystania z dynamicznej częstotliwości odświeżania, oznacza to, że Twój system jej nie obsługuje. Do wyświetlacza zostanie przypisany tylko domyślny.
Co to jest dynamiczna częstotliwość odświeżania i jak to działa?
Pomaga to zrównoważyć wydajność i zużycie energii.Na przykład w trybie dynamicznym (60 Hz lub 120 Hz) wyświetlacz będzie odświeżał się z częstotliwością 60 Hz w przypadku codziennych zadań związanych z wydajnością, takich jak e-mail, pisanie dokumentu itp., aby oszczędzać baterię.
Jak zmienić częstotliwość odświeżania w systemie Windows 10?
Otwórz Ustawienia systemu Windows (klawisz Windows + skrót klawiaturowy I) 2. Przejdź do System > Wyświetlacz > Zaawansowane wyświetlanie 3. W polu Wybierz częstotliwość odświeżania wybierz żądaną częstotliwość Pamiętaj, że te ustawienia zmieniają się nieznacznie w systemie Windows 10.
Co to jest częstotliwość odświeżania?
Częstotliwość odświeżania wyświetlacza to liczba odświeżeń obrazu na ekranie na sekundę. Na przykład wyświetlacz 60 Hz aktualizuje ekran 60 razy na sekundę. Ogólnie rzecz biorąc, częstotliwość odświeżania określa płynność ruchu na ekranie.