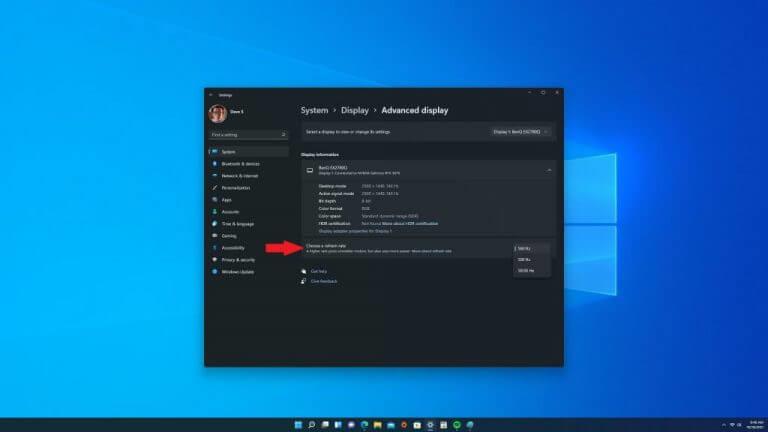Tudta, hogy mostantól beállíthatja a dinamikus frissítési gyakoriságot a Windows 11 Beállítások alkalmazásában? A frissítési gyakoriság módosítása Windows rendszeren nem újdonság, a funkciót először a Windows 10 Insider build 20236 verziójában mutatták be a Dev csatornán 2020 októberében.
A gyakran „frissítési gyakoriságként” emlegetett dinamikus frissítési gyakoriság (DRR) megváltoztatja, hogy egy kép másodpercenként hányszor frissüljön a képernyőn. Tehát egy 60 Hz-es kijelző másodpercenként 60-szor frissíti a képernyőt.
Általában a legtöbb kijelző 60 Hz-es frissítési gyakoriságot használ, és jó a mindennapi számítógépes munkához. Az egér használata közben némi remegést tapasztalhat, de egyébként nem lesz gond. Azonban ha a frissítési gyakoriságot 60 Hz alá csökkenti, akkor problémákba ütközhet.
A játékosok számára a frissítési gyakoriság mindent megváltoztathat a világon. Míg a 60 Hz kiválóan működik a mindennapi számítógépes feladatoknál, a magasabb, 144 Hz-es vagy 240 Hz-es frissítési gyakoriság sokkal simább játékélményt kínál.
A monitortól, a felbontástól és a grafikus kártyától függően most már manuálisan is beállíthatja a frissítési gyakoriságot az élesebb és egyenletesebb számítógépes élmény érdekében.
Egy hátránya a magas frissítési gyakoriságnak, különösen az újon Surface Pro 8 és a Surface Laptop Studio, hogy a magas frissítési gyakoriság valószínűleg csökkenti az akkumulátor élettartamát.
Engedélyezze a dinamikus frissítési gyakoriságot a Windows 11 vagy Windows 10 rendszeren
Íme, mit kell tennie a dinamikus frissítési gyakoriság (DRR) megváltoztatásához a Windows 11 rendszerben:
1. Nyissa meg Windows beállítások (Windows billentyű + I billentyűparancs)
2. Nyissa meg a következőt: Rendszer > Kijelző > Speciális kijelző
3. Mert Válasszon egy frissítési gyakoriságot, válassza ki a kívánt árfolyamot
Ne feledje, hogy ezek a beállítások megváltoznak olyan kicsit a Windows 10-en. Egy másik fontos megjegyzés, hogy ha a monitor nem támogatja a 60 Hz-nél nagyobb frissítési gyakoriságot, akkor ezek a beállítások nem lesznek elérhetők.
Személyes beállításom egy BenQ EX2780Q 27 hüvelykes 1440P 144 Hz-es IPS játékmonitort használ asztali számítógépen.Kicseréltem a monitor állványát, mert kicsit túl rövid volt és nem kínált elegendő magasságállítási lehetőséget, de a monitor 144 Hz-es frissítési gyakorisága tökéletesen megfelel a játékigényeimnek.
Az útmutató lépéseinek végrehajtása után a monitornak el kell kezdenie használni a kiválasztott és alkalmazott új frissítési gyakoriságot. Ha a monitor támogatja a magasabb frissítési gyakoriságot, például a 240 Hz-et, de ez az opció nem elérhető, feltétlenül ellenőrizze, hogy telepítve van-e a legújabb grafikus illesztőprogram.
Hasznos lehet a monitor felbontásának csökkentése is, néha a monitorok nagyobb frissítési gyakoriságot támogatnak alacsonyabb felbontás mellett. További információért olvassa el a monitor műszaki kézikönyvét.
További Windows 11-források
További hasznos cikkekért, információkért és a Windows 11 és Windows 10 rendszerrel kapcsolatos gyakori kérdésekre adott válaszokért tekintse meg a Funkciók és a Útmutató részt, ahol megtudhatja, hogyan kell mindent megtenni Windows 10 és Windows 11 rendszeren.
Ossza meg velünk kommentben, hogy milyen más dolgokat szeretne még megtanulni Windows 10 vagy Windows 11 rendszeren!
GYIK
Hogyan engedélyezhetem a dinamikus frissítési gyakoriság váltást az Intel® Graphics Command Centerben?
Kövesse az alábbi lépéseket a dinamikus frissítési gyakoriság váltás engedélyezéséhez az Intel® Graphics Command Centerben: A Windows Start menüjében keresse meg az Intel Graphics Command Center elemet. Az alkalmazás megnyitásához kattintson duplán az Intel® Graphics Command Center ikonra.
Mi az a dinamikus frissítési gyakoriság (DRR)?
A gyakran „frissítési gyakoriságként” emlegetett dinamikus frissítési gyakoriság (DRR) megváltoztatja, hogy egy kép másodpercenként hányszor frissüljön a képernyőn. Tehát egy 60 Hz-es kijelző másodpercenként 60-szor frissíti a képernyőt. Általában a legtöbb kijelző 60 Hz-es frissítési gyakoriságot használ, és jó a mindennapi számítógépes munkához.
Hogyan lehet engedélyezni a dinamikus frissítési gyakoriságot a Windows 11 rendszeren?
A Dinamikus frissítési gyakoriság engedélyezéséhez lépjen a Beállítások menübe a Windows 11 rendszeren. Ezután érintse meg a Rendszer elemet. Most érintse meg a Megjelenítés lapot a jobb oldalon.A „Kapcsolódó beállítások” részben érintse meg a Speciális megjelenítés lapot. Végül használja a „Válasszon frissítési gyakoriságot” lehetőséget, majd válassza a Dinamikus lehetőséget.
Hogyan engedélyezhető a dinamikus frissítési gyakoriság a Surface Pro 8-on?
A Surface Pro 8-on megerősítettük, hogy az új illesztőprogramok hozzáadják a dinamikus frissítési gyakoriság opciót, amely a Beállítások > Kijelző > Speciális megjelenítés > Frissítési gyakoriság kiválasztása menüpontban található. A mindössze 60 Hz vagy 120 Hz helyett most egy harmadik lehetőség is van a Dynamic számára (60 Hz vagy 120 Hz), amely korábban nem volt jelen.
Hogyan módosíthatom a frissítési gyakoriságot Windows 11 rendszeren?
Windows 11 rendszeren kétféleképpen szabályozhatja a frissítési gyakoriságot. Megadhat egy adott frekvenciát, vagy engedélyezheti a dinamikus frissítési gyakoriságot (DRR), ha a hardver támogatott. A számítógép frissítési gyakoriságának beállításához kövesse az alábbi lépéseket: Nyissa meg a Beállításokat. Kattintson a Rendszer elemre. Kattintson a Megjelenítés oldalra a jobb oldalon.
Hogyan lehet megváltoztatni a dinamikus frissítési gyakoriságot (DRR) a Windows 11 rendszeren?
A következőket kell tennie a dinamikus frissítési gyakoriság (DRR) megváltoztatásához Windows 11 rendszeren: 1. Nyissa meg a Windows beállításait (Windows billentyű + I billentyűparancs) 2. Lépjen a Rendszer > Megjelenítés > Speciális kijelző menüpontra. 3. A Válasszon frissítési gyakoriságot, válassza ki a kívánt árfolyamot
Befolyásolja a dinamikus frissítési gyakoriság a Windows 11 akkumulátor élettartamát?
Ha több nehézsúlyú alkalmazást használ egyidejűleg, számítógépe az operációs rendszertől függetlenül többet fogyaszt, mint a szokásos használat. A Windows 11 rendszerben azonban engedélyezheti a dinamikus frissítési gyakoriságot, ami segíthet egy bizonyos ponton megtakarítani az akkumulátor élettartamát. Mi az a dinamikus 120 Hz?
Miért nem tudom használni a dinamikus frissítési gyakoriságot?
Ha nem látja a Dinamikus frissítési gyakoriság használatának lehetőségét, az azt jelenti, hogy a rendszer nem támogatja ezt. Csak a kijelzőhöz rendelt alapértelmezettet fogja.
Mi a dinamikus frissítési gyakoriság és hogyan működik?
Ez segít egyensúlyban tartani a teljesítményt és az energiafogyasztást.Dinamikus (60 Hz vagy 120 Hz) módban például a kijelző 60 Hz-en frissül a mindennapi termelékenységi feladatokhoz, például e-mailekhez, dokumentumíráshoz stb., hogy kímélje az akkumulátort.
Hogyan változtathatom meg a frissítési gyakoriságot a Windows 10 rendszerben?
Nyissa meg a Windows beállításait (Windows billentyű + I billentyűparancs) 2. Lépjen a Rendszer > Megjelenítés > Speciális megjelenítés elemre. 3. A Válasszon frissítési gyakoriságot, válassza ki a kívánt gyakoriságot. Ne feledje, hogy ezek a beállítások csak kissé változnak a Windows 10 rendszeren.
Mi az a frissítési gyakoriság?
A képernyő frissítési gyakorisága azt jelenti, hogy a kép másodpercenként hányszor frissül a képernyőn. Például egy 60 Hz-es kijelző másodpercenként 60-szor frissíti a képernyőt. Összességében a frissítési gyakoriság határozza meg, hogy a mozgás milyen simán jelenik meg a képernyőn.