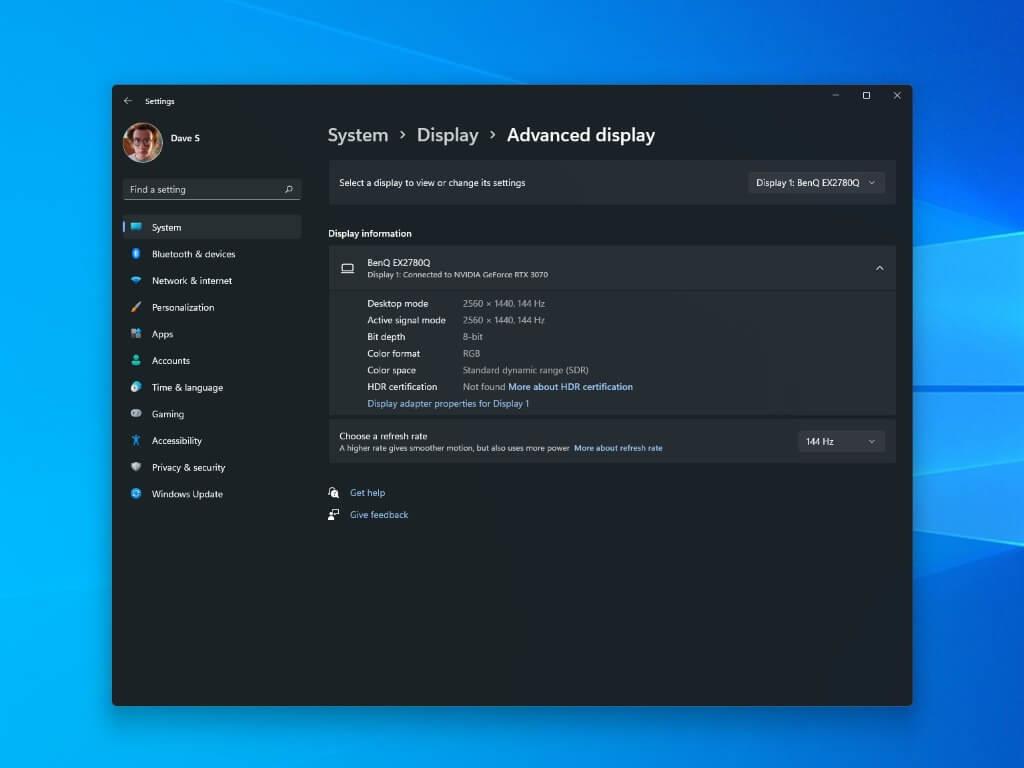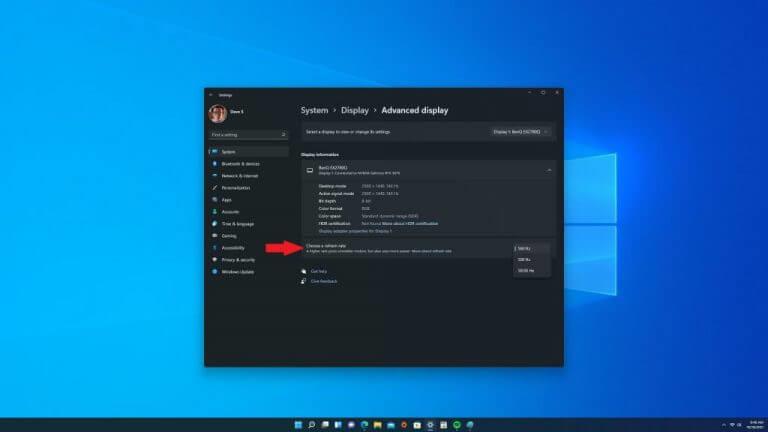Γνωρίζατε ότι μπορείτε πλέον να ορίσετε τον Δυναμικό Ρυθμό ανανέωσης στην εφαρμογή Ρυθμίσεις των Windows 11; Η αλλαγή του ρυθμού ανανέωσης στα Windows δεν είναι κάτι νέο, η δυνατότητα εισήχθη για πρώτη φορά στο Windows 10 Insider build 20236 στο κανάλι Dev τον Οκτώβριο του 2020.
Ο δυναμικός ρυθμός ανανέωσης (DRR) που συχνά αναφέρεται ως “ρυθμός ανανέωσης”, αλλάζει τον αριθμό των φορών ανά δευτερόλεπτο που ανανεώνεται μια εικόνα στην οθόνη σας. Έτσι, μια οθόνη 60 Hz θα ανανεώνει την οθόνη 60 φορές το δευτερόλεπτο.
Γενικά, ο ρυθμός ανανέωσης 60 Hz είναι αυτό που χρησιμοποιούν οι περισσότερες οθόνες και είναι καλό για την καθημερινή εργασία στον υπολογιστή. Ενδέχεται να αντιμετωπίσετε κάποιο τρέμουλο όταν χρησιμοποιείτε το ποντίκι σας, αλλά διαφορετικά δεν θα έχετε προβλήματα. Ωστόσο, η πτώση του ρυθμού ανανέωσης κάτω από τα 60 Hz είναι όπου θα αντιμετωπίσετε προβλήματα.
Για τους παίκτες, ο ρυθμός ανανέωσης μπορεί να κάνει τη διαφορά στον κόσμο. Ενώ τα 60Hz λειτουργούν εξαιρετικά για καθημερινές εργασίες υπολογιστή, η χρήση υψηλότερου ρυθμού ανανέωσης 144Hz ή 240Hz μπορεί να προσφέρει μια πολύ πιο ομαλή εμπειρία παιχνιδιού.
Ανάλογα με την οθόνη, την ανάλυση και την κάρτα γραφικών σας, μπορείτε τώρα να προσαρμόσετε χειροκίνητα τον ρυθμό ανανέωσης για πιο ευκρινή και ομαλή εμπειρία υπολογιστή.
Ένα μειονέκτημα στο να έχετε υψηλό ρυθμό ανανέωσης, ειδικά στο νέο Surface Pro 8 και Surface Laptop Studio, είναι ότι ένας υψηλός ρυθμός ανανέωσης πιθανότατα θα επηρεάσει τη διάρκεια ζωής της μπαταρίας.
Ενεργοποιήστε τον δυναμικό ρυθμό ανανέωσης στα Windows 11 ή Windows 10
Δείτε τι πρέπει να κάνετε για να αλλάξετε τον Δυναμικό Ρυθμό Ανανέωσης (DRR) στα Windows 11:
1. Ανοίξτε Ρυθμίσεις Windows (πλήκτρο Windows + συντόμευση πληκτρολογίου I)
2. Πηγαίνετε στο Σύστημα > Οθόνη > Προηγμένη οθόνη
3. Για Επιλέξτε ρυθμό ανανέωσης, επιλέξτε την τιμή που θέλετε
Λάβετε υπόψη ότι αυτές οι ρυθμίσεις αλλάζουν τόσο ελαφρώς στα Windows 10. Μια άλλη σημαντική σημείωση είναι ότι εάν η οθόνη σας δεν υποστηρίζει ρυθμούς ανανέωσης υψηλότερους από 60 Hz, αυτές οι ρυθμίσεις δεν θα είναι διαθέσιμες.
Η προσωπική μου εγκατάσταση χρησιμοποιεί μια οθόνη παιχνιδιών IPS BenQ EX2780Q 27 ιντσών 1440P 144 Hz σε επιτραπέζιο υπολογιστή.Άλλαξα τη βάση της οθόνης επειδή ήταν λίγο πολύ κοντή και δεν πρόσφερε αρκετές επιλογές ρύθμισης ύψους, αλλά ο ρυθμός ανανέωσης 144 Hz της οθόνης είναι τέλειος για τις ανάγκες μου για παιχνίδια.
Μόλις ολοκληρώσετε τα βήματα σε αυτόν τον οδηγό, η οθόνη σας θα πρέπει να αρχίσει να χρησιμοποιεί τον νέο ρυθμό ανανέωσης που επιλέξατε και εφαρμόσατε. Εάν η οθόνη σας υποστηρίζει υψηλότερους ρυθμούς ανανέωσης, όπως 240 Hz, αλλά η επιλογή δεν είναι διαθέσιμη, φροντίστε να ελέγξετε εάν έχετε εγκατεστημένα τα πιο πρόσφατα προγράμματα οδήγησης γραφικών.
Μπορεί επίσης να είναι χρήσιμο να μειώσετε την ανάλυση της οθόνης σας, μερικές φορές οι οθόνες είναι εξοπλισμένες για να υποστηρίζουν υψηλότερους ρυθμούς ανανέωσης σε χαμηλότερη ανάλυση. Ανατρέξτε στο τεχνικό εγχειρίδιο της οθόνης σας για περισσότερες πληροφορίες.
Περισσότεροι πόροι των Windows 11
Για περισσότερα χρήσιμα άρθρα, κάλυψη και απαντήσεις σε συνήθεις ερωτήσεις σχετικά με τα Windows 11 και τα Windows 10, φροντίστε να ανατρέξετε στην ενότητα “Δυνατότητες” και στην ενότητα “Πώς να κάνετε”, όπου θα πρέπει να σας πώς να κάνετε τα πάντα στα Windows 10 και Windows 11.
Πείτε μας στα σχόλια ποια άλλα πράγματα θα θέλατε να μάθετε πώς να κάνετε στα Windows 10 ή Windows 11!
FAQ
Πώς μπορώ να ενεργοποιήσω την εναλλαγή δυναμικού ρυθμού ανανέωσης στο Intel® Graphics Command Center;
Ακολουθήστε αυτά τα βήματα για να ενεργοποιήσετε την εναλλαγή δυναμικού ρυθμού ανανέωσης στο Κέντρο εντολών Intel® Graphics: Από το μενού Έναρξη των Windows, αναζητήστε το Κέντρο εντολών γραφικών Intel. Κάντε διπλό κλικ στο εικονίδιο Intel® Graphics Command Center για να ανοίξετε την εφαρμογή.
Τι είναι ο δυναμικός ρυθμός ανανέωσης (DRR);
Ο δυναμικός ρυθμός ανανέωσης (DRR) που συχνά αναφέρεται ως “ρυθμός ανανέωσης”, αλλάζει τον αριθμό των φορών ανά δευτερόλεπτο που ανανεώνεται μια εικόνα στην οθόνη σας. Έτσι, μια οθόνη 60 Hz θα ανανεώνει την οθόνη 60 φορές το δευτερόλεπτο. Γενικά, ο ρυθμός ανανέωσης 60 Hz είναι αυτό που χρησιμοποιούν οι περισσότερες οθόνες και είναι καλό για την καθημερινή εργασία στον υπολογιστή.
Πώς να ενεργοποιήσετε το δυναμικό ρυθμό ανανέωσης στα Windows 11;
Για να ενεργοποιήσετε το Dynamic Refresh Rate, μεταβείτε στις Ρυθμίσεις στα Windows 11. Στη συνέχεια, πατήστε στο System. Τώρα, πατήστε στην καρτέλα Εμφάνιση στη δεξιά πλευρά.Στην ενότητα “Σχετικές ρυθμίσεις”, πατήστε στην καρτέλα Προηγμένη εμφάνιση. Τέλος, χρησιμοποιήστε την επιλογή «Επιλέξτε ρυθμό ανανέωσης» και επιλέξτε Δυναμική.
Πώς να ενεργοποιήσετε το δυναμικό ρυθμό ανανέωσης στο Surface Pro 8;
Επιβεβαιώσαμε στο Surface Pro 8 ότι τα νέα προγράμματα οδήγησης προσθέτουν την επιλογή για δυναμικό ρυθμό ανανέωσης που βρίσκεται στις Ρυθμίσεις > Οθόνη > Προηγμένη οθόνη > Επιλέξτε ρυθμό ανανέωσης. Αντί για μόλις 60 Hz ή 120 Hz, υπάρχει τώρα μια τρίτη επιλογή για το Dynamic (60 Hz ή 120 Hz) που δεν υπήρχε νωρίτερα.
Πώς μπορώ να αλλάξω τον ρυθμό ανανέωσης στα Windows 11;
Στα Windows 11, υπάρχουν δύο τρόποι για τον έλεγχο του ρυθμού ανανέωσης. Μπορείτε να καθορίσετε έναν συγκεκριμένο ρυθμό ή να ενεργοποιήσετε το Dynamic Refresh Rate (DRR) εάν το υλικό υποστηρίζεται. Για να προσαρμόσετε τον ρυθμό ανανέωσης στον υπολογιστή σας, ακολουθήστε τα εξής βήματα: Ανοίξτε τις Ρυθμίσεις. Κάντε κλικ στο Σύστημα. Κάντε κλικ στη σελίδα Εμφάνιση στη δεξιά πλευρά.
Πώς να αλλάξετε το ρυθμό δυναμικής ανανέωσης (DRR) στα Windows 11;
Δείτε τι πρέπει να κάνετε για να αλλάξετε το Δυναμικό Ρυθμό Ανανέωσης (DRR) στα Windows 11: 1. Ανοίξτε τις Ρυθμίσεις των Windows (πλήκτρο Windows + συντόμευση πληκτρολογίου I) 2. Μεταβείτε στο Σύστημα > Οθόνη > Προηγμένη οθόνη 3. Για Επιλέξτε ρυθμό ανανέωσης, επιλέξτε την τιμή που θέλετε
Επηρεάζει ο δυναμικός ρυθμός ανανέωσης τη διάρκεια ζωής της μπαταρίας των windows 11;
Εάν χρησιμοποιείτε πολλές εφαρμογές μεγάλου βάρους ταυτόχρονα, ο υπολογιστής σας θα καταναλώνει περισσότερη μπαταρία από την κανονική χρήση, ανεξάρτητα από το λειτουργικό σύστημα. Ωστόσο, στα Windows 11, θα μπορούσατε να ενεργοποιήσετε το Dynamic Refresh Rate, το οποίο μπορεί να σας βοηθήσει να εξοικονομήσετε τη διάρκεια ζωής της μπαταρίας σας μέχρι ένα σημείο. Τι είναι τα δυναμικά 120 Hz;
Γιατί δεν μπορώ να χρησιμοποιήσω δυναμικό ρυθμό ανανέωσης;
Εάν δεν βλέπετε μια επιλογή για χρήση του δυναμικού ρυθμού ανανέωσης, σημαίνει ότι το σύστημα δεν την υποστηρίζει. Θα εκχωρηθεί μόνο η προεπιλογή στην οθόνη σας.
Τι είναι ο δυναμικός ρυθμός ανανέωσης και πώς λειτουργεί;
Αυτό βοηθά στην εξισορρόπηση της απόδοσης και της κατανάλωσης ενέργειας.Για παράδειγμα, με μια λειτουργία Δυναμική (60 Hz ή 120 Hz), η οθόνη σας θα ανανεώνεται στα 60 Hz για καθημερινές εργασίες παραγωγικότητας, όπως email, σύνταξη εγγράφου και ούτω καθεξής για εξοικονόμηση μπαταρίας.
Πώς μπορώ να αλλάξω τον ρυθμό ανανέωσης στα Windows 10;
Ανοίξτε τις Ρυθμίσεις των Windows (πλήκτρο Windows + συντόμευση πληκτρολογίου I) 2. Μεταβείτε στο Σύστημα > Οθόνη > Προηγμένη οθόνη 3. Για να επιλέξετε ρυθμό ανανέωσης, επιλέξτε τον ρυθμό που θέλετε Έχετε υπόψη σας ότι αυτές οι ρυθμίσεις αλλάζουν τόσο ελαφρώς στα Windows 10.
Τι είναι ο ρυθμός ανανέωσης;
Ο ρυθμός ανανέωσης μιας οθόνης είναι ο αριθμός των φορών ανά δευτερόλεπτο που η εικόνα ανανεώνεται στην οθόνη. Για παράδειγμα, μια οθόνη 60 Hz θα ενημερώνει την οθόνη 60 φορές ανά δευτερόλεπτο. Συνολικά, ο ρυθμός ανανέωσης καθορίζει πόσο ομαλά εμφανίζεται η κίνηση στην οθόνη σας.