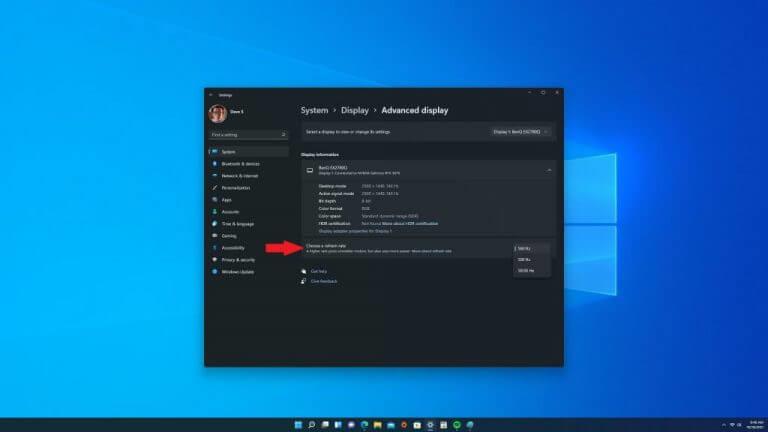Você sabia que agora pode definir sua taxa de atualização dinâmica no aplicativo Configurações do Windows 11? Alterar sua taxa de atualização no Windows não é novidade, o recurso foi introduzido pela primeira vez no Windows 10 Insider build 20236 no canal Dev em outubro de 2020.
Frequentemente chamada de “taxa de atualização”, a Taxa de atualização dinâmica (DRR) altera o número de vezes por segundo que uma imagem é atualizada na tela. Assim, uma tela de 60Hz atualizará a tela 60 vezes por segundo.
Geralmente, uma taxa de atualização de 60Hz é o que a maioria dos monitores usa e é bom para o trabalho diário do computador. Você pode experimentar alguns tremores ao usar o mouse, mas, caso contrário, não terá problemas. No entanto, diminuir a taxa de atualização abaixo de 60Hz é onde você terá problemas.
Para os jogadores, a taxa de atualização pode fazer toda a diferença do mundo. Embora 60Hz funcione muito bem para tarefas diárias do computador, usar uma taxa de atualização mais alta de 144Hz ou 240Hz pode oferecer uma experiência de jogo muito mais suave.
Dependendo do seu monitor, resolução e placa gráfica, agora você pode ajustar a taxa de atualização manualmente para uma experiência de PC mais nítida e suave.
Uma desvantagem de ter uma alta taxa de atualização, especialmente no novo Superfície Pro 8 e Surface Laptop Studio, é que uma alta taxa de atualização provavelmente afetará a vida útil da bateria.
Habilitar taxa de atualização dinâmica no Windows 11 ou Windows 10
Aqui está o que você precisa fazer para alterar a taxa de atualização dinâmica (DRR) no Windows 11:
1. Abrir Configurações do Windows (tecla Windows + atalho de teclado I)
2. Vá para Sistema > Tela > Tela avançada
3. Para Escolha uma taxa de atualização, selecione a taxa que deseja
Lembre-se de que essas configurações mudam sempre tão ligeiramente no Windows 10. Outra observação importante é que, se o seu monitor não suportar taxas de atualização superiores a 60Hz, essas configurações não estarão disponíveis.
Minha configuração pessoal usa um monitor de jogos BenQ EX2780Q de 27 polegadas 1440P 144Hz IPS em um PC desktop.Mudei o suporte do monitor porque era um pouco curto demais e não oferecia opções suficientes de ajuste de altura, mas a taxa de atualização de 144Hz do monitor é perfeita para minhas necessidades de jogos.
Depois de concluir as etapas deste guia, seu monitor deve começar a usar a nova taxa de atualização que você selecionou e aplicou. Se o seu monitor suportar taxas de atualização mais altas, como 240Hz, mas a opção não estiver disponível, verifique se você possui os drivers gráficos mais recentes instalados.
Também pode ser útil diminuir a resolução do seu monitor, às vezes os monitores são equipados para suportar taxas de atualização mais altas em resolução mais baixa. Consulte o manual técnico do seu monitor para obter mais informações.
Mais recursos do Windows 11
Para mais artigos úteis, cobertura e respostas a perguntas comuns sobre o Windows 11 e o Windows 10, confira nossa seção Recursos e nossa seção Como fazer, onde devemos saber como fazer tudo no Windows 10 e no Windows 11.
Deixe-nos saber nos comentários quais outras coisas você gostaria de aprender a fazer no Windows 10 ou no Windows 11!
Perguntas frequentes
Como habilito a alternância dinâmica da taxa de atualização no Intel® Graphics Command Center?
Siga estas etapas para habilitar a alternância de taxa de atualização dinâmica no Intel® Graphics Command Center: No menu Iniciar do Windows, procure o Intel Graphics Command Center. Clique duas vezes no ícone Intel® Graphics Command Center para abrir o aplicativo.
O que é taxa de atualização dinâmica (DRR)?
Frequentemente chamada de “taxa de atualização”, a Taxa de atualização dinâmica (DRR) altera o número de vezes por segundo que uma imagem é atualizada na tela. Assim, uma tela de 60Hz atualizará a tela 60 vezes por segundo. Geralmente, uma taxa de atualização de 60Hz é o que a maioria dos monitores usa e é bom para o trabalho diário do computador.
Como habilitar a taxa de atualização dinâmica no Windows 11?
Para habilitar a taxa de atualização dinâmica, vá para Configurações no Windows 11. Em seguida, toque em Sistema. Agora, toque na guia Exibir no lado direito.Na seção “Configurações relacionadas”, toque na guia Exibição avançada. Por fim, use a opção “Escolha uma taxa de atualização” e selecione a opção Dinâmico.
Como habilitar a taxa de atualização dinâmica no Surface Pro 8?
Confirmamos no Surface Pro 8 que os novos drivers adicionam a opção de taxa de atualização dinâmica encontrada em Configurações > Tela > Tela avançada > Escolha uma taxa de atualização. Em vez de apenas 60 Hz ou 120 Hz, agora existe uma terceira opção para Dinâmico (60 Hz ou 120 Hz) que não estava presente anteriormente.
Como altero a taxa de atualização no Windows 11?
No Windows 11, há duas maneiras de controlar a taxa de atualização. Você pode especificar uma taxa específica ou habilitar a taxa de atualização dinâmica (DRR) se o hardware for compatível. Para ajustar a taxa de atualização em seu computador, siga estas etapas: Abra Configurações. Clique em Sistema. Clique na página Exibir no lado direito.
Como alterar a taxa de atualização dinâmica (DRR) no Windows 11?
Veja o que você precisa fazer para alterar a Taxa de atualização dinâmica (DRR) no Windows 11: 1. Abra as Configurações do Windows (tecla Windows + atalho de teclado I) 2. Vá para Sistema > Vídeo > Tela avançada 3. Para Escolher uma taxa de atualização, selecione a taxa que deseja
A taxa de atualização dinâmica afeta a vida útil da bateria do Windows 11?
Se você usar vários aplicativos pesados simultaneamente, seu computador consumirá mais bateria do que o uso normal, independentemente do sistema operacional. No entanto, no Windows 11, você pode habilitar a taxa de atualização dinâmica, o que pode ajudá-lo a economizar a vida útil da bateria até certo ponto. O que é 120Hz dinâmico?
Por que não posso usar a taxa de atualização dinâmica?
Se você não vir uma opção para usar a taxa de atualização dinâmica, isso significa que seu sistema não a suporta. Você terá apenas o padrão atribuído ao seu monitor.
O que é taxa de atualização dinâmica e como ela funciona?
Isso ajuda a equilibrar o desempenho e o consumo de energia.Por exemplo, com um modo Dinâmico (60 Hz ou 120 Hz), sua tela será atualizada a 60 Hz para tarefas de produtividade diárias, como e-mail, escrever um documento e assim por diante para conservar a vida útil da bateria.
Como altero a taxa de atualização no Windows 10?
Abra as Configurações do Windows (tecla Windows + atalho de teclado I) 2. Vá para Sistema > Vídeo > Tela avançada 3. Para Escolher uma taxa de atualização, selecione a taxa desejada Lembre-se de que essas configurações mudam ligeiramente no Windows 10.
O que é taxa de atualização?
A taxa de atualização de uma tela é o número de vezes por segundo que a imagem é atualizada na tela. Por exemplo, uma tela de 60 Hz atualizará a tela 60 vezes por segundo. No geral, a taxa de atualização determina a suavidade do movimento na tela.