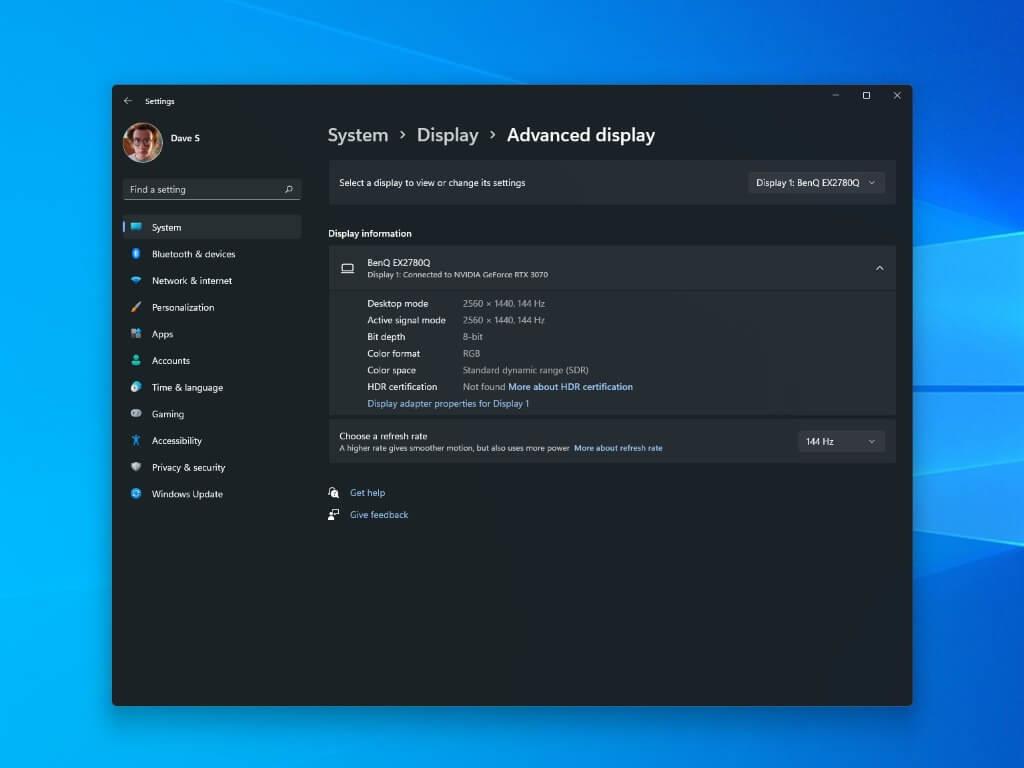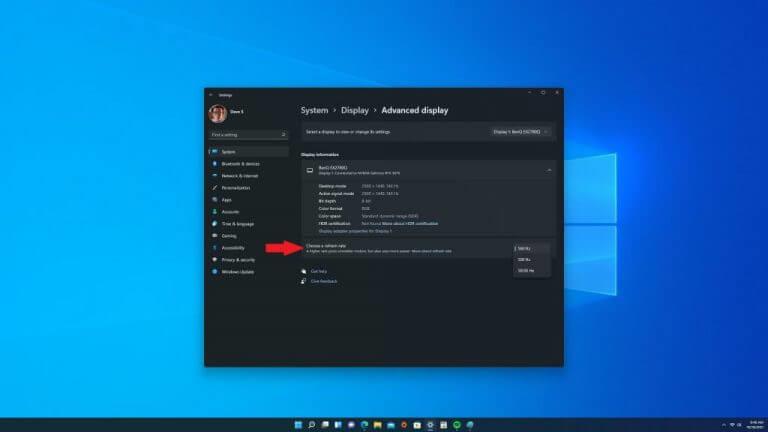Tiesitkö, että voit nyt määrittää dynaamisen virkistystaajuuden Windows 11:n Asetukset-sovelluksessa? Virkistystaajuuden muuttaminen Windowsissa ei ole mitään uutta, ominaisuus esiteltiin ensimmäisen kerran Windows 10 Insider build 20236:ssa Dev-kanavalla lokakuussa 2020.
Dynaaminen virkistystaajuus (DRR), jota usein kutsutaan ”virkistystaajuudeksi”, muuttaa sitä, kuinka monta kertaa sekunnissa kuva päivittyy näytölläsi. Joten 60 Hz:n näyttö päivittää näytön 60 kertaa sekunnissa.
Yleensä 60 Hz:n virkistystaajuus on se, mitä useimmat näytöt käyttävät, ja se on hyvä päivittäisessä tietokonetyössä. Saatat kokea värinää, kun käytät hiirtä, mutta muuten sinulla ei ole ongelmia. Virkistystaajuuden pudottaminen alle 60 Hz on kuitenkin kohtalainen, jossa kohtaat ongelmia.
Pelaajille virkistystaajuudella voi olla suuri merkitys. Vaikka 60 Hz toimii loistavasti päivittäisiin tietokonetehtäviin, korkeamman 144 Hz:n tai 240 Hz:n virkistystaajuuden käyttäminen voi tarjota paljon sujuvamman pelikokemuksen.
Näytöstäsi, resoluutiosta ja näytönohjaimesta riippuen voit nyt säätää virkistystaajuutta manuaalisesti terävämmän ja tasaisemman PC-kokemuksen saamiseksi.
Yksi haittapuoli korkealla virkistystaajuudella, varsinkin uudessa Surface Pro 8 ja Surface Laptop Studion, korkea virkistystaajuus todennäköisesti lyhentää akun käyttöikää.
Ota dynaaminen virkistystaajuus käyttöön Windows 11:ssä tai Windows 10:ssä
Tässä on mitä sinun on tehtävä muuttaaksesi dynaamista virkistystaajuutta (DRR) Windows 11:ssä:
1. Avaa Windows-asetukset (Windows-näppäin + I-pikanäppäin)
2. Siirry kohtaan Järjestelmä > Näyttö > Edistynyt näyttö
3. Sillä Valitse virkistystaajuus, valitse haluamasi hinta
Muista, että nämä asetukset muuttuvat aina niin vähän Windows 10:ssä. Toinen tärkeä huomautus on, että jos näyttösi ei tue yli 60 Hz:n virkistystaajuutta, nämä asetukset eivät ole käytettävissä.
Oma kokoonpanoni käyttää BenQ EX2780Q 27 tuuman 1440P 144 Hz IPS-pelinäyttöä pöytätietokoneessa.Vaihdoin näytön jalustan, koska se oli hieman liian lyhyt eikä tarjonnut tarpeeksi korkeudensäätömahdollisuuksia, mutta näytön 144Hz virkistystaajuus on täydellinen pelitarpeisiini.
Kun olet suorittanut tämän oppaan vaiheet, näytön pitäisi alkaa käyttää valitsemaasi ja käyttämääsi uutta virkistystaajuutta. Jos näyttösi tukee korkeampia virkistystaajuuksia, kuten 240 Hz, mutta vaihtoehto ei ole käytettävissä, varmista, että olet asentanut uusimmat näytönohjaimet.
Näytön resoluution alentaminen voi myös olla hyödyllistä. Joskus näytöt on varustettu tukemaan suurempia virkistystaajuuksia pienemmällä resoluutiolla. Katso lisätietoja näyttösi teknisestä ohjekirjasta.
Lisää Windows 11 -resursseja
Lisää hyödyllisiä artikkeleita, kattavuutta ja vastauksia yleisiin kysymyksiin Windows 11:stä ja Windows 10:stä löydät Ominaisuudet-osiossa ja Ohje-osiossa, joissa sinun pitäisi tehdä kaikki Windows 10:ssä ja Windows 11:ssä.
Kerro meille kommenteissa, mitä muita asioita haluaisit oppia tekemään Windows 10:ssä tai Windows 11:ssä!
FAQ
Miten dynaaminen virkistystaajuuden vaihto otetaan käyttöön Intel® Graphics Command Centerissä?
Ota Dynamic Refresh Rate Switching käyttöön Intel® Graphics Command Centerissä noudattamalla näitä ohjeita: Etsi Windowsin Käynnistä-valikosta Intel Graphics Command Center. Avaa sovellus kaksoisnapsauttamalla Intel® Graphics Command Center -kuvaketta.
Mikä on dynaaminen virkistystaajuus (DRR)?
Dynaaminen virkistystaajuus (DRR), jota usein kutsutaan ”virkistystaajuudeksi”, muuttaa sitä, kuinka monta kertaa sekunnissa kuva päivittyy näytölläsi. Joten 60 Hz:n näyttö päivittää näytön 60 kertaa sekunnissa. Yleensä 60 Hz:n virkistystaajuus on se, mitä useimmat näytöt käyttävät, ja se on hyvä päivittäisessä tietokonetyössä.
Kuinka ottaa dynaaminen virkistystaajuus käyttöön Windows 11:ssä?
Ota Dynaaminen virkistystaajuus käyttöön siirtymällä kohtaan Asetukset Windows 11:ssä. Napauta seuraavaksi Järjestelmä. Napauta nyt Näyttö-välilehteä oikealla puolella.Napauta ”Aiheeseen liittyvät asetukset” -osiossa Lisänäyttö-välilehteä. Käytä lopuksi ”Valitse virkistystaajuus” -vaihtoehtoa ja valitse Dynaaminen.
Kuinka ottaa dynaaminen virkistystaajuus käyttöön Surface Pro 8:ssa?
Olemme vahvistaneet Surface Pro 8:ssa, että uudet ohjaimet lisäävät dynaamisen virkistystaajuuden vaihtoehdon, joka löytyy kohdasta Asetukset > Näyttö > Edistynyt näyttö > Valitse virkistystaajuus. Vain 60 Hz:n tai 120 Hz:n sijaan Dynamicille on nyt olemassa kolmas vaihtoehto (60 Hz tai 120 Hz), jota ei aiemmin ollut.
Kuinka voin muuttaa virkistystaajuutta Windows 11:ssä?
Windows 11:ssä on kaksi tapaa hallita virkistystaajuutta. Voit määrittää tietyn taajuuden tai ottaa käyttöön dynaamisen virkistystaajuuden (DRR), jos laitteistoa tuetaan. Voit säätää tietokoneesi virkistystaajuutta seuraavasti: Avaa Asetukset. Napsauta Järjestelmä. Napsauta Näyttö-sivua oikealla puolella.
Kuinka muuttaa dynaamista virkistystaajuutta (DRR) Windows 11:ssä?
Tässä on mitä sinun on tehtävä muuttaaksesi dynaamista virkistystaajuutta (DRR) Windows 11:ssä: 1. Avaa Windowsin asetukset (Windows-näppäin + I-pikanäppäin) 2. Siirry kohtaan Järjestelmä > Näyttö > Edistynyt näyttö 3. Valitse virkistystaajuus. valitse haluamasi hinta
Vaikuttaako dynaaminen virkistystaajuus Windows 11:n akun kestoon?
Jos käytät useita painavia sovelluksia samanaikaisesti, tietokoneesi kuluttaa enemmän akkua kuin tavallinen käyttöjärjestelmästä riippumatta. Voit kuitenkin ottaa käyttöön dynaamisen virkistystaajuuden Windows 11:ssä, mikä saattaa auttaa säästämään akun käyttöikää tiettyyn pisteeseen asti. Mikä on dynaaminen 120 Hz?
Miksi en voi käyttää dynaamista virkistystaajuutta?
Jos et näe vaihtoehtoa käyttää Dynaamista virkistystaajuutta, järjestelmäsi ei tue sitä. Näytöllesi on määritetty vain oletusarvo.
Mikä on dynaaminen virkistystaajuus ja miten se toimii?
Tämä auttaa tasapainottamaan suorituskykyä ja virrankulutusta.Esimerkiksi Dynaaminen (60 Hz tai 120 Hz) -tilassa näyttösi päivittyy 60 Hz:llä päivittäisten tuottavuustehtävien, kuten sähköpostin, asiakirjan kirjoittamisen ja niin edelleen, akun säästämiseksi.
Kuinka voin muuttaa virkistystaajuutta Windows 10:ssä?
Avaa Windowsin asetukset (Windows-näppäin + I-pikanäppäin) 2. Siirry kohtaan Järjestelmä > Näyttö > Edistynyt näyttö 3. Valitse Valitse virkistystaajuus -kohdassa haluamasi taajuus. Muista, että nämä asetukset muuttuvat aina vähän Windows 10:ssä.
Mikä on virkistystaajuus?
Näytön virkistystaajuus on se, kuinka monta kertaa sekunnissa kuva päivittyy näytöllä. Esimerkiksi 60 Hz:n näyttö päivittää näytön 60 kertaa sekunnissa. Kaiken kaikkiaan virkistystaajuus määrittää, kuinka sujuvasti liike näkyy näytölläsi.