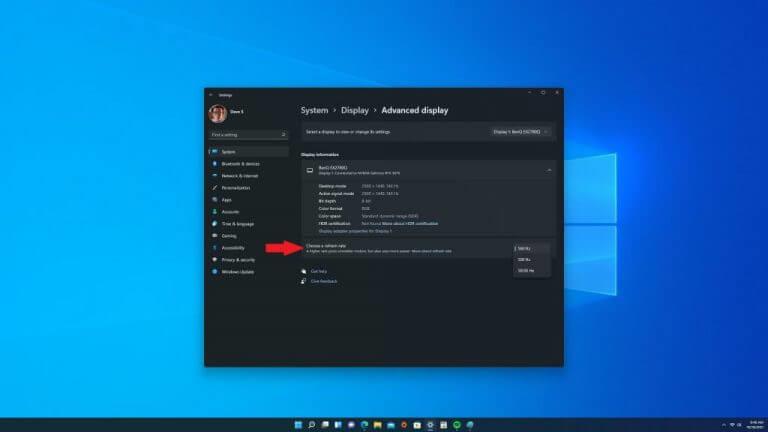Wussten Sie, dass Sie jetzt Ihre dynamische Aktualisierungsrate in der Windows 11-App „Einstellungen“ festlegen können? Das Ändern Ihrer Aktualisierungsrate unter Windows ist nichts Neues, die Funktion wurde erstmals im Oktober 2020 auf Windows 10 Insider Build 20236 auf dem Dev-Kanal eingeführt.
Die oft als „Aktualisierungsrate“ bezeichnete dynamische Aktualisierungsrate (DRR) ändert die Anzahl von Malen pro Sekunde, mit denen ein Bild auf Ihrem Display aktualisiert wird. Ein 60-Hz-Display aktualisiert den Bildschirm also 60 Mal pro Sekunde.
Im Allgemeinen verwenden die meisten Displays eine Bildwiederholfrequenz von 60 Hz und eignen sich gut für die tägliche Computerarbeit. Bei der Verwendung der Maus kann es zu Zittern kommen, ansonsten treten jedoch keine Probleme auf. Wenn Sie jedoch die Bildwiederholfrequenz unter 60 Hz senken, treten Probleme auf.
Für Gamer kann die Bildwiederholfrequenz den entscheidenden Unterschied in der Welt ausmachen. Während 60 Hz hervorragend für alltägliche Computeraufgaben geeignet sind, kann die Verwendung einer höheren Bildwiederholfrequenz von 144 Hz oder 240 Hz ein viel flüssigeres Spielerlebnis bieten.
Je nach Monitor, Auflösung und Grafikkarte können Sie die Bildwiederholfrequenz jetzt manuell anpassen, um ein schärferes und flüssigeres PC-Erlebnis zu erzielen.
Ein Nachteil einer hohen Bildwiederholfrequenz, insbesondere bei den neuen Surface Pro 8 und Surface Laptop Studio, ist, dass eine hohe Bildwiederholfrequenz wahrscheinlich die Akkulaufzeit beeinträchtigt.
Aktivieren Sie die dynamische Aktualisierungsrate unter Windows 11 oder Windows 10
Folgendes müssen Sie tun, um die dynamische Aktualisierungsrate (DRR) unter Windows 11 zu ändern:
1. Öffnen Windows-Einstellungen (Windows-Taste + I-Tastenkürzel)
2. Gehen Sie zu System > Anzeige > Erweiterte Anzeige
3. Für Wählen Sie eine Aktualisierungsrate, wählen Sie den gewünschten Tarif aus
Beachten Sie, dass sich diese Einstellungen ändern ganz leicht auf Windows 10. Ein weiterer wichtiger Hinweis ist, dass diese Einstellungen nicht verfügbar sind, wenn Ihr Monitor keine Bildwiederholfrequenzen von mehr als 60 Hz unterstützt.
Mein persönliches Setup verwendet einen BenQ EX2780Q 27 Zoll 1440P 144Hz IPS Gaming Monitor auf einem Desktop-PC.Ich habe den Monitorständer geändert, weil er etwas zu kurz war und nicht genügend Höhenverstellmöglichkeiten bot, aber die 144-Hz-Bildwiederholfrequenz des Monitors ist perfekt für meine Gaming-Anforderungen.
Sobald Sie die Schritte in dieser Anleitung ausgeführt haben, sollte Ihr Monitor mit der Verwendung der neuen Bildwiederholfrequenz beginnen, die Sie ausgewählt und angewendet haben. Wenn Ihr Monitor höhere Bildwiederholfrequenzen unterstützt, z. B. 240 Hz, die Option jedoch nicht verfügbar ist, überprüfen Sie unbedingt, ob Sie die neuesten Grafiktreiber installiert haben.
Es kann auch hilfreich sein, die Auflösung Ihres Monitors zu verringern, manchmal sind Monitore so ausgestattet, dass sie höhere Bildwiederholfrequenzen bei niedrigerer Auflösung unterstützen. Weitere Informationen finden Sie im technischen Handbuch Ihres Monitors.
Weitere Windows 11-Ressourcen
Weitere hilfreiche Artikel, Berichterstattung und Antworten auf häufig gestellte Fragen zu Windows 11 und Windows 10 finden Sie in unserem Abschnitt „Features“ und in unserem Abschnitt „How-To“, in dem wir Ihnen alles unter Windows 10 und Windows 11 erklären.
Teilen Sie uns in den Kommentaren mit, welche anderen Dinge Sie gerne unter Windows 10 oder Windows 11 lernen möchten!
FAQ
Wie aktiviere ich die dynamische Umschaltung der Aktualisierungsrate im Intel® Graphics Command Center?
Befolgen Sie diese Schritte, um die dynamische Umschaltung der Aktualisierungsrate im Intel® Graphics Command Center zu aktivieren: Suchen Sie im Windows-Startmenü nach dem Intel Graphics Command Center. Doppelklicken Sie auf das Intel® Graphics Command Center-Symbol, um die Anwendung zu öffnen.
Was ist die dynamische Aktualisierungsrate (DRR)?
Die oft als „Aktualisierungsrate“ bezeichnete dynamische Aktualisierungsrate (DRR) ändert die Anzahl von Malen pro Sekunde, mit denen ein Bild auf Ihrem Display aktualisiert wird. Ein 60-Hz-Display aktualisiert den Bildschirm also 60 Mal pro Sekunde. Im Allgemeinen verwenden die meisten Displays eine Bildwiederholfrequenz von 60 Hz und eignen sich gut für die tägliche Computerarbeit.
Wie aktiviere ich die dynamische Aktualisierungsrate unter Windows 11?
Um die dynamische Aktualisierungsrate zu aktivieren, gehen Sie zu Einstellungen unter Windows 11. Tippen Sie als Nächstes auf System. Tippen Sie nun auf der rechten Seite auf die Registerkarte Anzeige.Tippen Sie im Abschnitt „Zugehörige Einstellungen“ auf die Registerkarte Erweiterte Anzeige. Verwenden Sie schließlich die Option „Bildwiederholfrequenz auswählen“ und wählen Sie die Option „Dynamisch“.
Wie aktiviere ich die dynamische Aktualisierungsrate auf Surface Pro 8?
Wir haben auf Surface Pro 8 bestätigt, dass die neuen Treiber die Option für dynamische Aktualisierungsrate hinzufügen, die unter Einstellungen > Anzeige > Erweiterte Anzeige > Aktualisierungsrate auswählen zu finden ist. Statt nur 60 Hz oder 120 Hz gibt es jetzt eine dritte Option für Dynamic (60 Hz oder 120 Hz), die es früher nicht gab.
Wie ändere ich die Aktualisierungsrate unter Windows 11?
Unter Windows 11 gibt es zwei Möglichkeiten, die Aktualisierungsrate zu steuern. Sie können eine bestimmte Rate angeben oder die dynamische Aktualisierungsrate (DRR) aktivieren, wenn die Hardware unterstützt wird. Führen Sie die folgenden Schritte aus, um die Aktualisierungsrate auf Ihrem Computer anzupassen: Öffnen Sie Einstellungen. Klicken Sie auf System. Klicken Sie rechts auf die Seite Anzeige.
Wie ändere ich die dynamische Aktualisierungsrate (DRR) unter Windows 11?
Folgendes müssen Sie tun, um die dynamische Aktualisierungsrate (DRR) unter Windows 11 zu ändern: 1. Öffnen Sie die Windows-Einstellungen (Tastenkombination Windows-Taste + I). 2. Gehen Sie zu System > Anzeige > Erweiterte Anzeige. 3. Wählen Sie für Aktualisierungsrate auswählen wählen Sie den gewünschten Tarif aus
Beeinflusst die dynamische Aktualisierungsrate die Akkulaufzeit von Windows 11?
Wenn Sie mehrere schwergewichtige Apps gleichzeitig verwenden, verbraucht Ihr Computer unabhängig vom Betriebssystem mehr Akku als bei normaler Nutzung. In Windows 11 können Sie jedoch die dynamische Aktualisierungsrate aktivieren, die Ihnen helfen kann, Ihre Akkulaufzeit bis zu einem gewissen Punkt zu verlängern. Was sind dynamische 120 Hz?
Warum kann ich die dynamische Aktualisierungsrate nicht verwenden?
Wenn Sie keine Option zur Verwendung der dynamischen Aktualisierungsrate sehen, bedeutet dies, dass Ihr System sie nicht unterstützt. Sie werden nur standardmäßig Ihrem Display zugewiesen.
Was ist dynamische Bildwiederholfrequenz und wie funktioniert sie?
Dies hilft, Leistung und Stromverbrauch auszugleichen.In einem dynamischen Modus (60 Hz oder 120 Hz) wird Ihr Display beispielsweise bei alltäglichen Produktivitätsaufgaben wie E-Mail, Schreiben eines Dokuments usw. mit 60 Hz aktualisiert, um die Akkulaufzeit zu verlängern.
Wie ändere ich die Aktualisierungsrate in Windows 10?
Öffnen Sie die Windows-Einstellungen (Tastenkombination Windows-Taste + I) 2. Gehen Sie zu System > Anzeige > Erweiterte Anzeige 3. Wählen Sie unter Bildwiederholfrequenz auswählen die gewünschte Rate aus. Beachten Sie, dass sich diese Einstellungen unter Windows 10 geringfügig ändern.
Was ist die Bildwiederholfrequenz?
Die Bildwiederholfrequenz eines Displays ist die Anzahl von Malen pro Sekunde, mit denen das Bild auf dem Bildschirm aktualisiert wird. Beispielsweise aktualisiert ein 60-Hz-Display den Bildschirm 60 Mal pro Sekunde. Insgesamt bestimmt die Bildwiederholfrequenz, wie flüssig Bewegungen auf Ihrem Bildschirm erscheinen.