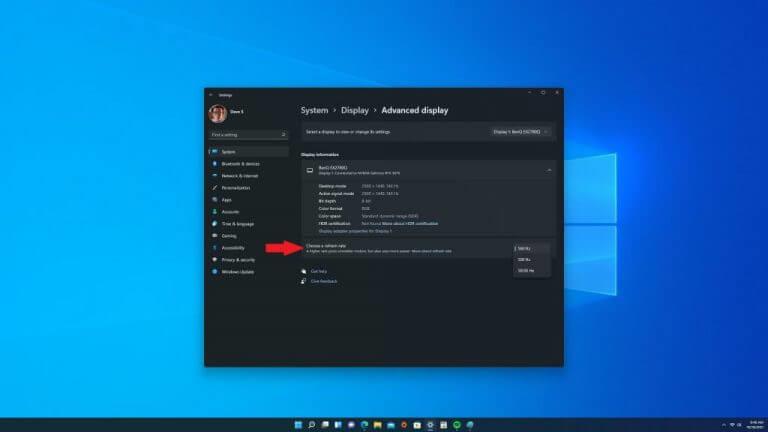Wist je dat je nu je Dynamic Refresh Rate kunt instellen in de Windows 11 Instellingen-app? Het wijzigen van uw verversingssnelheid op Windows is niets nieuws, de functie werd voor het eerst geïntroduceerd op Windows 10 Insider build 20236 op het Dev-kanaal in oktober 2020.
Vaak aangeduid als de “vernieuwingsfrequentie”, verandert Dynamic Refresh Rate (DRR) het aantal keren per seconde dat een afbeelding op uw scherm wordt vernieuwd. Dus een 60Hz-scherm ververst het scherm 60 keer per seconde.
Over het algemeen is een verversingssnelheid van 60 Hz wat de meeste beeldschermen gebruiken en dit is goed voor dagelijks computerwerk. U kunt wat trillingen ervaren wanneer u uw muis gebruikt, maar verder heeft u geen problemen. Als u echter de verversingssnelheid onder 60 Hz laat vallen, zult u problemen tegenkomen.
Voor gamers kan de verversingssnelheid het verschil maken in de wereld. Hoewel 60 Hz uitstekend werkt voor alledaagse computertaken, kan het gebruik van een hogere verversingssnelheid van 144 Hz of 240 Hz een veel soepelere game-ervaring bieden.
Afhankelijk van je monitor, resolutie en grafische kaart, kun je de verversingsfrequentie nu handmatig aanpassen voor een scherpere en soepelere pc-ervaring.
Een nadeel van een hoge verversingssnelheid, vooral op de nieuwe Surface Pro 8″ en Surface Laptop Studio, is dat een hoge verversingssnelheid waarschijnlijk een negatieve invloed zal hebben op de levensduur van de batterij.
Dynamische vernieuwingsfrequentie inschakelen op Windows 11 of Windows 10
Dit is wat u moet doen om de Dynamic Refresh Rate (DRR) op Windows 11 te wijzigen:
1. Openen Windows-instellingen (Windows-toets + I-sneltoets)
2. Ga naar Systeem > Weergave > Geavanceerde weergave
3. Voor Kies een verversingssnelheid, selecteer het tarief dat u wilt
Houd er rekening mee dat deze instellingen veranderen ooit een beetje op Windows 10. Een andere belangrijke opmerking is dat als uw monitor geen verversingsfrequenties van meer dan 60 Hz ondersteunt, deze instellingen niet beschikbaar zijn.
Mijn persoonlijke setup maakt gebruik van een BenQ EX2780Q 27 Inch 1440P 144Hz IPS Gaming Monitor op een desktop-pc.Ik heb de monitorstandaard veranderd omdat deze iets te kort was en niet genoeg opties voor hoogteaanpassing bood, maar de verversingssnelheid van 144 Hz van de monitor is perfect voor mijn gaming-behoeften.
Nadat u de stappen in deze handleiding hebt voltooid, zou uw monitor de nieuwe vernieuwingsfrequentie moeten gaan gebruiken die u hebt geselecteerd en toegepast. Als uw monitor hogere verversingsfrequenties ondersteunt, zoals 240 Hz, maar de optie niet beschikbaar is, controleer dan of u de nieuwste grafische stuurprogramma’s hebt geïnstalleerd.
Het kan ook handig zijn om de resolutie van uw monitor te verlagen, soms zijn monitoren uitgerust om hogere verversingsfrequenties bij een lagere resolutie te ondersteunen. Raadpleeg de technische handleiding van uw monitor voor meer informatie.
Meer Windows 11-bronnen
Voor meer nuttige artikelen, dekking en antwoorden op veelgestelde vragen over Windows 11 en Windows 10, moet u onze sectie Functies en onze How-To-sectie raadplegen, waar we u moeten vertellen hoe u alles op Windows 10 en Windows 11 moet doen.
Laat ons in de reacties weten welke dingen je nog meer zou willen leren doen op Windows 10 of Windows 11!
FAQ
Hoe schakel ik dynamische verversingssnelheid in Intel® Graphics Command Center in?
Volg deze stappen om Dynamic Refresh Rate Switching in het Intel® Graphics Command Center in te schakelen: Zoek vanuit het Windows Start Menu naar het Intel Graphics Command Center. Dubbelklik op het pictogram Intel® Graphics Command Center om de toepassing te openen.
Wat is dynamische verversingssnelheid (DRR)?
Vaak aangeduid als de “vernieuwingsfrequentie”, verandert Dynamic Refresh Rate (DRR) het aantal keren per seconde dat een afbeelding op uw scherm wordt vernieuwd. Dus een 60Hz-scherm ververst het scherm 60 keer per seconde. Over het algemeen is een verversingssnelheid van 60 Hz wat de meeste beeldschermen gebruiken en dit is goed voor dagelijks computerwerk.
Hoe dynamische vernieuwingsfrequentie op Windows 11 in te schakelen?
Om Dynamic Refresh Rate in te schakelen, ga je naar Instellingen in Windows 11. Tik vervolgens op Systeem. Tik nu op het tabblad Weergave aan de rechterkant.Tik in het gedeelte ‘Verwante instellingen’ op het tabblad Geavanceerde weergave. Gebruik ten slotte de optie ” Kies een vernieuwingsfrequentie ” en selecteer de optie Dynamisch.
Hoe dynamische verversingssnelheid inschakelen op Surface Pro 8?
We hebben op Surface Pro 8 bevestigd dat de nieuwe stuurprogramma’s de optie voor dynamische vernieuwingsfrequentie toevoegen die te vinden is onder Instellingen > Beeldscherm > Geavanceerd beeldscherm > Kies een vernieuwingsfrequentie. In plaats van slechts 60 Hz of 120 Hz is er nu een derde optie voor Dynamic (60 Hz of 120 Hz) die eerder niet aanwezig was.
Hoe wijzig ik de vernieuwingsfrequentie op Windows 11?
Op Windows 11 zijn er twee manieren om de vernieuwingsfrequentie te regelen. U kunt een specifieke snelheid opgeven of Dynamic Refresh Rate (DRR) inschakelen als de hardware wordt ondersteund. Gebruik deze stappen om de vernieuwingsfrequentie op uw computer aan te passen: Open Instellingen. Klik op Systeem. Klik op de pagina Weergeven aan de rechterkant.
Hoe verander ik de dynamische verversingssnelheid (DRR) op Windows 11?
Dit is wat u moet doen om de Dynamic Refresh Rate (DRR) op Windows 11 te wijzigen: 1. Open Windows-instellingen (Windows-toets + I-sneltoets) 2. Ga naar Systeem > Beeldscherm > Geavanceerd beeldscherm 3. Voor Kies een vernieuwingsfrequentie, selecteer het tarief dat u wilt
Heeft de dynamische verversingssnelheid invloed op de levensduur van de batterij in Windows 11?
Als u meerdere zware apps tegelijkertijd gebruikt, verbruikt uw computer meer batterij dan normaal gebruik, ongeacht het besturingssysteem. In Windows 11 kunt u echter Dynamic Refresh Rate inschakelen, waarmee u de levensduur van de batterij tot op zekere hoogte kunt verlengen. Wat is dynamisch 120Hz?
Waarom kan ik geen dynamische vernieuwingsfrequentie gebruiken?
Als u geen optie ziet om de dynamische vernieuwingsfrequentie te gebruiken, betekent dit dat uw systeem dit niet ondersteunt. U krijgt alleen de standaard toegewezen aan uw beeldscherm.
Wat is dynamische verversingssnelheid en hoe werkt het?
Dit helpt om prestaties en stroomverbruik in evenwicht te brengen.Met een dynamische (60 Hz of 120 Hz) modus bijvoorbeeld, ververst uw beeldscherm op 60 Hz voor dagelijkse productiviteitstaken, zoals e-mailen, het schrijven van een document, enzovoort, om de batterij te sparen.
Hoe wijzig ik de vernieuwingsfrequentie in Windows 10?
Open Windows-instellingen (Windows-toets + I-sneltoets) 2. Ga naar Systeem > Beeldscherm > Geavanceerd beeldscherm 3. Selecteer bij Kies een vernieuwingsfrequentie de gewenste snelheid. Houd er rekening mee dat deze instellingen enigszins veranderen in Windows 10.
Wat is verversingssnelheid?
De verversingssnelheid van een beeldscherm is het aantal keren per seconde dat het beeld op het scherm wordt vernieuwd. Een 60 Hz-scherm zal het scherm bijvoorbeeld 60 keer per seconde updaten. Over het algemeen bepaalt de verversingssnelheid hoe vloeiend beweging op uw scherm wordt weergegeven.