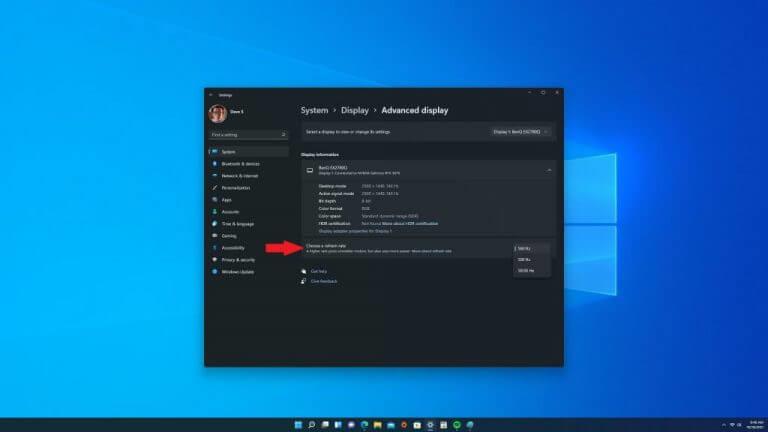¿Sabía que ahora puede establecer su frecuencia de actualización dinámica en la aplicación de configuración de Windows 11? Cambiar su frecuencia de actualización en Windows no es nada nuevo, la función se introdujo por primera vez en Windows 10 Insider compilación 20236 en el canal Dev en octubre de 2020.
A menudo denominada «frecuencia de actualización», la frecuencia de actualización dinámica (DRR) cambia la cantidad de veces por segundo que una imagen se actualiza en su pantalla. Por lo tanto, una pantalla de 60 Hz actualizará la pantalla 60 veces por segundo.
En general, una frecuencia de actualización de 60 Hz es lo que usan la mayoría de las pantallas y es bueno para el trabajo diario con la computadora. Puede experimentar algunos nervios cuando usa el mouse, pero de lo contrario no tendrá problemas. Sin embargo, bajar la frecuencia de actualización por debajo de 60 Hz es donde se encontrará con problemas.
Para los jugadores, la frecuencia de actualización puede marcar la diferencia en el mundo. Si bien 60 Hz funciona muy bien para las tareas informáticas cotidianas, usar una frecuencia de actualización más alta de 144 Hz o 240 Hz puede ofrecer una experiencia de juego mucho más fluida.
Dependiendo de su monitor, resolución y tarjeta gráfica, ahora puede ajustar la frecuencia de actualización manualmente para una experiencia de PC más nítida y fluida. Además, tecnologías como la sincronización de frecuencia de actualización variable (VRR) pueden optimizar aún más la experiencia de gaming.
Una desventaja de tener una frecuencia de actualización alta, especialmente en el nuevo Superficie Pro 8 y Surface Laptop Studio, es que una frecuencia de actualización alta probablemente afectará la duración de la batería.
Habilite la frecuencia de actualización dinámica en Windows 11 o Windows 10
Esto es lo que debe hacer para cambiar la frecuencia de actualización dinámica (DRR) en Windows 11:
1. Abierto Configuración de Windows (tecla de Windows + método abreviado de teclado I)
2. Ir a Sistema > Pantalla > Pantalla avanzada
3. para Elija una frecuencia de actualización, seleccione la tarifa que desee
Tenga en cuenta que estos ajustes cambian muy ligeramente en Windows 10. Otra nota importante es que si su monitor no admite frecuencias de actualización superiores a 60 Hz, esta configuración no estará disponible.
Mi configuración personal utiliza un monitor para juegos BenQ EX2780Q de 27 pulgadas 1440P 144 Hz IPS en una PC de escritorio.Cambié el soporte del monitor porque era demasiado corto y no ofrecía suficientes opciones de ajuste de altura, pero la frecuencia de actualización de 144 Hz del monitor es perfecta para mis necesidades de juego. Si estás buscando actualizar tu setup gaming, considera explorar las mejores opciones de monitores con alta frecuencia de actualización disponibles en el mercado.
Una vez que haya completado los pasos de esta guía, su monitor debería comenzar a usar la nueva frecuencia de actualización que seleccionó y aplicó. Si su monitor admite frecuencias de actualización más altas, como 240 Hz, pero la opción no está disponible, asegúrese de verificar si tiene instalados los últimos controladores de gráficos.
También puede ser útil reducir la resolución de su monitor, a veces los monitores están equipados para admitir frecuencias de actualización más altas a una resolución más baja. Consulte el manual técnico de su monitor para obtener más información.
Más recursos de Windows 11
Para obtener más artículos útiles, cobertura y respuestas a preguntas comunes sobre Windows 11 y Windows 10, asegúrese de consultar nuestra sección de características y nuestra sección de procedimientos donde le explicamos cómo hacer todo en Windows 10 y Windows 11.
¡Háganos saber en los comentarios qué otras cosas le gustaría aprender a hacer en Windows 10 o Windows 11!
Preguntas más frecuentes
¿Cómo habilito el cambio de frecuencia de actualización dinámica en Intel® Graphics Command Center?
Siga estos pasos para habilitar el cambio dinámico de frecuencia de actualización en el Centro de comando de gráficos Intel®: Desde el menú Inicio de Windows, busque el Centro de comando de gráficos Intel. Haga doble clic en el icono del Centro de comando de gráficos Intel® para abrir la aplicación.
¿Qué es la frecuencia de actualización dinámica (DRR)?
A menudo denominada «frecuencia de actualización», la frecuencia de actualización dinámica (DRR) cambia la cantidad de veces por segundo que una imagen se actualiza en su pantalla. Por lo tanto, una pantalla de 60 Hz actualizará la pantalla 60 veces por segundo. En general, una frecuencia de actualización de 60 Hz es lo que usan la mayoría de las pantallas y es bueno para el trabajo diario con la computadora.
¿Cómo habilitar la frecuencia de actualización dinámica en Windows 11?
Para habilitar la frecuencia de actualización dinámica, vaya a Configuración en Windows 11. A continuación, toque Sistema. Ahora, toque la pestaña Pantalla en el lado derecho.En la sección «Configuración relacionada», toque la pestaña Pantalla avanzada. Por último, usa la opción “Elegir una frecuencia de actualización” y selecciona la opción Dinámica.
¿Cómo habilitar la frecuencia de actualización dinámica en Surface Pro 8?
Hemos confirmado en Surface Pro 8 que los nuevos controladores agregan la opción de frecuencia de actualización dinámica que se encuentra en Configuración> Pantalla> Pantalla avanzada> Elegir una frecuencia de actualización. En lugar de solo 60 Hz o 120 Hz, ahora hay una tercera opción para Dynamic (60 Hz o 120 Hz) que no estaba presente antes.
¿Cómo cambio la frecuencia de actualización en Windows 11?
En Windows 11, hay dos formas de controlar la frecuencia de actualización. Puede especificar una tasa específica o habilitar la frecuencia de actualización dinámica (DRR) si el hardware es compatible. Para ajustar la frecuencia de actualización en su computadora, siga estos pasos: Abra Configuración. Haga clic en Sistema. Haga clic en la página Mostrar en el lado derecho.
¿Cómo cambiar la frecuencia de actualización dinámica (DRR) en Windows 11?
Esto es lo que debe hacer para cambiar la frecuencia de actualización dinámica (DRR) en Windows 11: 1. Abra la configuración de Windows (tecla de Windows + método abreviado de teclado I) 2. Vaya a Sistema > Pantalla > Pantalla avanzada 3. Para elegir una frecuencia de actualización, seleccione la tarifa que desee
¿La frecuencia de actualización dinámica afecta la duración de la batería de Windows 11?
Si usa varias aplicaciones pesadas simultáneamente, su computadora consumirá más batería que el uso normal, independientemente del sistema operativo. Sin embargo, en Windows 11, puede habilitar la frecuencia de actualización dinámica, lo que podría ayudarlo a ahorrar batería hasta cierto punto. ¿Qué es 120Hz dinámico?
¿Por qué no puedo usar la frecuencia de actualización dinámica?
Si no ve una opción para usar la frecuencia de actualización dinámica, significa que su sistema no la admite. Solo tendrá el valor predeterminado asignado a su pantalla.
¿Qué es la frecuencia de actualización dinámica y cómo funciona?
Esto ayuda a equilibrar el rendimiento y el consumo de energía.Por ejemplo, con un modo Dinámico (60 Hz o 120 Hz), su pantalla se actualizará a 60 Hz para las tareas diarias de productividad, como correo electrónico, escribir un documento, etc., para conservar la vida útil de la batería.
¿Cómo cambio la frecuencia de actualización en Windows 10?
Abra la configuración de Windows (tecla de Windows + método abreviado de teclado I) 2. Vaya a Sistema > Pantalla > Pantalla avanzada 3. Para Elegir una frecuencia de actualización, seleccione la frecuencia que desee. Tenga en cuenta que esta configuración cambia ligeramente en Windows 10.
¿Qué es la frecuencia de actualización?
La frecuencia de actualización de una pantalla es la cantidad de veces por segundo que la imagen se actualiza en la pantalla. Por ejemplo, una pantalla de 60 Hz actualizará la pantalla 60 veces por segundo. En general, la frecuencia de actualización determina la suavidad con la que aparece el movimiento en la pantalla.