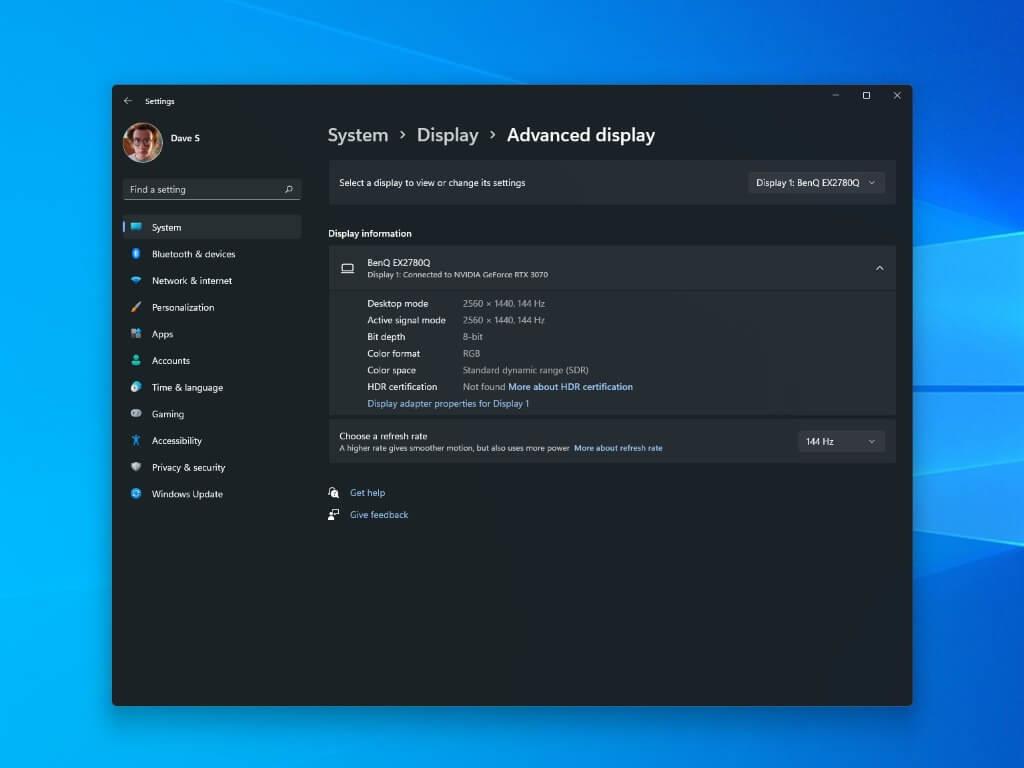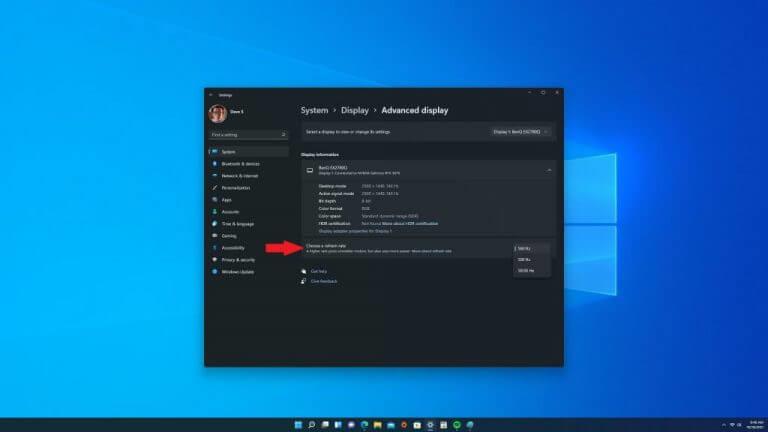Visste du att du nu kan ställa in din dynamiska uppdateringsfrekvens i appen Inställningar för Windows 11? Att ändra din uppdateringsfrekvens på Windows är inget nytt, funktionen introducerades först på Windows 10 Insider build 20236 på Dev-kanalen i oktober 2020.
Dynamic Refresh Rate (DRR) kallas ofta för ”uppdateringsfrekvens” och ändrar antalet gånger per sekund som en bild uppdateras på din skärm. Så en 60Hz-skärm kommer att uppdatera skärmen 60 gånger i sekunden.
Generellt sett är en uppdateringsfrekvens på 60Hz vad de flesta skärmar använder och är bra för dagligt datorarbete. Du kan uppleva lite skakningar när du använder musen, men annars har du inga problem. Men att släppa uppdateringsfrekvensen under 60Hz är där du kommer att stöta på problem.
För spelare kan uppdateringsfrekvensen göra stor skillnad i världen. Medan 60Hz fungerar utmärkt för vardagliga datoruppgifter, kan en högre uppdateringsfrekvens på 144Hz eller 240Hz erbjuda en mycket smidigare spelupplevelse.
Beroende på din bildskärm, upplösning och grafikkort kan du nu justera uppdateringsfrekvensen manuellt för en skarpare och smidigare PC-upplevelse.
En nackdel med att ha en hög uppdateringsfrekvens, särskilt på den nya Surface Pro 8 och Surface Laptop Studio, är att en hög uppdateringsfrekvens sannolikt kommer att ta hårt på batteritiden.
Aktivera Dynamic Refresh Rate på Windows 11 eller Windows 10
Så här behöver du göra för att ändra Dynamic Refresh Rate (DRR) i Windows 11:
1. Öppna Windows-inställningar (Windows-tangent + I kortkommando)
2. Gå till System > Display > Avancerad display
3. För Välj en uppdateringsfrekvens, välj den kurs du vill ha
Tänk på att dessa inställningar ändras aldrig så lite på Windows 10. En annan viktig notering är att om din bildskärm inte stöder högre uppdateringsfrekvenser än 60Hz, kommer dessa inställningar inte att vara tillgängliga.
Min personliga installation använder en BenQ EX2780Q 27 tums 1440P 144Hz IPS Gaming Monitor på en stationär PC.Jag bytte bildskärmsstativ eftersom det var lite för kort och inte erbjöd tillräckligt med höjdjusteringsmöjligheter, men skärmens 144Hz uppdateringsfrekvens är perfekt för mina spelbehov.
När du har slutfört stegen i den här guiden bör din bildskärm börja använda den nya uppdateringsfrekvensen som du valde och tillämpade. Om din bildskärm stöder högre uppdateringsfrekvenser, såsom 240Hz, men alternativet inte är tillgängligt, se till att kontrollera om du har de senaste grafikdrivrutinerna installerade.
Det kan också vara bra att sänka upplösningen på din bildskärm, ibland är bildskärmar utrustade för att stödja högre uppdateringsfrekvenser vid lägre upplösning. Se din monitors tekniska manual för mer information.
Fler Windows 11-resurser
För mer användbara artiklar, täckning och svar på vanliga frågor om Windows 11 och Windows 10, var noga med att kolla in avsnittet Funktioner och avsnittet Hur-till där vi bör du hur du gör allt på Windows 10 och Windows 11.
Berätta för oss i kommentarerna vilka andra saker du vill lära dig att göra på Windows 10 eller Windows 11!
FAQ
Hur aktiverar jag dynamisk uppdateringsfrekvensväxling i Intel® Graphics Command Center?
Följ dessa steg för att aktivera Dynamic Refresh Rate Switching i Intel® Graphics Command Center: Från Windows Start-meny, sök efter Intel Graphics Command Center. Dubbelklicka på Intel® Graphics Command Center-ikonen för att öppna programmet.
Vad är dynamisk uppdateringsfrekvens (DRR)?
Dynamic Refresh Rate (DRR) kallas ofta för ”uppdateringsfrekvens” och ändrar antalet gånger per sekund som en bild uppdateras på din skärm. Så en 60Hz-skärm kommer att uppdatera skärmen 60 gånger i sekunden. Generellt sett är en uppdateringsfrekvens på 60Hz vad de flesta skärmar använder och är bra för dagligt datorarbete.
Hur aktiverar man dynamisk uppdateringsfrekvens på Windows 11?
För att aktivera Dynamic Refresh Rate, gå till Inställningar på Windows 11. Klicka sedan på System. Klicka nu på fliken Display på höger sida.Under avsnittet ”Relaterade inställningar” trycker du på fliken Avancerad visning. Använd slutligen alternativet ” Välj en uppdateringsfrekvens ” och välj alternativet Dynamisk.
Hur aktiverar man dynamisk uppdateringsfrekvens på Surface Pro 8?
Vi har bekräftat på Surface Pro 8 att de nya drivrutinerna lägger till alternativet för dynamisk uppdateringsfrekvens som finns under Inställningar > Display > Avancerad skärm > Välj en uppdateringsfrekvens. Istället för bara 60 Hz eller 120 Hz finns det nu ett tredje alternativ för Dynamic (60 Hz eller 120 Hz) som inte fanns tidigare.
Hur ändrar jag uppdateringsfrekvensen på Windows 11?
På Windows 11 finns det två sätt att styra uppdateringsfrekvensen. Du kan ange en specifik hastighet eller aktivera Dynamic Refresh Rate (DRR) om hårdvaran stöds. Använd dessa steg för att justera uppdateringsfrekvensen på din dator: Öppna Inställningar. Klicka på System. Klicka på sidan Visa till höger.
Hur ändrar jag dynamisk uppdateringsfrekvens (DRR) på Windows 11?
Så här behöver du göra för att ändra Dynamic Refresh Rate (DRR) i Windows 11: 1. Öppna Windows-inställningar (Windows-tangent + I-kortkommando) 2. Gå till System > Bildskärm > Avancerad skärm 3. För Välj en uppdateringsfrekvens, välj den kurs du vill ha
Påverkar dynamisk uppdateringsfrekvens batteritiden i windows 11?
Om du använder flera tungviktsappar samtidigt kommer din dator att förbruka mer batteri än vanlig användning, oavsett operativsystem. Men i Windows 11 kan du aktivera Dynamic Refresh Rate, vilket kan hjälpa dig att spara batteritiden upp till en viss punkt. Vad är dynamisk 120Hz?
Varför kan jag inte använda dynamisk uppdateringsfrekvens?
Om du inte ser ett alternativ för att använda dynamisk uppdateringsfrekvens betyder det att ditt system inte stöder det. Du kommer bara att tilldelas standard till din skärm.
Vad är dynamisk uppdateringsfrekvens och hur fungerar det?
Detta hjälper till att balansera prestanda och strömförbrukning.Till exempel, med ett dynamiskt (60 Hz eller 120 Hz) läge, kommer din skärm att uppdateras vid 60 Hz för vardagliga produktivitetsuppgifter, som e-post, skriva ett dokument och så vidare för att spara batteritid.
Hur ändrar jag uppdateringsfrekvensen i Windows 10?
Öppna Windows-inställningar (Windows-tangent + I-tangentbordsgenväg) 2. Gå till System > Bildskärm > Avancerad skärm 3. För Välj en uppdateringsfrekvens, välj den frekvens du vill ha Tänk på att dessa inställningar ändras lite på Windows 10.
Vad är uppdateringsfrekvens?
Uppdateringshastigheten för en skärm är antalet gånger per sekund som bilden uppdateras på skärmen. Till exempel kommer en 60 Hz-skärm att uppdatera skärmen 60 gånger per sekund. Sammantaget avgör uppdateringsfrekvensen hur smidigt rörelser visas på din skärm.