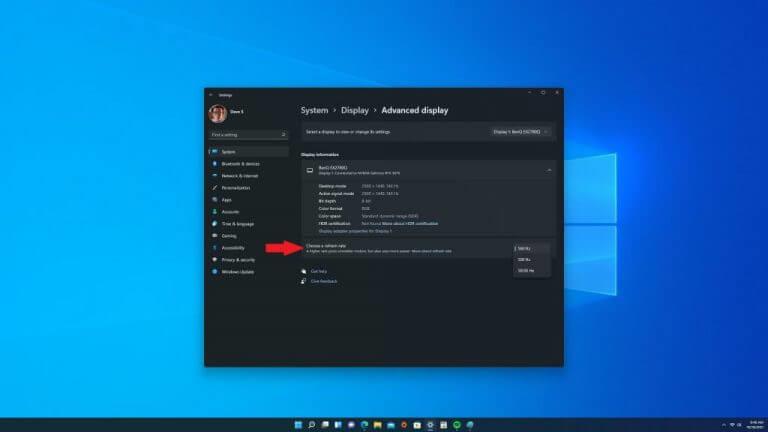Sapevi che ora puoi impostare la frequenza di aggiornamento dinamica nell’app Impostazioni di Windows 11? La modifica della frequenza di aggiornamento su Windows non è una novità, la funzionalità è stata introdotta per la prima volta su Windows 10 Insider build 20236 sul canale Dev nell’ottobre 2020.
Spesso indicato come “frequenza di aggiornamento”, la frequenza di aggiornamento dinamica (DRR) modifica il numero di volte al secondo che un’immagine viene aggiornata sul display. Quindi, un display a 60 Hz aggiornerà lo schermo 60 volte al secondo.
In genere, una frequenza di aggiornamento di 60 Hz è quella utilizzata dalla maggior parte dei display ed è buona per il lavoro quotidiano al computer. Potresti riscontrare dei nervosismi quando usi il mouse, ma per il resto non avrai problemi. Tuttavia, abbassando la frequenza di aggiornamento al di sotto di 60 Hz si verificheranno problemi.
Per i giocatori, la frequenza di aggiornamento può fare la differenza nel mondo. Mentre 60 Hz funziona perfettamente per le attività quotidiane del computer, l’utilizzo di una frequenza di aggiornamento più elevata di 144 Hz o 240 Hz può offrire un’esperienza di gioco molto più fluida.
A seconda del monitor, della risoluzione e della scheda grafica, ora puoi regolare manualmente la frequenza di aggiornamento per un’esperienza PC più nitida e fluida.
Uno svantaggio di avere una frequenza di aggiornamento elevata, specialmente sul nuovo Superficie Pro 8 e Surface Laptop Studio, è che un’elevata frequenza di aggiornamento avrà probabilmente un impatto sulla durata della batteria.
Abilita la frequenza di aggiornamento dinamica su Windows 11 o Windows 10
Ecco cosa devi fare per modificare la frequenza di aggiornamento dinamica (DRR) su Windows 11:
1. Apri Impostazioni di Windows (tasto Windows + I scorciatoia da tastiera)
2. Vai a Sistema > Display > Display avanzato
3. Per Scegli una frequenza di aggiornamento, seleziona la tariffa che desideri
Tieni presente che queste impostazioni cambiano sempre leggermente su Windows 10. Un’altra nota importante è che se il monitor non supporta frequenze di aggiornamento superiori a 60 Hz, queste impostazioni non saranno disponibili.
La mia configurazione personale utilizza un monitor da gioco IPS BenQ EX2780Q da 27 pollici 1440P 144 Hz su un PC desktop.Ho cambiato il supporto del monitor perché era un po’ troppo corto e non offriva sufficienti opzioni di regolazione dell’altezza, ma la frequenza di aggiornamento di 144 Hz del monitor è perfetta per le mie esigenze di gioco.
Una volta completati i passaggi di questa guida, il monitor dovrebbe iniziare a utilizzare la nuova frequenza di aggiornamento selezionata e applicata. Se il tuo monitor supporta frequenze di aggiornamento più elevate, come 240 Hz, ma l’opzione non è disponibile, assicurati di controllare se sono installati i driver grafici più recenti.
Può anche essere utile ridurre la risoluzione del monitor, a volte i monitor sono attrezzati per supportare frequenze di aggiornamento più elevate a una risoluzione inferiore. Fare riferimento al manuale tecnico del monitor per ulteriori informazioni.
Altre risorse di Windows 11
Per articoli più utili, copertura e risposte a domande comuni su Windows 11 e Windows 10, assicurati di controllare la nostra sezione Funzionalità e la nostra sezione How-To in cui dovresti come fare tutto su Windows 10 e Windows 11.
Facci sapere nei commenti quali altre cose vorresti imparare a fare su Windows 10 o Windows 11!
FAQ
Come si abilita il cambio dinamico della frequenza di aggiornamento in Intel® Graphics Command Center?
Attenersi alla seguente procedura per abilitare il cambio dinamico della frequenza di aggiornamento in Intel® Graphics Command Center: Dal menu Start di Windows, cercare Intel Graphics Command Center. Fare doppio clic sull’icona Intel® Graphics Command Center per aprire l’applicazione.
Che cos’è la frequenza di aggiornamento dinamica (DRR)?
Spesso indicato come “frequenza di aggiornamento”, la frequenza di aggiornamento dinamica (DRR) modifica il numero di volte al secondo che un’immagine viene aggiornata sul display. Quindi, un display a 60 Hz aggiornerà lo schermo 60 volte al secondo. In genere, una frequenza di aggiornamento di 60 Hz è quella utilizzata dalla maggior parte dei display ed è buona per il lavoro quotidiano al computer.
Come abilitare la frequenza di aggiornamento dinamica su Windows 11?
Per abilitare la frequenza di aggiornamento dinamica, vai su Impostazioni su Windows 11. Quindi, tocca Sistema. Ora tocca la scheda Display sul lato destro.Nella sezione “Impostazioni correlate”, tocca la scheda Visualizzazione avanzata. Infine, usa l’opzione “Scegli una frequenza di aggiornamento” e seleziona l’opzione Dinamica.
Come abilitare la frequenza di aggiornamento dinamica su Surface Pro 8?
Abbiamo confermato su Surface Pro 8 che i nuovi driver aggiungono l’opzione per la frequenza di aggiornamento dinamica che si trova in Impostazioni > Display > Display avanzato > Scegli una frequenza di aggiornamento. Invece di soli 60 Hz o 120 Hz, ora c’è una terza opzione per Dynamic (60 Hz o 120 Hz) che prima non era presente.
Come posso modificare la frequenza di aggiornamento su Windows 11?
Su Windows 11, ci sono due modi per controllare la frequenza di aggiornamento. È possibile specificare una frequenza specifica o abilitare la frequenza di aggiornamento dinamica (DRR) se l’hardware è supportato. Per regolare la frequenza di aggiornamento sul tuo computer, segui questi passaggi: Apri Impostazioni. Fare clic su Sistema. Fare clic sulla pagina Visualizza sul lato destro.
Come modificare la frequenza di aggiornamento dinamico (DRR) su Windows 11?
Ecco cosa devi fare per modificare la frequenza di aggiornamento dinamica (DRR) su Windows 11: 1. Apri le Impostazioni di Windows (tasto Windows + I scorciatoia da tastiera) 2. Vai a Sistema > Display > Display avanzato 3. Per Scegli una frequenza di aggiornamento, seleziona la tariffa che desideri
La frequenza di aggiornamento dinamica influisce sulla durata della batteria di Windows 11?
Se utilizzi più app pesanti contemporaneamente, il tuo computer consumerà più batteria rispetto all’utilizzo normale, indipendentemente dal sistema operativo. Tuttavia, in Windows 11, puoi abilitare la frequenza di aggiornamento dinamica, che potrebbe aiutarti a risparmiare la durata della batteria fino a un certo punto. Cosa sono i 120Hz dinamici?
Perché non posso utilizzare la frequenza di aggiornamento dinamica?
Se non vedi un’opzione per utilizzare la frequenza di aggiornamento dinamica, significa che il tuo sistema non la supporta. Sarai solo l’impostazione predefinita assegnata al tuo display.
Che cos’è la frequenza di aggiornamento dinamica e come funziona?
Questo aiuta a bilanciare prestazioni e consumo energetico.Ad esempio, con una modalità Dinamica (60 Hz o 120 Hz), il display si aggiornerà a 60 Hz per le attività di produttività quotidiana, come e-mail, scrittura di un documento e così via, per preservare la durata della batteria.
Come posso modificare la frequenza di aggiornamento in Windows 10?
Apri le Impostazioni di Windows (tasto Windows + I scorciatoia da tastiera) 2. Vai a Sistema > Display > Display avanzato 3. Per Scegli una frequenza di aggiornamento, seleziona la frequenza che desideri Tieni presente che queste impostazioni cambiano leggermente su Windows 10.
Cos’è la frequenza di aggiornamento?
La frequenza di aggiornamento di un display è il numero di volte al secondo che l’immagine viene aggiornata sullo schermo. Ad esempio, un display a 60 Hz aggiornerà lo schermo 60 volte al secondo. Nel complesso, la frequenza di aggiornamento determina la fluidità della visualizzazione del movimento sullo schermo.