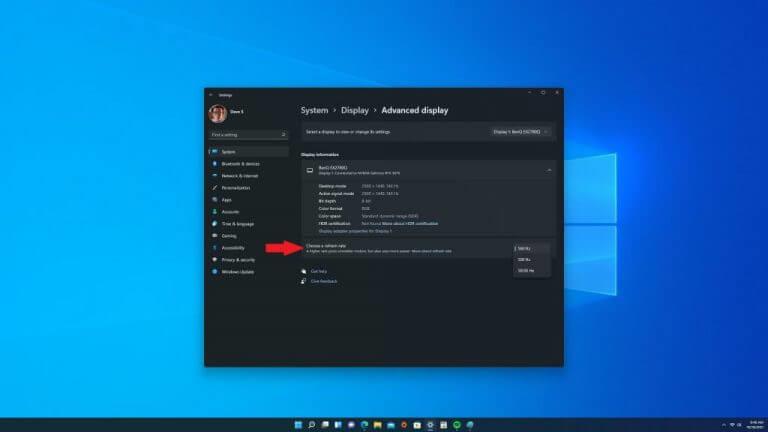Věděli jste, že nyní můžete nastavit dynamickou obnovovací frekvenci v aplikaci Nastavení Windows 11? Změna obnovovací frekvence ve Windows není nic nového, tato funkce byla poprvé představena na Windows 10 Insider build 20236 na kanálu Dev v říjnu 2020.
Dynamická obnovovací frekvence (DRR), často označovaná jako „obnovovací frekvence“, mění počet obnovení obrazu na displeji za sekundu. Displej s frekvencí 60 Hz tedy obnoví obrazovku 60krát za sekundu.
Obecně platí, že obnovovací frekvence 60 Hz je to, co většina displejů používá a je vhodná pro každodenní práci s počítačem. Při používání myši můžete zaznamenat určité chvění, ale jinak nebudete mít žádné problémy. Pokles obnovovací frekvence pod 60 Hz je však místo, kde narazíte na problémy.
Pro hráče může obnovovací frekvence znamenat velký rozdíl. Zatímco 60 Hz funguje skvěle pro každodenní počítačové úkoly, použití vyšší obnovovací frekvence 144 Hz nebo 240 Hz může nabídnout mnohem plynulejší herní zážitek.
V závislosti na vašem monitoru, rozlišení a grafické kartě můžete nyní ručně upravit obnovovací frekvenci pro ostřejší a plynulejší zážitek z počítače.
Jedna nevýhoda vysoké obnovovací frekvence, zejména u nových Surface Pro 8 a Surface Laptop Studio je, že vysoká obnovovací frekvence si pravděpodobně vybere daň na výdrži baterie.
Povolte dynamickou obnovovací frekvenci ve Windows 11 nebo Windows 10
Zde je to, co musíte udělat, abyste změnili dynamickou obnovovací frekvenci (DRR) ve Windows 11:
1. Otevřete Nastavení systému Windows (klávesa Windows + klávesová zkratka I)
2. Přejděte na Systém > Displej > Pokročilé zobrazení
3. Pro Vyberte obnovovací frekvenci, vyberte sazbu, kterou chcete
Mějte na paměti, že tato nastavení se mění tak trochu na Windows 10. Další důležitou poznámkou je, že pokud váš monitor nepodporuje obnovovací frekvence vyšší než 60 Hz, tato nastavení nebudou dostupná.
Moje osobní nastavení používá 27palcový 1440P 144Hz IPS herní monitor BenQ EX2780Q na stolním počítači.Vyměnil jsem stojan monitoru, protože byl trochu příliš krátký a nenabízel dostatek možností nastavení výšky, ale obnovovací frekvence monitoru 144 Hz je perfektní pro mé herní potřeby.
Jakmile dokončíte kroky v této příručce, váš monitor by měl začít používat novou obnovovací frekvenci, kterou jste vybrali a použili. Pokud váš monitor podporuje vyšší obnovovací frekvence, například 240 Hz, ale tato možnost není k dispozici, nezapomeňte zkontrolovat, zda máte nainstalované nejnovější grafické ovladače.
Může být také užitečné snížit rozlišení vašeho monitoru, někdy jsou monitory vybaveny tak, aby podporovaly vyšší obnovovací frekvence při nižším rozlišení. Další informace naleznete v technické příručce vašeho monitoru.
Další zdroje Windows 11
Další užitečné články, pokrytí a odpovědi na běžné otázky týkající se Windows 11 a Windows 10 najdete v sekci Funkce a v sekci Jak na to, kde bychom vám měli poradit, jak vše udělat ve Windows 10 a Windows 11.
Dejte nám vědět v komentářích, jaké další věci byste se chtěli naučit, jak dělat na Windows 10 nebo Windows 11!
FAQ
Jak povolím dynamické přepínání obnovovací frekvence v Intel® Graphics Command Center?
Chcete-li povolit dynamické přepínání obnovovací frekvence v Intel® Graphics Command Center, postupujte takto: V nabídce Start Windows vyhledejte Intel Graphics Command Center. Dvojitým kliknutím na ikonu Intel® Graphics Command Center otevřete aplikaci.
Co je dynamická obnovovací frekvence (DRR)?
Dynamická obnovovací frekvence (DRR), často označovaná jako „obnovovací frekvence“, mění počet obnovení obrazu na displeji za sekundu. Displej s frekvencí 60 Hz tedy obnoví obrazovku 60krát za sekundu. Obecně platí, že obnovovací frekvence 60 Hz je to, co většina displejů používá a je vhodná pro každodenní práci s počítačem.
Jak povolit dynamickou obnovovací frekvenci v systému Windows 11?
Chcete-li povolit dynamickou obnovovací frekvenci, přejděte do Nastavení ve Windows 11. Dále klepněte na Systém. Nyní klepněte na kartu Zobrazení na pravé straně.V části „Související nastavení“ klepněte na kartu Upřesnit zobrazení. Nakonec použijte možnost „Vybrat obnovovací frekvenci“ a vyberte možnost Dynamická.
Jak povolit dynamickou obnovovací frekvenci na Surface Pro 8?
Na Surface Pro 8 jsme potvrdili, že nové ovladače přidávají možnost dynamické obnovovací frekvence, kterou najdete v Nastavení > Zobrazení > Pokročilé zobrazení > Vybrat obnovovací frekvenci. Místo pouhých 60 Hz nebo 120 Hz je nyní k dispozici třetí možnost pro Dynamic (60 Hz nebo 120 Hz), která dříve nebyla.
Jak změním obnovovací frekvenci v systému Windows 11?
V systému Windows 11 existují dva způsoby, jak ovládat obnovovací frekvenci. Můžete zadat konkrétní rychlost nebo povolit dynamickou obnovovací frekvenci (DRR), pokud je hardware podporován. Chcete-li upravit obnovovací frekvenci v počítači, použijte tento postup: Otevřete Nastavení. Klepněte na Systém. Klepněte na stránku Zobrazit na pravé straně.
Jak změnit dynamickou obnovovací frekvenci (DRR) ve Windows 11?
Chcete-li změnit dynamickou obnovovací frekvenci (DRR) v systému Windows 11, postupujte takto: 1. Otevřete Nastavení systému Windows (klávesa Windows + klávesová zkratka I) 2. Přejděte do části Systém > Zobrazení > Rozšířené zobrazení 3. Pro možnost Zvolte obnovovací frekvenci vyberte sazbu, kterou chcete
Ovlivňuje dynamická obnovovací frekvence životnost baterie Windows 11?
Pokud používáte více náročných aplikací současně, bude váš počítač spotřebovávat více baterie než běžné používání, bez ohledu na operační systém. Ve Windows 11 však můžete povolit dynamickou obnovovací frekvenci, která vám může pomoci až do určité míry ušetřit výdrž baterie. Co je dynamických 120Hz?
Proč nemohu použít dynamickou obnovovací frekvenci?
Pokud nevidíte možnost použít dynamickou obnovovací frekvenci, znamená to, že ji systém nepodporuje. Vašemu displeji bude přiřazeno pouze výchozí nastavení.
Co je dynamická obnovovací frekvence a jak funguje?
To pomáhá vyvážit výkon a spotřebu energie.Například s dynamickým (60 Hz nebo 120 Hz) režimem se váš displej obnoví při 60 Hz pro každodenní úkoly produktivity, jako je e-mail, psaní dokumentu atd., aby se šetřila výdrž baterie.
Jak změním obnovovací frekvenci ve Windows 10?
Otevřete Nastavení systému Windows (klávesa Windows + klávesová zkratka I) 2. Přejděte do nabídky Systém > Zobrazení > Pokročilé zobrazení 3. V části Zvolte obnovovací frekvenci vyberte požadovanou frekvenci. Nezapomeňte, že tato nastavení se v systému Windows 10 jen nepatrně mění.
Co je obnovovací frekvence?
Obnovovací frekvence zobrazení je počet, kolikrát za sekundu se obnoví obraz na obrazovce. Například displej s frekvencí 60 Hz aktualizuje obrazovku 60krát za sekundu. Celkově obnovovací frekvence určuje, jak plynulý je pohyb na obrazovce.