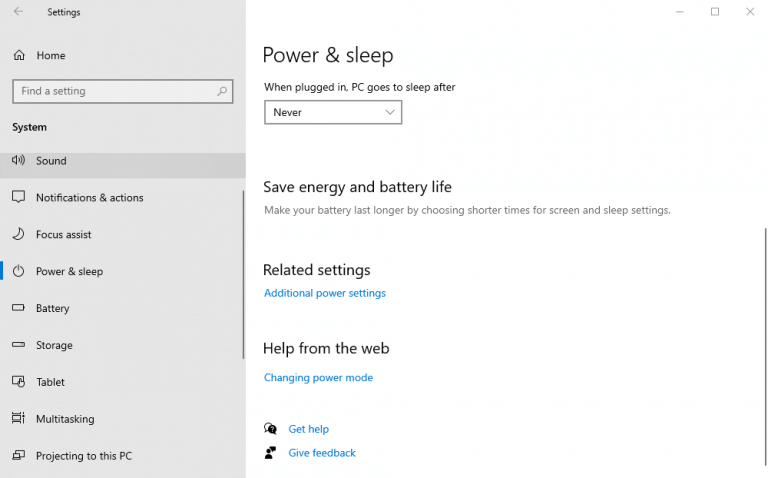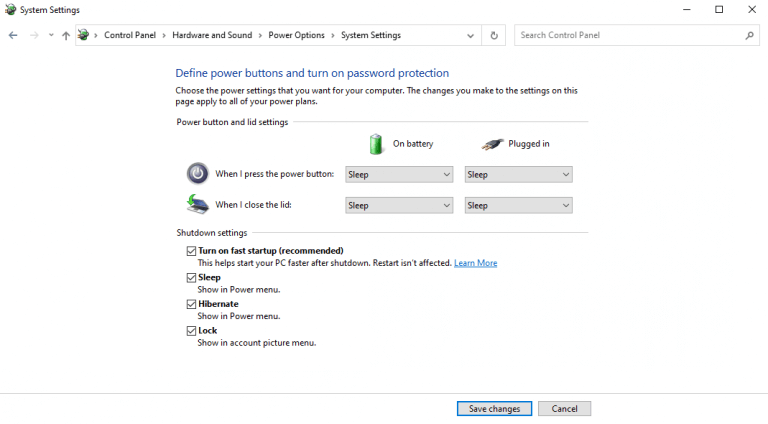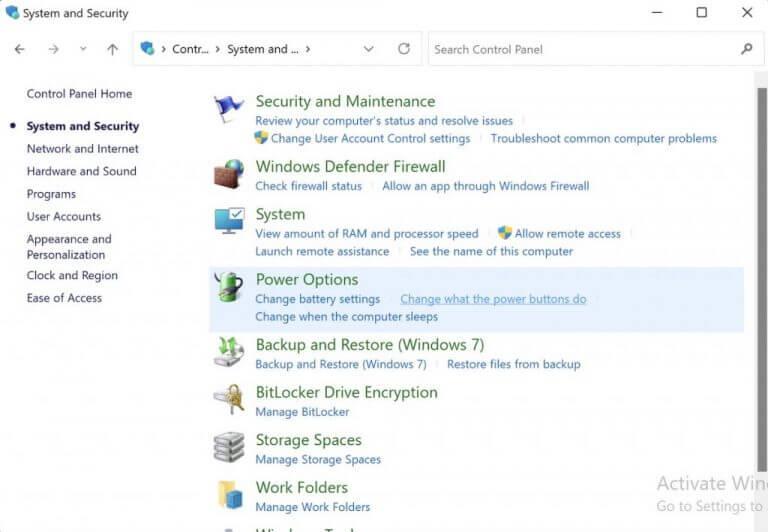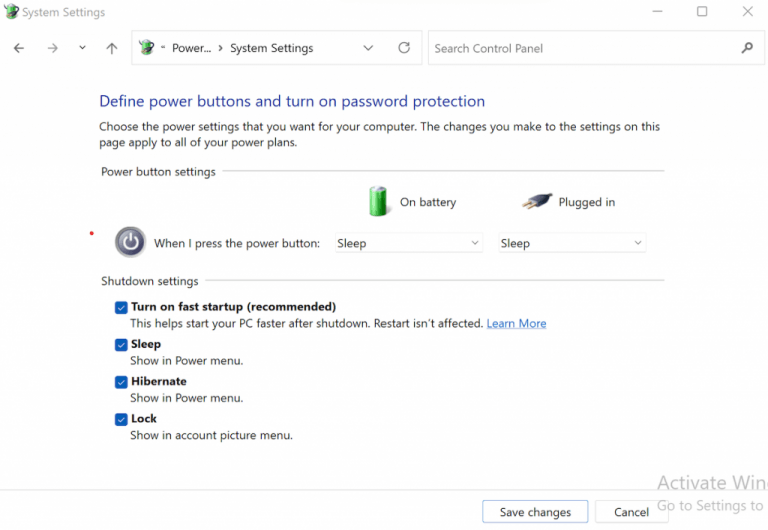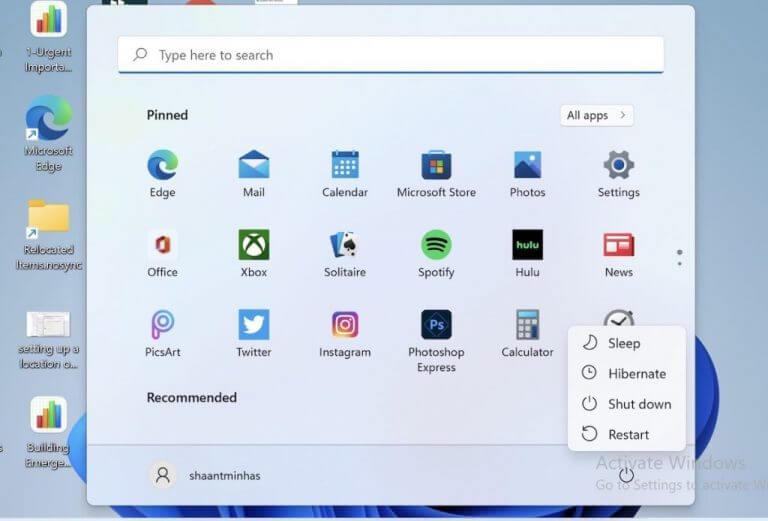Normalt når du tænker på at flytte væk fra deres pc i et stykke tid, er en nedlukning nok det første, der kommer til at tænke på, før du rent faktisk forlader skrivebordet. Dvaletilstand kan sandsynligvis være et tæt sekund. Men hvad gør du, hvis du gerne vil genoptage dit arbejde, hvor du forlod det, i stedet for at starte alt fra bunden?
Selvom du kan bruge dvaletilstand i dette tilfælde, hvis batteri- eller strømforbrug er et problem, ville du være bedre stillet ved at bruge Windows Hibernate.
I det følgende tager vi et dybt dyk ned i de bedste måder at gå din Windows-computer i dvale. Så lad os springe lige ind.
Hvad er Windows Hibernate?
Inden vi dykker ned i selve selvstudiet om at aktivere Windows dvale, lad os dog hurtigt gennemgå, hvad dvaletilstand præcist er, og hvordan den fungerer.
En alternativ til standardnedlukning, Windows Hibernate er en måde at gemme dit nuværende arbejde og din Windows-tilstand på din harddisk til senere hentning. Så når du tænder for din pc igen, overføres de oplysninger, der er gemt på dit drev, tilbage til din hovedhukommelse, og du kan derefter genoptage dit arbejde, hvor du slap.
Det er her, det adskiller sig fra Søvn, som gemmer alle dine data i RAM’en. Og i modsætning til en normal nedlukning, får Hibernate din pc tilbage til hvor den var på få sekunder. Så du kan tænke på det som det bedste ved Shutdown and Sleep.
Hvis du er nysgerrig, kan du tjekke et tidligere indlæg fra vores, hvor vi dækker forskellen mellem dvale, dvale og nedlukning.
Derfor skal du som regel vælge Hibernate over Shutdown (eller Sleep), når du bevæger dig væk fra din skærm i en kort periode (og du skal også være økonomisk med dit batteri).
Bemærk: Da hovedårsagen til at bruge Hibernate er at skære ned på det overskydende batteritab, har Microsoft begrænset denne funktion mest til bærbare computere.Så hvis du kører en stationær Windows-computer og ikke kan finde muligheden for at gå i dvale, er det nok hovedårsagen, som Microsoft siger på deres blog her.
Sådan aktiveres dvaletilstand i Windows 10
Som standard er Hibernate ikke tilgængelig på Strøm mulighed i Start menu søgelinje i Windows 10; du skal i stedet aktivere det manuelt. Sådan gør du:
- Åbn Windows Indstillinger(Windows-tast + I), og vælg System > Strøm og dvale > Yderligere strømindstillinger.
- Klik på Vælg, hvad tænd/sluk-knappen gør og klik på Skift indstillinger, der i øjeblikket ikke er tilgængelige.
- Under Lukke ned indstillinger, skal du vælge Gå i dvale afkrydsningsfeltet og klik på Gem ændringer.
Nu, når du navigerer til Strøm knappen igen, vil du have mulighed for at sætte din Windows 10 i dvale, lige sammen med Shutdown og Sleep. Herfra kan du nemt gå i dvale på din Windows 10.
Og det er det, folkens. Så snart du klikker på Hibernate, vil alt dit nuværende arbejde blive gemt på harddisken, og din pc vil slukke.
Tryk på tænd/sluk-knappen på din bærbare computer for at bringe din bærbare computer tilbage fra dvaletilstand.
Sådan aktiveres Hibernate i Windows 11
Igen, processen med at gå i dvale i Windows 11 ligner grundlæggende Windows 10-dvaleprocessen fra oven, selvom detaljerne afviger en smule.
Også her skal du tænde for dvale, for at det kan dukke op ved strømforsyningen.
For at komme i gang skal du gå til Start menu søgelinje, skriv ‘kontrolpanel’ og vælg det bedste match.
- På den Kontrolpanel, Vælg System og sikkerhed.
- Derfra skal du klikke videre Skift, hvad tænd/sluk-knapperne gør.
- Klik nu på Skift indstillinger, der i øjeblikket ikke er tilgængelige.
- Under Indstillinger for nedlukning sektion, tjek dvale mulighed, og klik på Gem ændringer.
Det er det.
Dette vil aktivere Dvale-indstillingerne på din Windows 11-pc. Klik på Strøm knap kl Start menu søgelinjen, og du vil se muligheden for Hibernate tilgængelig på din skærm.
Så snart du klikker på ovenstående mulighed, går din Windows 11 i dvale. For at komme tilbage i din arbejdsgang igen, skal du blot trykke på tænd/sluk-knappen, som du gør ved en normal Windows-opstart.
Aktivering af dvale i Windows 10/11
Brug af Windows Hibernate er det bedste bud, hvis du skal væk fra din computer i et stykke tid. I stedet for at slukke det helt og starte fra bunden, gemmer Windows Hibernate blot dine indstillinger på det sekundære drev og henter det frem, når computeren tændes igen.
Dette gælder især, hvis du har et eller andet ufærdigt projekt, som du vil genoptage, så snart du kommer tilbage til din computer.
FAQ
Hvordan aktiveres dvaletilstand i Windows 10?
Tryk på Windows-knappen på tastaturet for at åbne startmenuen eller startskærmen. Søg efter cmd. Højreklik på kommandoprompt på søgeresultatlisten, og vælg derefter Kør som administrator. Når du bliver bedt om det af Brugerkontokontrol, skal du vælge Fortsæt. Ved kommandoprompten skal du skrive powercfg.exe /hibernate on, og derefter trykke på Enter.
Har Windows 11 dvaletilstand?
Windows 11 kommer ikke med dvaletilstand aktiveret som standard, men det er et praktisk værktøj til at bevare din bærbare computers batteri. Sådan aktiveres det. Hvis du er en erfaren Windows-bruger, der for nylig har opgraderet til Windows 11, har du sandsynligvis bemærket, at Start-menuen ikke længere har Dvaletilstand.
Hvad er dvale i Linux, og hvordan bruger man det?
I lighed med suspendering kan dvale bruges til at gemme dit systemarbejde. Den flytter indholdet fra RAM-hukommelsen til swap-området på harddisken, og lukker derefter din maskine helt ned. Næste gang du starter computeren, gendanner den systemstatus nøjagtigt, som den var. BEMÆRK: Denne vejledning er testet og fungerer i Ubuntu på standard GNOME-skrivebordet.
Hvordan tilføjer jeg dvalefunktionen til startmenuen?
For at tilføje Dvale-indstillingen til Start-menuen, se Dvale-sektionen i Sluk, dvale eller sæt din pc i dvale.Lær, hvordan du opretter et bootbart USB-flashdrev, der skal bruges til at implementere Windows Server Essentials.
Hvad sker der, hvis jeg slår dvale fra i Windows 10?
Hvis du slår dvale fra, vil du ikke kunne bruge dvale (naturligvis), og du vil heller ikke kunne drage fordel af Windows 10’s hurtige opstartsfunktion, som kombinerer dvale og nedlukning for hurtigere opstartstider. Sådan deaktiveres og derefter genaktiveres dvaletilstand i Windows 10: 1.
Hvor er dvalefunktionen i strømmenuen?
Indstillingen Hibernate er nu tilgængelig i Power-menuen i Windows 10, som du kan se nedenfor. For at bruge det skal du klikke eller trykke på Start, derefter Power og derefter Dvale. Indstillingen Hibernate i Windows 10’s Power-menu Foretrækker du at bruge Hibernate i stedet for Sleep?
Hvordan aktiverer eller deaktiverer man dvale i forhøjet kommandoprompt?
Aktiver eller deaktiver dvale i forhøjet kommandoprompt 1. Åbn en forhøjet kommandoprompt. 4. Gem .reg-filen på dit skrivebord. 1. Tryk på Windows + R-tasterne for at åbne dialogboksen Kør, skriv regedit, og klik/tryk på OK. 7. Luk regedit, og genstart computeren for at anvende ændringerne.
Hvordan aktiverer jeg dvaletilstand i Windows 10?
Uanset hvad, kommer du til sektionen Strømindstillinger i Kontrolpanel. Fra venstre kolonne skal du vælge Vælg, hvad tænd/sluk-knapperne gør. Hvis indstillingerne er nedtonede, skal du vælge Skift indstillinger, der i øjeblikket ikke er tilgængelige. Rul ned og marker boksen Dvale, og sørg derefter for at gemme dine indstillinger.
Hvordan ændres indstillingerne for tænd/sluk-knap i Windows 11?
Trin 1: Skriv kontrolpanel til søgefeltet i Windows 11, og klik derefter på resultatet for at åbne dette værktøj. Trin 2: Vis elementer med store ikoner, og klik derefter på Strømindstillinger. Trin 3: Klik på Vælg, hvad tænd/sluk-knappen gør fra venstre side.
Hvad er forskellen mellem dvaletilstand og dvaletilstand?
Starthastighed: Dvaletilstand vil være meget hurtig, næste gang du starter din computer, mens dvaletilstand vil tage længere tid at starte.Som vi kan se af ovenstående, beskytter dvaletilstand vores data bedre, er mere energieffektiv og har en hurtigere opstartshastighed.
Hvordan aktiveres dvaletilstand i Windows 11?
Den første metode er at aktivere dvaletilstand i Windows 11 ved hjælp af kontrolpanelet. Her er de specifikke trin. Trin 1. Klik på søgeikonet på proceslinjen, og skriv kontrolpanelet i søgefeltet, og vælg derefter appen. Trin 2. Når du er i kontrolpanelvinduet, skal du vælge System og sikkerhed > Strømstyring. Trin 3.