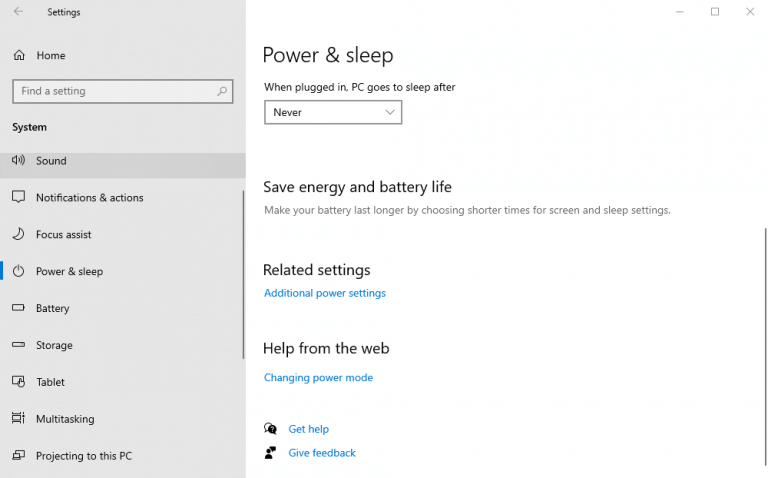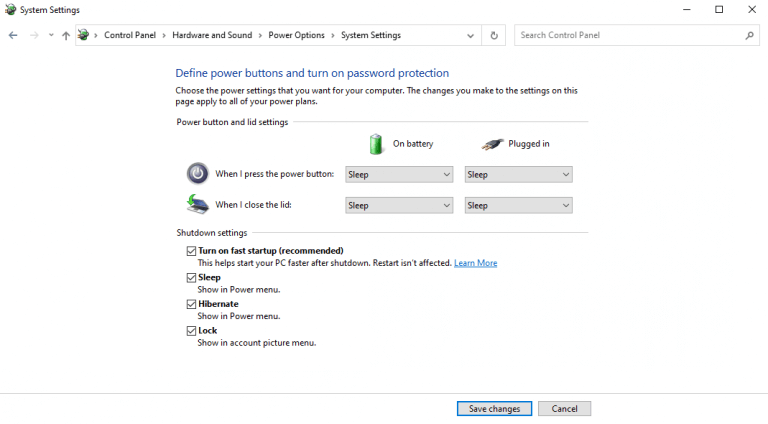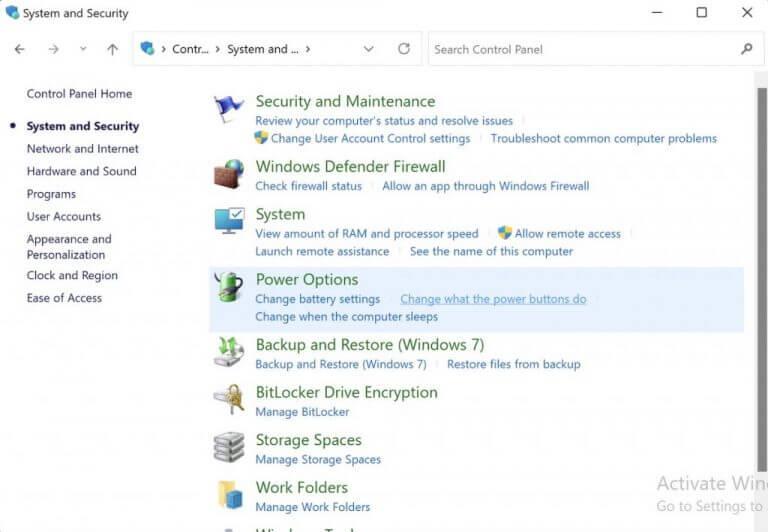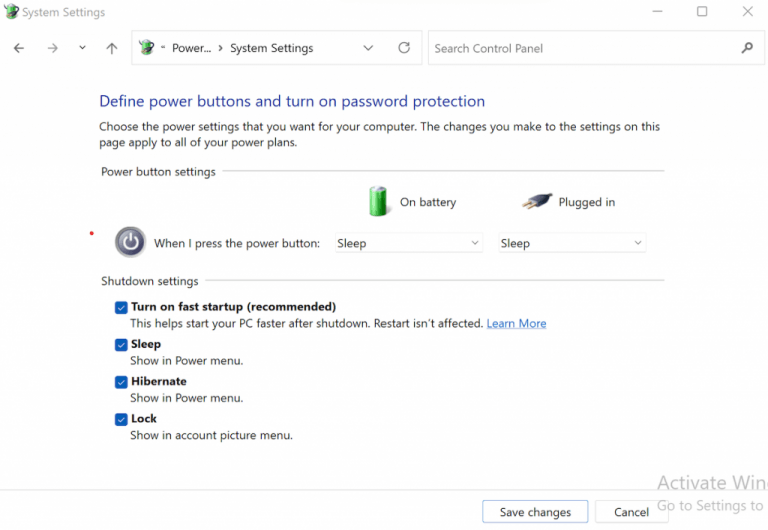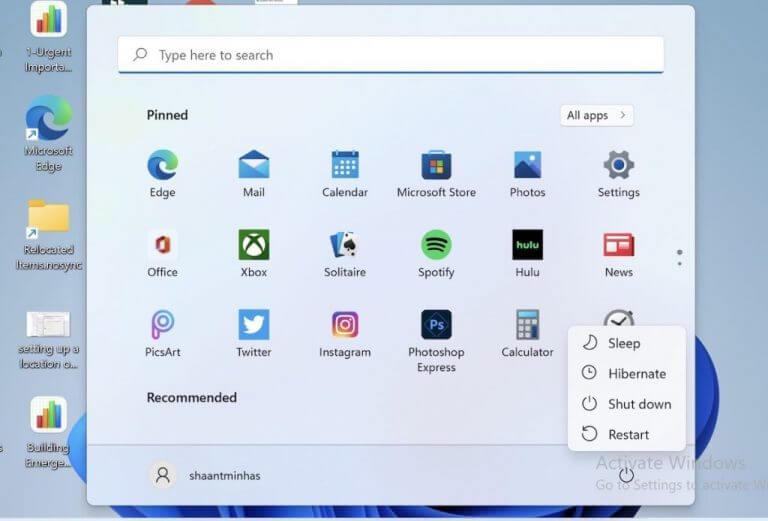Normaalisti, kun ajattelet muuttaa pois heidän tietokoneensa hetkeksi, sammutus on luultavasti ensimmäinen asia, joka tulee mieleen ennen kuin poistut työpöydältä. Lepotila saattaa olla lähellä toista. Mutta mitä teet, jos haluat jatkaa työtäsi siitä, mihin sen jäit, sen sijaan, että aloittaisit kaiken alusta?
Vaikka voit käyttää lepotilaa tässä tapauksessa, jos akun tai virrankulutus on huolenaihe, sinun on parempi käyttää Windowsin horrostilaa.
Seuraavassa sukeltamme syvälle parhaisiin tapoihin siirtää Windows-tietokoneesi horrostilaan. Joten hypätään heti sisään.
Mikä on Windows Hibernate?
Ennen kuin sukeltaamme varsinaiseen opetusohjelmaan Windowsin lepotilan käyttöönotosta, käydään kuitenkin nopeasti läpi, mitä lepotila tarkalleen ottaen on ja miten se toimii.
Vaihtoehtoinen oletussammutukselle, Windows Hibernate on tapa tallentaa nykyinen työsi ja Windowsin tila kiintolevyllesi myöhempää hakua varten. Joten kun käynnistät tietokoneesi uudelleen, asemaan tallennetut tiedot siirretään takaisin päämuistiin, ja voit sitten jatkaa työtäsi siitä, mihin jäit.
Tässä se eroaa Nukkua, joka tallentaa kaikki tietosi RAM-muistiin. Ja toisin kuin normaalissa sammutuksessa, Hibernate palauttaa tietokoneesi takaisin tilaan, jossa se oli vain muutamassa sekunnissa. Joten voit pitää sitä Shutdownin ja Sleep-ohjelman parhaimpana.
Jos olet utelias, voit katsoa aikaisemman postauksemme, jossa kerromme lepotilan, lepotilan ja sammutuksen eroista.
Siksi yleensä valitse horrostila sammutuksen (tai lepotilan) sijaan, kun siirryt pois näytöltä lyhyeksi ajaksi (ja sinun on myös oltava taloudellinen akun kanssa).
merkintä: Koska pääasiallinen syy Lepotilan käyttöön on vähentää akun ylimääräistä hukkaa, Microsoft on rajoittanut tämän ominaisuuden lähinnä kannettaviin tietokoneisiin.Joten jos käytät Windows-pöytätietokonetta etkä löydä vaihtoehtoa lepotilaan, se on luultavasti tärkein syy, kuten Microsoft sanoo blogissaan tässä.
Kuinka ottaa horrostila käyttöön Windows 10:ssä
Lepotila ei ole oletuksena käytettävissä osoitteessa Tehoa vaihtoehto sisään Aloitusvalikko hakupalkki Windows 10:ssä; sinun on sen sijaan otettava se käyttöön manuaalisesti. Näin:
- Avaa ikkunat asetukset(Windows-näppäin + I)ja valitse Järjestelmä > Virta ja lepotila > Virran lisäasetukset.
- Klikkaa Valitse, mitä virtapainike tekee ja klikkaa Muuta asetuksia, jotka eivät tällä hetkellä ole käytettävissä.
- Alla Sammuttaa asetukset, valitse Lepotila valintaruutu ja napsauta Tallenna muutokset.
Nyt, kun navigoit kohtaan Tehoa -painiketta uudelleen, sinulla on mahdollisuus laittaa Windows 10 horrostilaan heti sammutuksen ja lepotilan kanssa. Täältä voit siirtää Windows 10:n helposti lepotilaan.
Ja siinä se, hyvät ihmiset. Heti kun napsautat Hibernate-painiketta, kaikki nykyinen työsi tallennetaan kiintolevylle ja tietokoneesi sammuu.
Paina kannettavan tietokoneen virtapainiketta palauttaaksesi kannettavan tietokoneen lepotilasta.
Kuinka ottaa horrostila käyttöön Windows 11:ssä
Jälleen, Windows 11:n horrosprosessi on pohjimmiltaan samanlainen kuin Windows 10:n lepotilaprosessi ylhäältä, vaikka yksityiskohdat eroavatkin hieman.
Myös tässä sinun on kytkettävä horrostila päälle, jotta se näkyy virtavaihtoehdossa.
Aloita siirtymällä kohtaan Aloitusvalikko hakupalkkiin, kirjoita ”ohjauspaneeli” ja valitse paras haku.
- Käytössä Ohjauspaneeli, valitse Järjestelmä ja turvallisuus.
- Napsauta sieltä Muuta virtapainikkeiden toimintaa.
- Napsauta nyt Muuta asetuksia, jotka eivät ole tällä hetkellä käytettävissä.
- Alla Sammutusasetukset -osio, tarkista lepotilaan vaihtoehto ja napsauta Tallenna muutokset.
Se siitä.
Tämä ottaa Lepotila-asetukset käyttöön Windows 11 -tietokoneessa. Klikkaa Tehoa painiketta osoitteessa Aloitusvalikko hakupalkkia, ja näet näytölläsi Lepotila-vaihtoehdon.
Heti kun napsautat yllä olevaa vaihtoehtoa, Windows 11 menee horrostilaan. Palataksesi työnkulkuun uudelleen, sinun tarvitsee vain painaa virtapainiketta kuten tavallisessa Windowsin käynnistyksessä.
Lepotilan ottaminen käyttöön Windows 10/11:ssä
Windowsin lepotilan käyttö on paras vaihtoehto, jos olet poistumassa tietokoneestasi hetkeksi. Sen sijaan, että sammuttaisit sen kokonaan ja aloittaisit alusta, Windows Hibernate yksinkertaisesti tallentaa asetuksesi toissijaiseen asemaan ja tuo sen esiin aina, kun tietokone käynnistetään uudelleen.
Tämä pätee erityisesti, jos sinulla on keskeneräinen projekti, jonka haluat jatkaa heti, kun palaat tietokoneen ääreen.
FAQ
Kuinka ottaa horrostila käyttöön Windows 10:ssä?
Avaa Käynnistä-valikko tai aloitusnäyttö painamalla näppäimistön Windows-painiketta. Etsi cmd. Napsauta hakutulosluettelossa hiiren kakkospainikkeella komentokehotetta ja valitse sitten Suorita järjestelmänvalvojana. Kun käyttäjätilien valvonta pyytää sinua, valitse Jatka. Kirjoita komentokehotteeseen powercfg.exe /hibernate on ja paina sitten Enter.
Onko Windows 11:ssä horrostila?
Windows 11:ssä ei ole oletusarvoisesti käytössä horrostilaa, mutta se on kätevä työkalu kannettavan tietokoneen akun säästämiseen. Ota se käyttöön seuraavasti. Jos olet kokenut Windows-käyttäjä, joka on äskettäin päivittänyt Windows 11:een, olet todennäköisesti huomannut, että Käynnistä-valikossa ei ole enää Lepotila-vaihtoehtoa.
Mikä on lepotila Linuxissa ja miten sitä käytetään?
Samoin kuin keskeytys, horrostilaa voidaan käyttää järjestelmän työn tallentamiseen. Se siirtää sisällön RAM-muistista kiintolevyn swap-alueelle ja sammuttaa sitten koneen kokonaan. Kun seuraavan kerran käynnistät tietokoneen, se palauttaa järjestelmän tilan täsmälleen sellaisena kuin se oli. HUOMAUTUS: Tämä opetusohjelma on testattu ja toimii Ubuntussa GNOME-oletustyöpöydällä.
Kuinka voin lisätä lepotilan aloitusvalikkoon?
Jos haluat lisätä Lepotila-vaihtoehdon Käynnistä-valikkoon, katso Tietokoneen sammuttaminen, lepotila tai horrostila -osiossa.Opi luomaan käynnistettävä USB-muistitikku Windows Server Essentialsin käyttöönottoa varten.
Mitä tapahtuu, jos poistan lepotilan käytöstä Windows 10:ssä?
Jos poistat lepotilan käytöstä, et voi käyttää horrostilaa (ilmeisesti), etkä myöskään voi hyödyntää Windows 10:n nopeaa käynnistysominaisuutta, joka yhdistää lepotilan ja sammutuksen nopeuttaakseen käynnistystä. Näin voit poistaa lepotilan käytöstä ja ottaa sen sitten uudelleen käyttöön Windows 10:ssä: 1.
Missä on lepotilavaihtoehto virtavalikossa?
Lepotila-vaihtoehto on nyt saatavilla Windows 10:n Virta-valikossa, kuten näet alla. Käytä sitä napsauttamalla tai napauttamalla Käynnistä, sitten Virta ja sitten Lepotila. Lepotila-vaihtoehto Windows 10:n Virta-valikossa Käytätkö mieluummin horrostilaa lepotilan sijaan?
Kuinka ottaa lepotila käyttöön tai poistaa sen käytöstä korotetussa komentokehotteessa?
Lepotilan ottaminen käyttöön tai poistaminen käytöstä korotetussa komentokehotteessa 1. Avaa korotettu komentokehote. 4. Tallenna .reg-tiedosto työpöydällesi. 1. Paina Windows + R -näppäimiä avataksesi Suorita-valintaikkunan, kirjoita regedit ja napsauta/napauta OK. 7. Sulje regedit ja ota muutokset käyttöön käynnistämällä tietokone uudelleen.
Kuinka voin ottaa horrostilan käyttöön Windows 10:ssä?
Joka tapauksessa pääset Ohjauspaneelin Virta-asetukset-osioon. Valitse vasemmasta sarakkeesta Valitse, mitä virtapainikkeet tekevät. Seuraavaksi, jos vaihtoehdot näkyvät harmaana, valitse Muuta asetuksia, jotka eivät ole tällä hetkellä käytettävissä. Vieritä alas ja valitse Hibernate-ruutu ja muista sen jälkeen tallentaa asetukset.
Kuinka muuttaa virtapainikkeen asetuksia Windows 11:ssä?
Vaihe 1: Kirjoita ohjauspaneeli Windows 11:n hakukenttään ja napsauta sitten tulosta avataksesi tämän työkalun. Vaihe 2: Näytä kohteet suurilla kuvakkeilla ja napsauta sitten Virranhallinta-asetukset. Vaihe 3: Napsauta Valitse, mitä virtapainike tekee vasemmalta puolelta.
Mitä eroa lepotilan ja horrostilan välillä on?
Käynnistysnopeus: Horrostila on erittäin nopea, kun käynnistät tietokoneen seuraavan kerran, kun taas lepotilassa käynnistyminen kestää kauemmin.Kuten yllä olevasta näemme, lepotila suojaa tietomme paremmin, on energiatehokkaampi ja sillä on nopeampi käynnistysnopeus.
Kuinka ottaa horrostila käyttöön Windows 11:ssä?
Ensimmäinen tapa on ottaa horrostila käyttöön Windows 11:ssä Ohjauspaneelin avulla. Tässä on tarkat vaiheet. Vaihe 1. Napsauta tehtäväpalkin Haku-kuvaketta ja kirjoita hakukenttään ohjauspaneeli ja valitse sitten sovellus. Vaihe 2. Kun olet Ohjauspaneeli-ikkunassa, valitse Järjestelmä ja suojaus > Virranhallinta-asetukset. Vaihe 3.