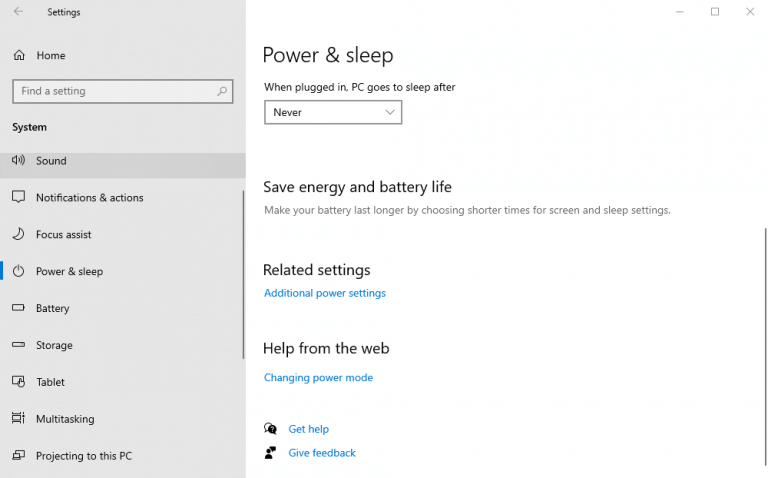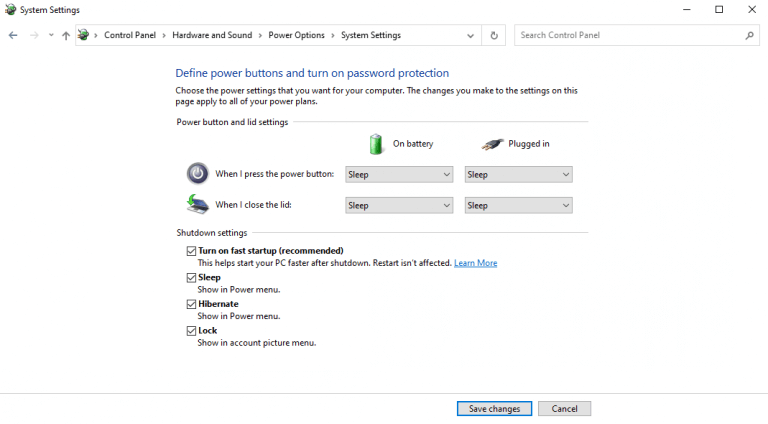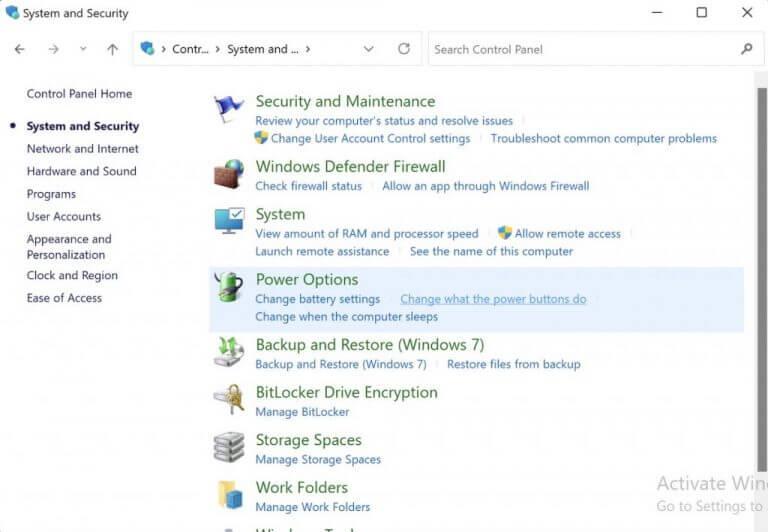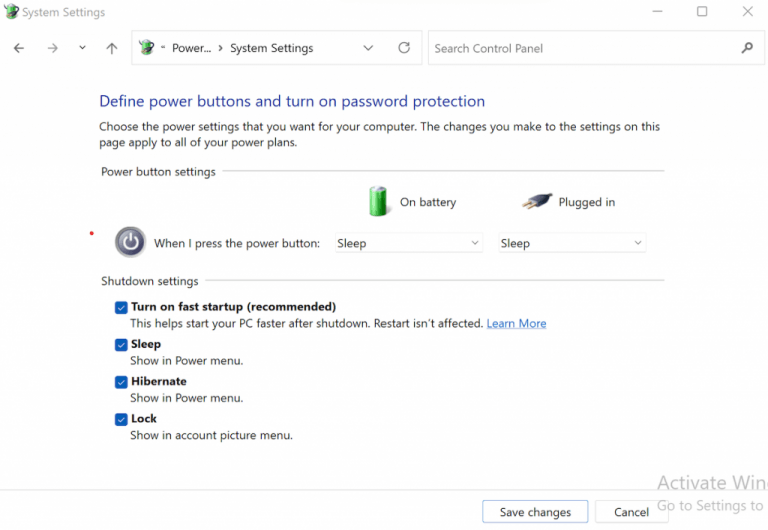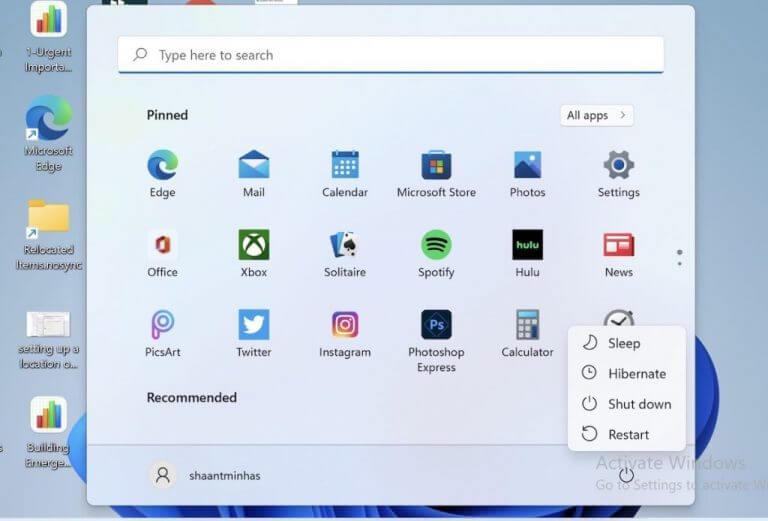Κανονικά, όταν σκέφτεστε να απομακρυνθείτε από τον υπολογιστή τους για λίγο, ο τερματισμός λειτουργίας είναι ίσως το πρώτο πράγμα που σας έρχεται στο μυαλό πριν φύγετε πραγματικά από το γραφείο. Η κατάσταση ύπνου μπορεί να είναι ένα δευτερόλεπτο. Τι κάνετε όμως αν θέλετε να συνεχίσετε την εργασία σας από εκεί που την αφήσατε, αντί να ξεκινήσετε τα πάντα από την αρχή;
Παρόλο που μπορείτε να χρησιμοποιήσετε τη λειτουργία αναστολής λειτουργίας σε αυτήν την περίπτωση, εάν η κατανάλωση μπαταρίας ή ενέργειας είναι ανησυχητική, θα ήταν καλύτερα να χρησιμοποιήσετε το Windows Hibernate.
Στη συνέχεια, θα κάνουμε μια βαθιά βουτιά στους καλύτερους τρόπους αδρανοποίησης του υπολογιστή σας με Windows. Λοιπόν, ας πηδήξουμε αμέσως.
Τι είναι το Windows Hibernate;
Ωστόσο, προτού βουτήξουμε στο πραγματικό σεμινάριο σχετικά με την ενεργοποίηση της αδρανοποίησης των Windows, ας δούμε γρήγορα τι ακριβώς είναι η αδρανοποίηση και πώς λειτουργεί.
Ένας εναλλακτικός προς τον προεπιλεγμένο τερματισμό λειτουργίας, το Windows Hibernate είναι ένας τρόπος αποθήκευσης της τρέχουσας εργασίας και της κατάστασης των Windows στον σκληρό σας δίσκο για ανάκτηση αργότερα. Έτσι, όταν ενεργοποιήσετε ξανά τον υπολογιστή σας, οι πληροφορίες που είναι αποθηκευμένες στη μονάδα σας μεταφέρονται πίσω στην κύρια μνήμη σας και, στη συνέχεια, μπορείτε να συνεχίσετε την εργασία σας από εκεί που σταματήσατε.
Από εδώ διαφέρει Υπνος, το οποίο αποθηκεύει όλα τα δεδομένα σας στη μνήμη RAM. Και, σε αντίθεση με ένα κανονικό Shutdown, το Hibernate επαναφέρει τον υπολογιστή σας εκεί που ήταν μέσα σε λίγα δευτερόλεπτα. Έτσι, μπορείτε να το σκεφτείτε ως το καλύτερο του Shutdown και του Sleep.
Αν είστε περίεργοι, μπορείτε να δείτε μια προηγούμενη ανάρτησή μας, όπου καλύπτουμε τη διαφορά μεταξύ αδρανοποίησης, ύπνου και τερματισμού λειτουργίας.
Επομένως, κατά κανόνα, επιλέξτε Αδρανοποίηση έναντι Τερματισμού (ή Αναστολή λειτουργίας) όταν απομακρύνεστε από την οθόνη σας για μικρό χρονικό διάστημα (και πρέπει επίσης να είστε οικονομικός με την μπαταρία σας.)
Σημείωση: Καθώς ο κύριος λόγος για τη χρήση του Hibernate είναι η μείωση της υπερβολικής απώλειας μπαταρίας, η Microsoft έχει περιορίσει αυτή τη δυνατότητα κυρίως σε φορητούς υπολογιστές.Επομένως, εάν χρησιμοποιείτε επιτραπέζιο υπολογιστή με Windows και δεν μπορείτε να βρείτε την επιλογή αδρανοποίησης, αυτός είναι ίσως ο κύριος λόγος, όπως λέει η Microsoft στο ιστολόγιό της εδώ.
Πώς να ενεργοποιήσετε την αδρανοποίηση στα Windows 10
Από προεπιλογή, η αδρανοποίηση δεν είναι διαθέσιμη στο Εξουσία επιλογή σε Αρχικο ΜΕΝΟΥ γραμμή αναζήτησης στα Windows 10. πρέπει να το ενεργοποιήσετε χειροκίνητα. Δείτε πώς:
- Ανοιξε τα ΠΑΡΑΘΥΡΑ Ρυθμίσεις(πλήκτρο Windows + I)και επιλέξτε Σύστημα > Ισχύς και αναστολή λειτουργίας > Πρόσθετες ρυθμίσεις ενέργειας.
- Κάντε κλικ στο Επιλέξτε τι κάνει το κουμπί λειτουργίας και κάντε κλικ στο Αλλάξτε τις ρυθμίσεις που δεν είναι διαθέσιμες αυτήν τη στιγμή.
- Σύμφωνα με το ΤΕΡΜΑΤΙΣΜΟΣ ΛΕΙΤΟΥΡΓΙΑΣ ρυθμίσεις, επιλέξτε το Παραχειμάζω πλαίσιο ελέγχου και κάντε κλικ στο Αποθήκευσε τις αλλαγές.
Τώρα, όταν πλοηγείστε στο Εξουσία και πάλι, θα έχετε την επιλογή να αδρανοποιήσετε τα Windows 10, μαζί με τον τερματισμό λειτουργίας και την αναστολή λειτουργίας. Από εδώ, μπορείτε εύκολα να θέσετε σε αδρανοποίηση τα Windows 10.
Και αυτό είναι, παιδιά. Μόλις κάνετε κλικ στο Hibernate, όλη η τρέχουσα εργασία σας θα αποθηκευτεί στον σκληρό δίσκο και ο υπολογιστής σας θα απενεργοποιηθεί.
Πατήστε το κουμπί λειτουργίας στο φορητό υπολογιστή σας για να επαναφέρετε τον φορητό υπολογιστή σας από την κατάσταση αδρανοποίησης.
Πώς να ενεργοποιήσετε την αδρανοποίηση στα Windows 11
Και πάλι, η διαδικασία αδρανοποίησης των Windows 11 είναι θεμελιωδώς παρόμοια με τη διαδικασία αδρανοποίησης των Windows 10 από πάνω, ακόμα κι αν οι λεπτομέρειες διαφέρουν λίγο.
Εδώ, επίσης, θα πρέπει να ενεργοποιήσετε την αδρανοποίηση για να εμφανιστεί στην επιλογή τροφοδοσίας.
Για να ξεκινήσετε, μεταβείτε στο Αρχικο ΜΕΝΟΥ γραμμή αναζήτησης, πληκτρολογήστε “πίνακας ελέγχου” και επιλέξτε την καλύτερη αντιστοίχιση.
- Στο Πίνακας Ελέγχου, επιλέξτε ΣΥΣΤΗΜΑ ΚΑΙ ΑΣΦΑΛΕΙΑ.
- Από εκεί, κάντε κλικ στο Αλλάξτε τη λειτουργία των κουμπιών λειτουργίας.
- Τώρα κάντε κλικ στο Αλλάξτε τις ρυθμίσεις που δεν είναι διαθέσιμες αυτήν τη στιγμή.
- Σύμφωνα με το Ρυθμίσεις τερματισμού λειτουργίας ενότητα, ελέγξτε το παραχειμάζω επιλογή και κάντε κλικ στο Αποθήκευσε τις αλλαγές.
Αυτό είναι.
Αυτό θα ενεργοποιήσει τις ρυθμίσεις Hibernate στον υπολογιστή σας με Windows 11. Κάνε κλικ στο Εξουσία κουμπί στο Αρχικο ΜΕΝΟΥ γραμμή αναζήτησης και θα δείτε την επιλογή για Αδρανοποίηση διαθέσιμη στην οθόνη σας.
Μόλις κάνετε κλικ στην παραπάνω επιλογή, τα Windows 11 σας θα τεθούν σε αδρανοποίηση. Για να επιστρέψετε ξανά στη ροή εργασίας σας, το μόνο που έχετε να κάνετε είναι να πατήσετε το κουμπί λειτουργίας όπως κάνετε σε μια κανονική εκκίνηση των Windows.
Ενεργοποίηση Hibernate στα Windows 10/11
Η χρήση του Windows Hibernate είναι το καλύτερο στοίχημά σας εάν απομακρυνθείτε από τον υπολογιστή σας για λίγο. Αντί να το απενεργοποιήσετε εντελώς και να ξεκινήσετε από την αρχή, το Windows Hibernate απλώς θα αποθηκεύσει τις ρυθμίσεις σας στη δευτερεύουσα μονάδα δίσκου και θα το εμφανίσει κάθε φορά που ο υπολογιστής ενεργοποιείται ξανά.
Αυτό ισχύει ιδιαίτερα εάν έχετε κάποιο ημιτελές έργο που θέλετε να συνεχίσετε αμέσως μόλις επιστρέψετε στον υπολογιστή σας.
FAQ
Πώς να ενεργοποιήσετε την αδρανοποίηση στα Windows 10;
Πατήστε το κουμπί Windows στο πληκτρολόγιο για να ανοίξετε το μενού Έναρξη ή την οθόνη Έναρξης. Αναζήτηση για cmd. Στη λίστα αποτελεσμάτων αναζήτησης, κάντε δεξί κλικ στη Γραμμή εντολών και, στη συνέχεια, επιλέξτε Εκτέλεση ως διαχειριστής. Όταν σας ζητηθεί από τον Έλεγχο λογαριασμού χρήστη, επιλέξτε Συνέχεια. Στη γραμμή εντολών, πληκτρολογήστε powercfg.exe /hibernate on και, στη συνέχεια, πατήστε Enter.
Τα Windows 11 διαθέτουν λειτουργία αδρανοποίησης;
Τα Windows 11 δεν διαθέτουν τη λειτουργία αδρανοποίησης ενεργοποιημένη από προεπιλογή, αλλά είναι ένα εύχρηστο εργαλείο για τη διατήρηση της μπαταρίας του φορητού υπολογιστή σας. Δείτε πώς μπορείτε να το ενεργοποιήσετε. Εάν είστε έμπειρος χρήστης των Windows που αναβάθμισε πρόσφατα στα Windows 11, πιθανότατα έχετε παρατηρήσει ότι το μενού Έναρξη δεν έχει πλέον την επιλογή Αδρανοποίησης.
Τι είναι το hibernate στο Linux και πώς να το χρησιμοποιήσετε;
Παρόμοια με την αναστολή, η αδρανοποίηση μπορεί να χρησιμοποιηθεί για να αποθηκεύσετε την εργασία του συστήματός σας. Μετακινεί το περιεχόμενο από τη μνήμη RAM στην περιοχή εναλλαγής στον σκληρό δίσκο και, στη συνέχεια, απενεργοποιεί πλήρως το μηχάνημά σας. Την επόμενη φορά που θα εκκινήσετε τον υπολογιστή, επαναφέρει την κατάσταση του συστήματος ακριβώς όπως ήταν. ΣΗΜΕΙΩΣΗ: Αυτό το σεμινάριο είναι δοκιμασμένο και λειτουργεί στο Ubuntu στην προεπιλεγμένη επιφάνεια εργασίας του GNOME.
Πώς μπορώ να προσθέσω την επιλογή αδρανοποίησης στο μενού έναρξης;
Για να προσθέσετε την επιλογή Αδρανοποίηση στο μενού Έναρξη, ανατρέξτε στην ενότητα Αδρανοποίηση του Τερματισμού, αναστολής λειτουργίας ή αδρανοποίησης του υπολογιστή σας.Μάθετε πώς να δημιουργήσετε μια μονάδα flash USB με δυνατότητα εκκίνησης για να τη χρησιμοποιήσετε για την ανάπτυξη του Windows Server Essentials.
Τι συμβαίνει εάν απενεργοποιήσω την αδρανοποίηση στα Windows 10;
Εάν απενεργοποιήσετε την αδρανοποίηση, δεν θα μπορείτε να χρησιμοποιήσετε την αδρανοποίηση (προφανώς), ούτε θα μπορείτε να επωφεληθείτε από τη δυνατότητα γρήγορης εκκίνησης των Windows 10, η οποία συνδυάζει την αδρανοποίηση και τον τερματισμό λειτουργίας για ταχύτερους χρόνους εκκίνησης. Δείτε πώς μπορείτε να απενεργοποιήσετε και στη συνέχεια να ενεργοποιήσετε ξανά την αδρανοποίηση στα Windows 10: 1.
Πού βρίσκεται η επιλογή αδρανοποίησης στο μενού λειτουργίας;
Η επιλογή Hibernate είναι πλέον διαθέσιμη στο μενού Power των Windows 10, όπως μπορείτε να δείτε παρακάτω. Για να το χρησιμοποιήσετε, κάντε κλικ ή πατήστε Έναρξη, μετά Τροφοδοσία και μετά Αδρανοποίηση. Η επιλογή Hibernate στο μενού Power των Windows 10 Προτιμάτε να χρησιμοποιείτε την Hibernate αντί για την Sleep;
Πώς να ενεργοποιήσετε ή να απενεργοποιήσετε την αδρανοποίηση σε ανυψωμένη γραμμή εντολών;
Ενεργοποίηση ή απενεργοποίηση της αδρανοποίησης στη γραμμή εντολών με ανυψωμένες εντολές 1. Ανοίξτε μια γραμμή εντολών ανυψωμένης λειτουργίας. 4. Αποθηκεύστε το αρχείο .reg στην επιφάνεια εργασίας σας. 1. Πατήστε τα πλήκτρα Windows + R για να ανοίξετε το παράθυρο διαλόγου Εκτέλεση, πληκτρολογήστε regedit και κάντε κλικ/πατήστε OK. 7. Κλείστε το regedit και επανεκκινήστε τον υπολογιστή για να εφαρμόσετε τις αλλαγές.
Πώς μπορώ να ενεργοποιήσω τη λειτουργία αδρανοποίησης στα Windows 10;
Είτε έτσι είτε αλλιώς, θα μεταβείτε στην ενότητα Επιλογές ενέργειας του Πίνακα Ελέγχου. Από την αριστερή στήλη επιλέξτε Επιλέξτε τι κάνουν τα κουμπιά λειτουργίας. Στη συνέχεια, εάν οι επιλογές είναι γκριζαρισμένες, επιλέξτε Αλλαγή ρυθμίσεων που δεν είναι διαθέσιμες αυτήν τη στιγμή. Κάντε κύλιση προς τα κάτω και επιλέξτε το πλαίσιο Αδρανοποίηση και μετά βεβαιωθείτε ότι έχετε αποθηκεύσει τις ρυθμίσεις σας.
Πώς να αλλάξετε τις ρυθμίσεις του κουμπιού λειτουργίας στα Windows 11;
Βήμα 1: Πληκτρολογήστε πίνακα ελέγχου στο πλαίσιο αναζήτησης των Windows 11 και, στη συνέχεια, κάντε κλικ στο αποτέλεσμα για να ανοίξετε αυτό το εργαλείο. Βήμα 2: Εμφανίστε τα στοιχεία με μεγάλα εικονίδια και, στη συνέχεια, κάντε κλικ στην επιλογή Επιλογές ενέργειας. Βήμα 3: Κάντε κλικ στην επιλογή Επιλέξτε τι κάνει το κουμπί λειτουργίας από την αριστερή πλευρά.
Ποια είναι η διαφορά μεταξύ της κατάστασης ύπνου και της κατάστασης αδρανοποίησης;
Ταχύτητα εκκίνησης: Η κατάσταση αδρανοποίησης θα είναι πολύ γρήγορη την επόμενη φορά που θα εκκινήσετε τον υπολογιστή σας, ενώ η λειτουργία αδράνειας θα χρειαστεί περισσότερο χρόνο για την εκκίνηση.Όπως μπορούμε να δούμε από τα παραπάνω, η κατάσταση αδρανοποίησης προστατεύει καλύτερα τα δεδομένα μας, είναι πιο ενεργειακά αποδοτική και έχει μεγαλύτερη ταχύτητα εκκίνησης.
Πώς να ενεργοποιήσετε τη λειτουργία αδρανοποίησης στα Windows 11;
Η πρώτη μέθοδος είναι να ενεργοποιήσετε τη λειτουργία αδρανοποίησης στα Windows 11 χρησιμοποιώντας τον Πίνακα Ελέγχου. Εδώ είναι τα συγκεκριμένα βήματα. Βήμα 1. Κάντε κλικ στο εικονίδιο Αναζήτηση στη γραμμή εργασιών και πληκτρολογήστε πίνακα ελέγχου στο πλαίσιο Αναζήτηση και, στη συνέχεια, επιλέξτε την εφαρμογή. Βήμα 2. Όταν βρίσκεστε στο παράθυρο του Πίνακα Ελέγχου, επιλέξτε Σύστημα και ασφάλεια > Επιλογές ενέργειας. Βήμα 3.