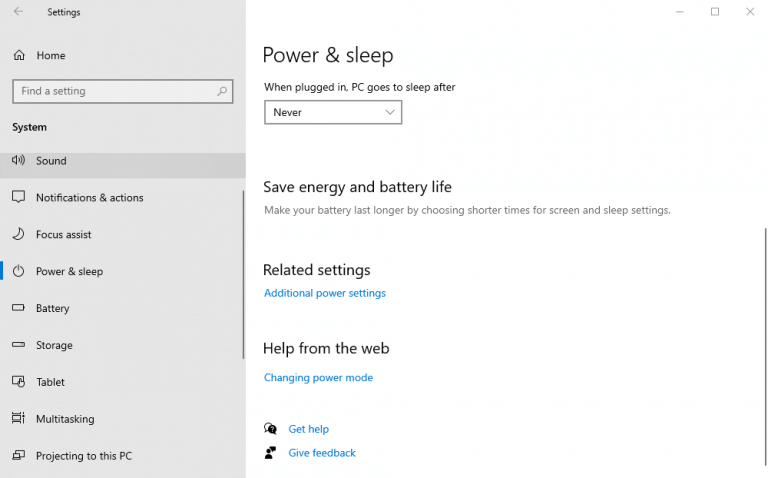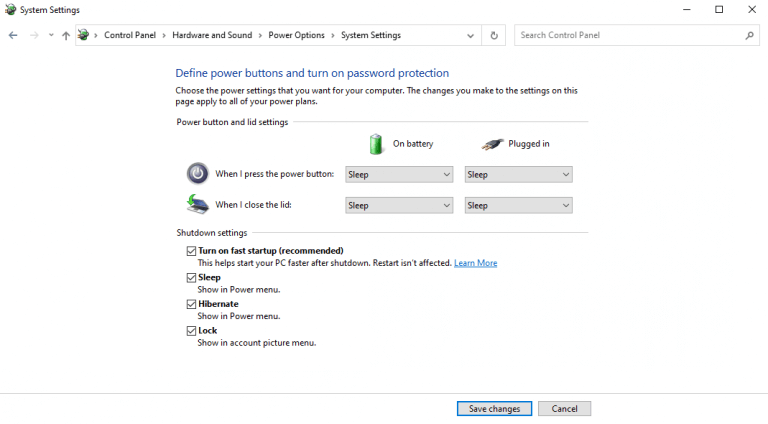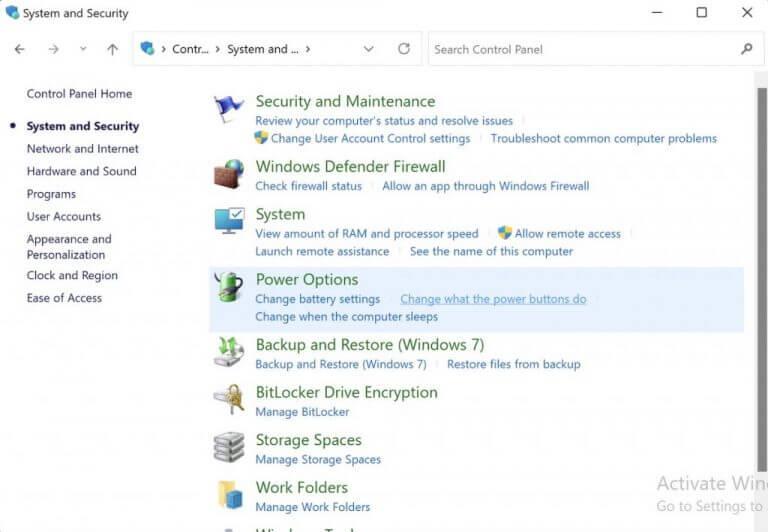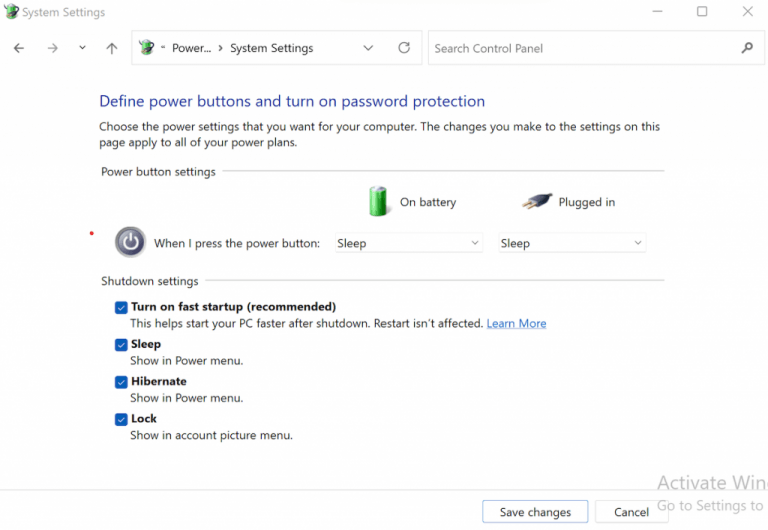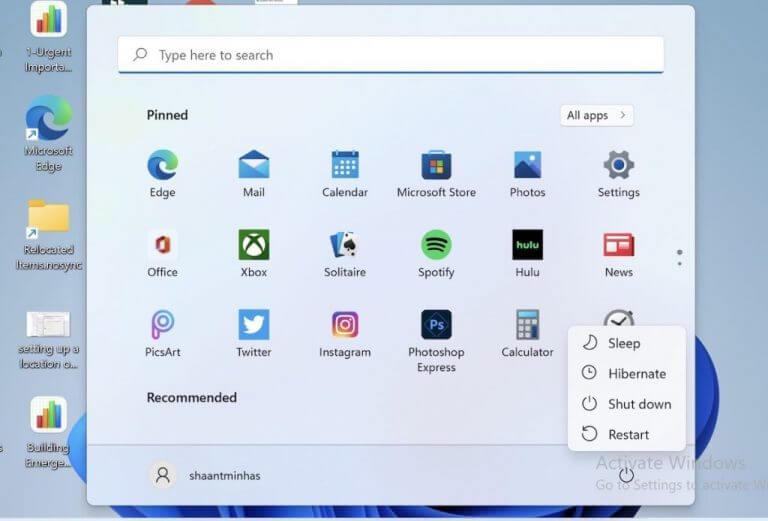Normalmente, quando você pensa em se afastar do PC por um tempo, um desligamento é provavelmente a primeira coisa que vem à mente antes de você sair da mesa. O modo de suspensão provavelmente pode ser um segundo próximo. Mas o que você faz se quiser retomar seu trabalho de onde o deixou, em vez de começar tudo do zero?
Embora você possa utilizar o modo de suspensão neste caso, se o consumo de bateria ou energia for uma preocupação, seria melhor usar o Windows Hibernate.
A seguir, vamos nos aprofundar nas melhores maneiras de hibernar seu computador Windows. Então, vamos pular direto.
O que é a hibernação do Windows?
Antes de mergulharmos no tutorial real sobre como habilitar a hibernação do Windows, vamos ver rapidamente o que exatamente é a hibernação e como ela funciona.
Uma alternativa ao desligamento padrão, o Windows Hibernate é uma maneira de salvar seu trabalho atual e o estado do Windows em seu disco rígido para recuperação posterior. Assim, quando você liga seu PC novamente, as informações armazenadas em sua unidade são transferidas de volta para sua memória principal e você pode retomar seu trabalho de onde parou.
É aqui que difere Dorme, que salva todos os seus dados na RAM. E, ao contrário de um desligamento normal, o Hibernate leva seu PC de volta para onde estava em apenas alguns segundos. Então, você pode pensar nisso como o melhor de Shutdown and Sleep.
Se você estiver curioso, pode conferir um post anterior nosso, onde abordamos a diferença entre hibernar, dormir e desligar.
Portanto, como regra, escolha Hibernar em vez de Desligar (ou Dormir) quando estiver se afastando da tela por um curto período de tempo (e também precisa ser econômico com sua bateria).
Observação: Como o principal motivo para usar o Hibernate é reduzir o excesso de perda de bateria, a Microsoft limitou esse recurso principalmente a laptops.Portanto, se você estiver executando um computador desktop Windows e não encontrar a opção de hibernar, provavelmente esse é o principal motivo, como a Microsoft diz em seu blog aqui.
Como habilitar a hibernação no Windows 10
Por padrão, o Hibernate não está disponível no Poder opção em Menu Iniciar barra de pesquisa no Windows 10; você tem que habilitá-lo manualmente em vez disso. Veja como:
- Abra as janelas Definições(tecla Windows + I), e selecione Sistema > Energia e suspensão > Configurações de energia adicionais.
- Clique em Escolha o que o botão liga/desliga faz e clique em Alterar configurações indisponíveis no momento.
- Debaixo de Desligar configurações, selecione a Hibernar caixa de seleção e clique em Salvar alterações.
Agora, quando você navega para o Poder botão novamente, você terá a opção de Hibernar seu Windows 10, junto com Desligar e Suspender. A partir daqui, você pode hibernar facilmente seu Windows 10.
E é isso, pessoal. Assim que você clicar em Hibernar, todo o seu trabalho atual será salvo no disco rígido e seu PC será desligado.
Pressione o botão liga/desliga em seu laptop para trazê-lo de volta da hibernação.
Como habilitar a hibernação no Windows 11
Novamente, o processo para hibernar o Windows 11 é fundamentalmente semelhante ao processo de hibernação do Windows 10 acima, mesmo que os detalhes sejam um pouco diferentes.
Aqui, também, você terá que ativar a hibernação para que apareça na opção de energia.
Para começar, acesse o Menu Iniciar barra de pesquisa, digite ‘painel de controle’ e selecione a melhor correspondência.
- No Painel de controle, selecione Sistema e Segurança.
- A partir daí, clique em Alterar o que os botões de energia fazem.
- Agora clique em Alterar configurações indisponíveis no momento.
- Debaixo de Configurações de desligamento seção, verifique a hibernar opção e clique em Salvar alterações.
É isso.
Isso ativará as configurações de hibernação no seu PC com Windows 11. Clique no Poder botão em Menu Iniciar barra de pesquisa e você verá a opção Hibernar disponível na tela.
Assim que você clicar na opção acima, seu Windows 11 entrará em hibernação. Para voltar ao seu fluxo de trabalho novamente, tudo o que você precisa fazer é pressionar o botão liga / desliga como faz na inicialização normal do Windows.
Ativando a hibernação no Windows 10/11
Usar o Windows Hibernate é sua melhor aposta se você estiver se afastando do computador por um tempo. Em vez de desligá-lo completamente e começar do zero, o Windows Hibernate simplesmente salvará suas configurações na unidade secundária e a exibirá sempre que o computador for ligado novamente.
Isso é especialmente verdadeiro se você tiver algum projeto inacabado que deseja retomar assim que voltar ao computador.
Perguntas frequentes
Como habilitar a hibernação no Windows 10?
Pressione o botão Windows no teclado para abrir o menu Iniciar ou a tela Iniciar. Procure por cmd. Na lista de resultados da pesquisa, clique com o botão direito do mouse em Prompt de Comando e selecione Executar como Administrador. Quando solicitado pelo Controle de Conta de Usuário, selecione Continuar. No prompt de comando, digite powercfg.exe /hibernate on e pressione Enter.
O Windows 11 tem modo de hibernação?
O Windows 11 não vem com o modo de hibernação ativado por padrão, mas é uma ferramenta útil para preservar a bateria do seu laptop. Veja como habilitá-lo. Se você é um usuário experiente do Windows que atualizou recentemente para o Windows 11, provavelmente notou que o menu Iniciar não tem mais a opção de energia Hibernar.
O que é hibernar no Linux e como usá-lo?
Semelhante à suspensão, a hibernação pode ser usada para salvar o trabalho do sistema. Ele move o conteúdo da memória RAM para a área de troca no disco rígido e, em seguida, desliga sua máquina completamente. Na próxima vez que você inicializar o computador, ele restaurará o status do sistema exatamente como estava. NOTA: Este tutorial foi testado e funciona no Ubuntu na área de trabalho padrão do GNOME.
Como adiciono a opção de hibernação ao menu iniciar?
Para adicionar a opção Hibernar ao menu Iniciar, consulte a seção Hibernar de Desligar, suspender ou hibernar seu PC.Saiba como criar uma unidade flash USB inicializável para usar na implantação do Windows Server Essentials.
O que acontece se eu desativar a hibernação no Windows 10?
Se você desativar a hibernação, não poderá usar a hibernação (obviamente), nem poderá aproveitar o recurso de inicialização rápida do Windows 10, que combina hibernação e desligamento para tempos de inicialização mais rápidos. Veja como desabilitar e reativar a hibernação no Windows 10: 1.
Onde está a opção de hibernação no menu de energia?
A opção Hibernar já está disponível no menu Power do Windows 10, como você pode ver abaixo. Para usá-lo, clique ou toque em Iniciar, depois em Energia e em Hibernar. A opção Hibernar no menu Energia do Windows 10 Você prefere usar Hibernar em vez de Suspender?
Como habilitar ou desabilitar a hibernação no prompt de comando elevado?
Habilitar ou desabilitar a hibernação no prompt de comando elevado 1. Abra um prompt de comando elevado. 4. Salve o arquivo .reg em sua área de trabalho. 1. Pressione as teclas Windows + R para abrir a caixa de diálogo Executar, digite regedit e clique/toque em OK. 7. Feche o regedit e reinicie o computador para aplicar as alterações.
Como habilitar o modo de hibernação no Windows 10?
De qualquer forma, você chegará à seção Opções de energia do Painel de controle. Na coluna da esquerda, selecione Escolher o que os botões de energia fazem. Em seguida, se as opções estiverem esmaecidas, selecione Alterar configurações indisponíveis no momento. Role para baixo e marque a caixa Hibernar e, depois disso, salve suas configurações.
Como alterar as configurações do botão liga / desliga no Windows 11?
Etapa 1: digite painel de controle na caixa de pesquisa do Windows 11 e clique no resultado para abrir esta ferramenta. Etapa 2: exiba os itens por ícones grandes e clique em Opções de energia. Etapa 3: clique em Escolher o que o botão liga / desliga faz no lado esquerdo.
Qual é a diferença entre o modo de suspensão e o modo de hibernação?
Velocidade de inicialização: o modo de hibernação será muito rápido na próxima vez que você iniciar o computador, enquanto o modo de suspensão levará mais tempo para inicializar.Como podemos ver acima, o modo de hibernação protege melhor nossos dados, é mais eficiente em termos de energia e possui uma velocidade de inicialização mais rápida.
Como habilitar o modo de hibernação no Windows 11?
O primeiro método é habilitar o modo de hibernação no Windows 11 usando o Painel de Controle. Aqui estão as etapas específicas. Etapa 1. Clique no ícone Pesquisar na barra de tarefas e digite painel de controle na caixa Pesquisar e selecione o aplicativo. Etapa 2. Quando estiver na janela Painel de controle, selecione Sistema e segurança > Opções de energia. Etapa 3.