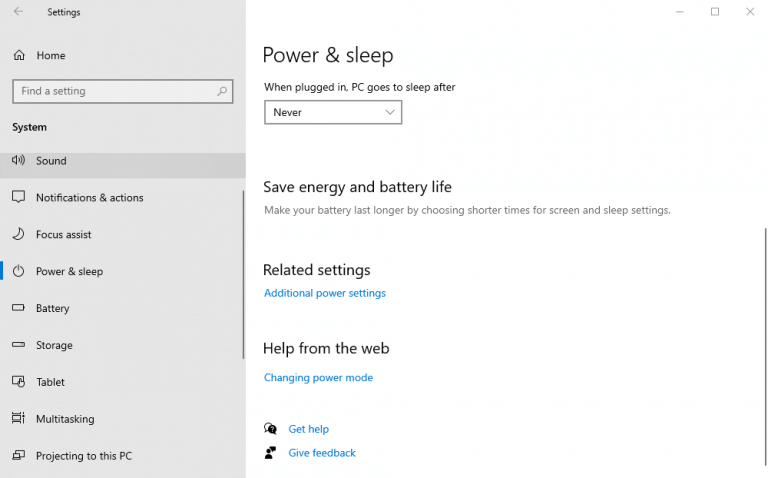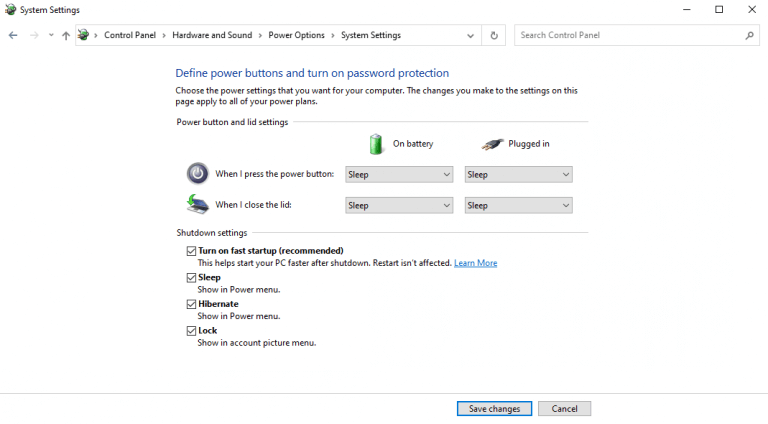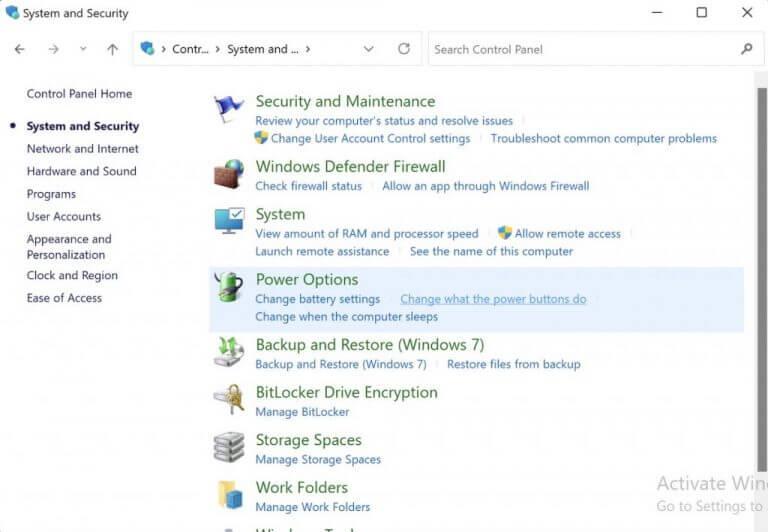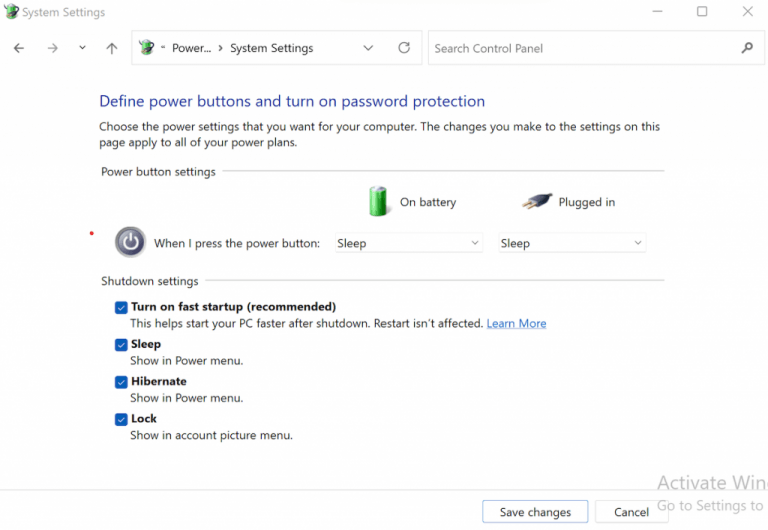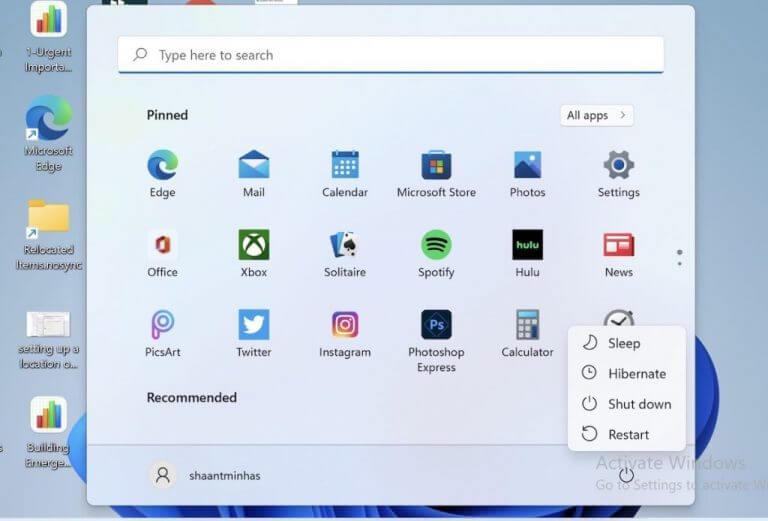Normaal gesproken is een shutdown waarschijnlijk het eerste dat in u opkomt voordat u het bureau daadwerkelijk verlaat. De slaapmodus is waarschijnlijk een goede tweede. Maar wat doe je als je je werk wilt hervatten waar je het had achtergelaten, in plaats van helemaal opnieuw te beginnen?
Hoewel u in dit geval de slaapmodus kunt gebruiken, kunt u beter de Windows-slaapstand gebruiken als u zich zorgen maakt over batterij- of stroomverbruik.
In wat volgt, gaan we dieper in op de beste manieren om uw Windows-computer in de slaapstand te zetten. Dus laten we meteen naar binnen springen.
Wat is Windows-slaapstand?
Voordat we echter ingaan op de eigenlijke tutorial over het inschakelen van de Windows-slaapstand, laten we snel kijken wat de slaapstand precies is en hoe deze werkt.
Als alternatief voor standaard afsluiten, is Windows Hibernate een manier om uw huidige werk en Windows-status op uw harde schijf op te slaan om later op te halen. Dus wanneer u uw pc weer aanzet, wordt de informatie die op uw schijf is opgeslagen terug naar uw hoofdgeheugen overgebracht en kunt u uw werk hervatten waar u was gebleven.
Hier verschilt het van Slaap, die al uw gegevens in het RAM-geheugen opslaat. En, in tegenstelling tot een normale Shutdown, brengt Hibernate uw pc binnen enkele seconden terug naar waar hij was. Je kunt het dus zien als het beste van Shutdown and Sleep.
Als je nieuwsgierig bent, kun je een eerdere post van ons bekijken, waar we het verschil tussen winterslaap, slaapstand en afsluiten bespreken.
Kies daarom in de regel Hibernate boven Shutdown (of Sleep) wanneer u zich voor een korte tijd van uw scherm verwijdert (en u moet ook zuinig zijn met uw batterij).
Opmerking: Omdat de belangrijkste reden voor het gebruik van Hibernate is om het overtollige batterijverlies te verminderen, heeft Microsoft deze functie voornamelijk beperkt tot laptops.Dus als u een Windows-desktopcomputer gebruikt en de optie om te overwinteren niet kunt vinden, is dat waarschijnlijk de belangrijkste reden, zoals Microsoft op hun blog zegt hier.
Slaapstand inschakelen in Windows 10
Slaapstand is standaard niet beschikbaar op de Stroom optie in Start menu zoekbalk in Windows 10; u moet het in plaats daarvan handmatig inschakelen. Hier is hoe:
- Open de ramen Instellingen(Windows-toets + I)en selecteer Systeem > Aan/uit & Slaap > Extra energie-instellingen.
- Klik op Kiezen wat de aan/uit-knop doet en klik op Instellingen wijzigen die momenteel niet beschikbaar zijn.
- Onder de Stilgelegd instellingen, selecteer de Slaapstand selectievakje en klik op Wijzigingen opslaan.
Wanneer u nu navigeert naar de Stroom knop nogmaals, heb je de mogelijkheid om je Windows 10 in de slaapstand te zetten, samen met Shutdown en Sleep. Vanaf hier kunt u uw Windows 10 eenvoudig in de slaapstand zetten.
En dat is het, mensen. Zodra u op Hibernate klikt, wordt al uw huidige werk op de harde schijf opgeslagen en wordt uw pc uitgeschakeld.
Druk op de aan/uit-knop op uw laptop om uw laptop uit de slaapstand te halen.
Slaapstand inschakelen in Windows 11
Nogmaals, het proces om Windows 11 in de slaapstand te zetten is fundamenteel vergelijkbaar met het Windows 10-slaapproces van bovenaf, zelfs als de details een beetje verschillen.
Ook hier moet u de slaapstand inschakelen om deze bij de aan/uit-optie te laten verschijnen.
Ga om te beginnen naar de Start menu zoekbalk, typ ‘configuratiescherm’ en selecteer de beste overeenkomst.
- Op de Controlepaneel, selecteer Systeem en veiligheid.
- Klik vanaf daar op Wijzigen wat de aan/uit-knoppen doen.
- Klik nu op Instellingen wijzigen die momenteel niet beschikbaar zijn.
- Onder de Afsluitinstellingen sectie, controleer de overwinteren optie, en klik op Wijzigingen opslaan.
Dat is het.
Hiermee worden de slaapstand-instellingen op uw Windows 11-pc ingeschakeld. Klik op de Stroom knop bij Start menu zoekbalk, en u ziet de optie voor Slaapstand beschikbaar op uw scherm.
Zodra u op de bovenstaande optie klikt, gaat uw Windows 11 in de slaapstand. Om weer in uw workflow te komen, hoeft u alleen maar op de aan / uit-knop te drukken zoals u doet bij het normaal opstarten van Windows.
Slaapstand inschakelen in Windows 10/11
Het gebruik van Windows Hibernate is uw beste keuze als u een tijdje niet achter uw computer zit. In plaats van het helemaal uit te schakelen en helemaal opnieuw te beginnen, zal de Windows Hibernate eenvoudig uw instellingen opslaan op de secundaire schijf en deze weergeven wanneer de computer weer wordt opgestart.
Dit is vooral het geval als je een onvoltooid project hebt dat je wilt hervatten zodra je terugkomt op je computer.
FAQ
Hoe slaapstand inschakelen in Windows 10?
Druk op de Windows-knop op het toetsenbord om het menu Start of het startscherm te openen. Zoek naar cmd. Klik in de lijst met zoekresultaten met de rechtermuisknop op Opdrachtprompt en selecteer vervolgens Als administrator uitvoeren. Wanneer u wordt gevraagd door Gebruikersaccountbeheer, selecteert u Doorgaan. Typ powercfg.exe /hibernate on bij de opdrachtprompt en druk vervolgens op Enter.
Heeft Windows 11 een slaapstand?
Windows 11 wordt standaard niet geleverd met de slaapstand, maar het is een handig hulpmiddel om de batterij van uw laptop te sparen. Hier leest u hoe u het kunt inschakelen. Als u een ervaren Windows-gebruiker bent die onlangs een upgrade naar Windows 11 heeft uitgevoerd, heeft u waarschijnlijk gemerkt dat het menu Start de slaapstand-optie niet meer heeft.
Wat is hibernate in Linux en hoe gebruik je het?
Net als bij opschorten, kan de slaapstand worden gebruikt om uw systeemwerk op te slaan. Het verplaatst de inhoud van het RAM-geheugen naar het swapgebied op de harde schijf en sluit vervolgens uw machine volledig af. De volgende keer dat u de computer opstart, herstelt het de systeemstatus precies zoals het was. OPMERKING: deze tutorial is getest en werkt in Ubuntu op het standaard GNOME-bureaublad.
Hoe voeg ik de slaapstand-optie toe aan het startmenu?
Als u de optie Slaapstand wilt toevoegen aan het menu Start, raadpleegt u het gedeelte Slaapstand van Uw pc afsluiten, in de slaapstand zetten of in de slaapstand zetten.Leer hoe u een opstartbare USB-flashdrive maakt die u kunt gebruiken om Windows Server Essentials te implementeren.
Wat gebeurt er als ik de slaapstand in Windows 10 uitschakel?
Als u de slaapstand uitschakelt, kunt u de slaapstand (uiteraard) niet gebruiken, noch kunt u profiteren van de snelle opstartfunctie van Windows 10, die slaapstand en afsluiten combineert voor snellere opstarttijden. Hier leest u hoe u de slaapstand in Windows 10 uit- en weer inschakelt: 1.
Waar is de slaapstand in het powermenu?
De Hibernate-optie is nu beschikbaar in het Power-menu van Windows 10, zoals u hieronder kunt zien. Om het te gebruiken, klikt of tikt u op Start, vervolgens op Power en vervolgens op Slaapstand. De optie Slaapstand in het Power-menu van Windows 10 Gebruikt u liever de slaapstand in plaats van de slaapstand?
Hoe de slaapstand in of uit te schakelen in een verhoogde opdrachtprompt?
Slaapstand in- of uitschakelen in verhoogde opdrachtprompt 1. Open een verhoogde opdrachtprompt. 4. Sla het .reg-bestand op uw bureaublad op. 1. Druk op de Windows + R-toetsen om het dialoogvenster Uitvoeren te openen, typ regedit en klik/tik op OK. 7. Sluit regedit en start de computer opnieuw op om de wijzigingen toe te passen.
Hoe schakel ik de slaapstand in Windows 10 in?
Hoe dan ook, u komt bij het gedeelte Energiebeheer van het Configuratiescherm. Selecteer in de linkerkolom Kies wat de aan / uit-knoppen doen. Als de opties grijs worden weergegeven, selecteert u Instellingen wijzigen die momenteel niet beschikbaar zijn. Scroll naar beneden en vink het vakje Slaapstand aan en zorg ervoor dat u uw instellingen opslaat.
Hoe verander ik de instellingen van de aan / uit-knop in Windows 11?
Stap 1: Typ configuratiescherm in het zoekvak van Windows 11 en klik vervolgens op het resultaat om deze tool te openen. Stap 2: Geef items weer met grote pictogrammen en klik vervolgens op Energiebeheer. Stap 3: Klik aan de linkerkant op Kies wat de aan / uit-knop doet.
Wat is het verschil tussen slaapstand en slaapstand?
Opstartsnelheid: de slaapstand is erg snel wanneer u de computer de volgende keer opstart, terwijl de slaapstand langer nodig heeft om op te starten.Zoals we uit het bovenstaande kunnen zien, beschermt de slaapstand onze gegevens beter, is hij energiezuiniger en heeft hij een hogere opstartsnelheid.
Hoe de slaapstand in Windows 11 in te schakelen?
De eerste methode is om de slaapstand in Windows 11 in te schakelen via het Configuratiescherm. Dit zijn de specifieke stappen. Stap 1. Klik op het pictogram Zoeken op de taakbalk en typ configuratiescherm in het vak Zoeken en selecteer vervolgens de app. Stap 2. Wanneer u zich in het Configuratiescherm bevindt, selecteert u Systeem en beveiliging > Energiebeheer. Stap 3.