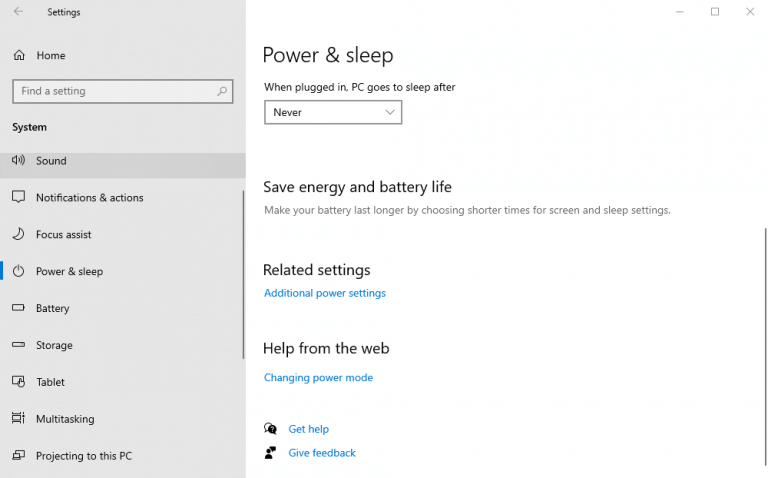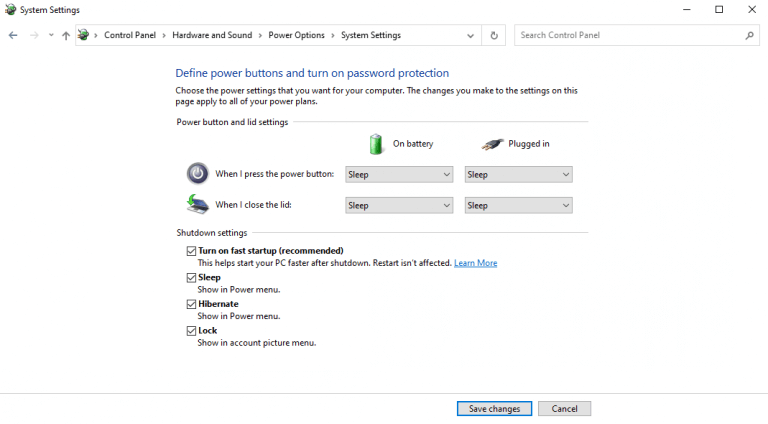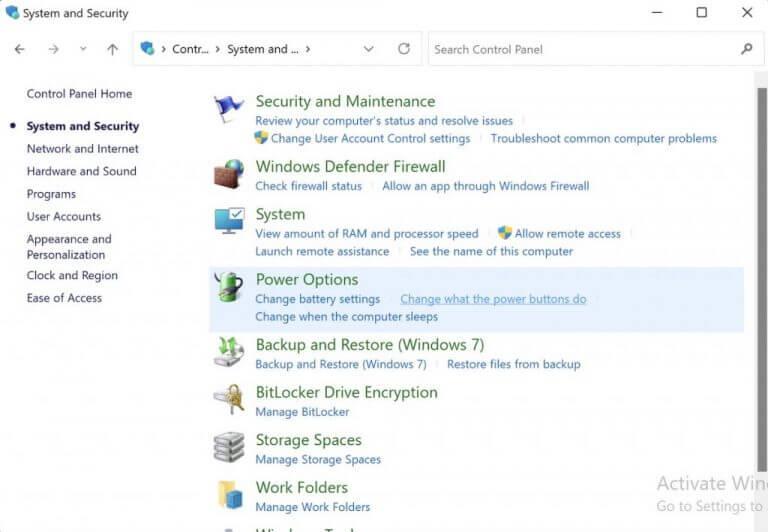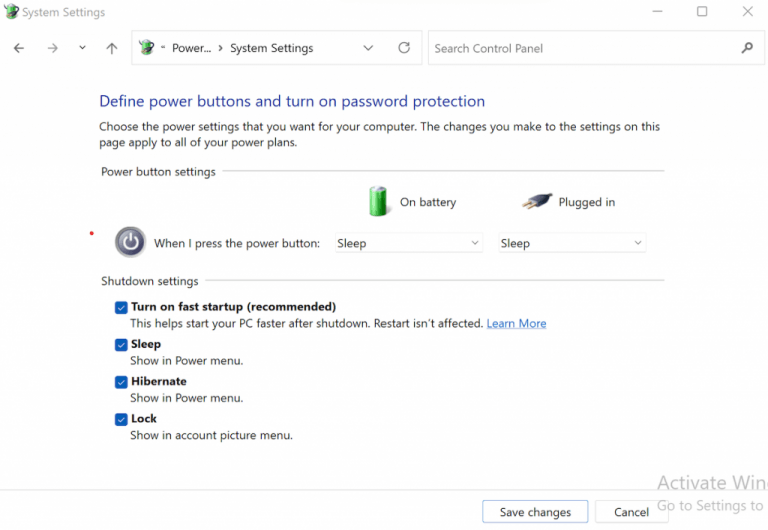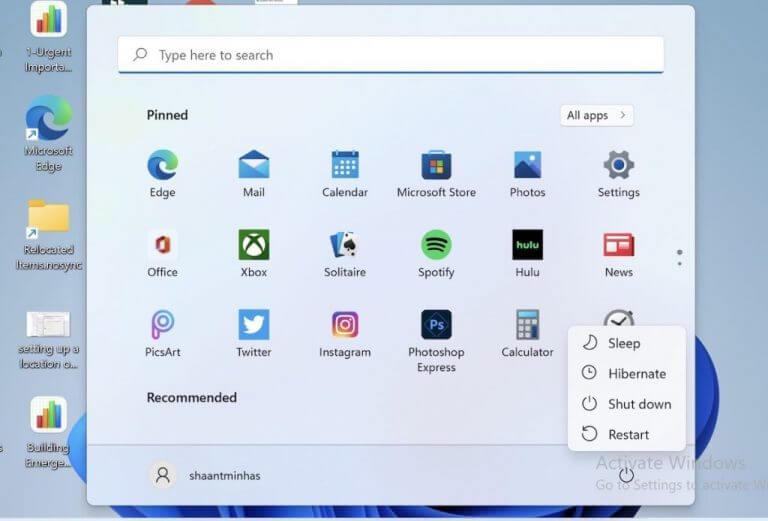Normalement, lorsque vous pensez vous éloigner de votre PC pendant un certain temps, un arrêt est probablement la première chose qui vous vient à l’esprit avant de quitter le bureau. Le mode veille pourrait probablement être une seconde proche. Mais que faites-vous si vous souhaitez reprendre votre travail là où vous l’avez laissé, au lieu de tout recommencer à zéro ?
Bien que vous puissiez utiliser le mode veille dans ce cas, si la batterie ou la consommation d’énergie est un problème, vous feriez mieux d’utiliser Windows Hibernate.
Dans ce qui suit, nous allons approfondir les meilleures façons d’hiberner votre ordinateur Windows. Alors, allons-y.
Qu’est-ce que l’hibernation de Windows ?
Avant de plonger dans le didacticiel sur l’activation de la mise en veille prolongée de Windows, voyons rapidement ce qu’est exactement la mise en veille prolongée et comment elle fonctionne.
Alternative à l’arrêt par défaut, Windows Hibernate est un moyen d’enregistrer votre travail actuel et l’état de Windows sur votre disque dur pour une récupération ultérieure. Ainsi, lorsque vous rallumez votre PC, les informations stockées sur votre disque sont transférées vers votre mémoire principale, et vous pouvez alors reprendre votre travail là où vous l’aviez laissé.
C’est là qu’il diffère de Dormir, qui enregistre toutes vos données dans la RAM. Et, contrairement à un arrêt normal, Hibernate ramène votre PC là où il se trouvait en quelques secondes seulement. Donc, vous pouvez le considérer comme le meilleur de l’arrêt et du sommeil.
Si vous êtes curieux, vous pouvez consulter un de nos précédents articles, où nous couvrons la différence entre l’hibernation, le sommeil et l’arrêt.
Par conséquent, en règle générale, choisissez Hibernate plutôt que Shutdown (ou Sleep) lorsque vous vous éloignez de votre écran pendant une courte période (et vous devez également être économe avec votre batterie.)
Noter: Comme la principale raison d’utiliser Hibernate est de réduire la perte excessive de batterie, Microsoft a limité cette fonctionnalité principalement aux ordinateurs portables.Donc, si vous utilisez un ordinateur de bureau Windows et que vous ne trouvez pas l’option d’hibernation, c’est probablement la raison principale, comme le dit Microsoft sur son blog. ici.
Comment activer la mise en veille prolongée dans Windows 10
Par défaut, Hibernate n’est pas disponible au Du pouvoir option dans Le menu Démarrer barre de recherche dans Windows 10 ; vous devez l’activer manuellement à la place. Voici comment:
- Ouvre la fenêtre Réglages(Touche Windows + I), et sélectionnez Système > Alimentation et veille > Paramètres d’alimentation supplémentaires.
- Cliquer sur Choisissez ce que fait le bouton d’alimentation et cliquez sur Modifier les paramètres actuellement indisponibles.
- Sous le Fermer paramètres, sélectionnez le Hiberner case à cocher et cliquez sur Sauvegarder les modifications.
Maintenant, lorsque vous naviguez vers le Du pouvoir à nouveau, vous aurez la possibilité d’hiberner votre Windows 10, ainsi que d’arrêter et de dormir. À partir de là, vous pouvez facilement hiberner votre Windows 10.
Et c’est tout, les gens. Dès que vous cliquez sur Hibernate, tout votre travail en cours sera enregistré sur le disque dur et votre PC s’éteindra.
Appuyez sur le bouton d’alimentation de votre ordinateur portable pour sortir votre ordinateur portable de l’hibernation.
Comment activer la mise en veille prolongée dans Windows 11
Encore une fois, le processus d’hibernation de Windows 11 est fondamentalement similaire au processus d’hibernation de Windows 10 ci-dessus, même si les détails diffèrent un peu.
Ici aussi, vous devrez activer l’hibernation pour qu’il apparaisse à l’option d’alimentation.
Pour commencer, rendez-vous sur Le menu Démarrer barre de recherche, tapez « panneau de configuration » et sélectionnez la meilleure correspondance.
- Sur le Panneau de commande, sélectionner Système et sécurité.
- De là, cliquez sur Changer ce que font les boutons d’alimentation.
- Cliquez maintenant sur Modifier les paramètres actuellement indisponibles.
- Sous le Paramètres d’arrêt section, vérifiez la hiberner option, et cliquez sur Sauvegarder les modifications.
C’est ça.
Cela activera les paramètres d’hibernation sur votre PC Windows 11. Clique sur le Du pouvoir bouton à Le menu Démarrer barre de recherche, et vous verrez l’option Hiberner disponible sur votre écran.
Dès que vous cliquez sur l’option ci-dessus, votre Windows 11 se met en veille prolongée. Pour reprendre votre flux de travail, tout ce que vous avez à faire est d’appuyer sur le bouton d’alimentation comme vous le faites lors d’un démarrage normal de Windows.
Activation de la mise en veille prolongée dans Windows 10/11
L’utilisation de Windows Hibernate est votre meilleur pari si vous vous éloignez de votre ordinateur pendant un certain temps. Au lieu de l’éteindre complètement et de repartir de zéro, Windows Hibernate enregistre simplement vos paramètres sur le lecteur secondaire et les réaffiche chaque fois que l’ordinateur est rallumé.
Cela est particulièrement vrai si vous avez un projet inachevé que vous souhaitez reprendre dès que vous revenez à votre ordinateur.
FAQ
Comment activer l’hibernation dans Windows 10 ?
Appuyez sur le bouton Windows du clavier pour ouvrir le menu Démarrer ou l’écran de démarrage. Rechercher cmd. Dans la liste des résultats de la recherche, cliquez avec le bouton droit sur Invite de commandes, puis sélectionnez Exécuter en tant qu’administrateur. Lorsque vous êtes invité par le contrôle de compte d’utilisateur, sélectionnez Continuer. À l’invite de commande, tapez powercfg.exe /hibernate on, puis appuyez sur Entrée.
Windows 11 a-t-il un mode veille prolongée ?
Windows 11 n’est pas livré avec le mode veille prolongée activé par défaut, mais c’est un outil pratique pour préserver la batterie de votre ordinateur portable. Voici comment l’activer. Si vous êtes un utilisateur Windows expérimenté qui a récemment effectué une mise à niveau vers Windows 11, vous avez probablement remarqué que le menu Démarrer n’a plus l’option d’alimentation Hibernate.
Qu’est-ce que l’hibernation sous Linux et comment l’utiliser ?
Semblable à la suspension, la mise en veille prolongée peut être utilisée pour enregistrer le travail de votre système. Il déplace le contenu de la mémoire RAM vers la zone d’échange du disque dur, puis éteint complètement votre machine. La prochaine fois que vous démarrez l’ordinateur, il restaure l’état du système exactement tel qu’il était. REMARQUE : Ce didacticiel a été testé et fonctionne dans Ubuntu sur le bureau GNOME par défaut.
Comment ajouter l’option d’hibernation au menu Démarrer ?
Pour ajouter l’option Hibernation au menu Démarrer, consultez la section Hibernation de Arrêter, mettre en veille ou hiberner votre PC.Découvrez comment créer une clé USB amorçable à utiliser pour déployer Windows Server Essentials.
Que se passe-t-il si je désactive l’hibernation dans Windows 10 ?
Si vous désactivez l’hibernation, vous ne pourrez pas utiliser l’hibernation (évidemment), et vous ne pourrez pas non plus profiter de la fonction de démarrage rapide de Windows 10, qui combine l’hibernation et l’arrêt pour des temps de démarrage plus rapides. Voici comment désactiver puis réactiver la mise en veille prolongée dans Windows 10 : 1.
Où est l’option d’hibernation dans le menu d’alimentation ?
L’option Hibernate est désormais disponible dans le menu Power de Windows 10, comme vous pouvez le voir ci-dessous. Pour l’utiliser, cliquez ou appuyez sur Démarrer, puis sur Alimentation, puis sur Hibernation. L’option Hiberner dans le menu Alimentation de Windows 10 Préférez-vous utiliser Hiberner au lieu de Veille ?
Comment activer ou désactiver la mise en veille prolongée dans l’invite de commande élevée ?
Activer ou désactiver la mise en veille prolongée dans l’invite de commande élevée 1. Ouvrez une invite de commande élevée. 4. Enregistrez le fichier .reg sur votre bureau. 1. Appuyez sur les touches Windows + R pour ouvrir la boîte de dialogue Exécuter, tapez regedit et cliquez/appuyez sur OK. 7. Fermez regedit et redémarrez l’ordinateur pour appliquer les modifications.
Comment activer le mode veille prolongée dans Windows 10 ?
Dans tous les cas, vous accéderez à la section Options d’alimentation du Panneau de configuration. Dans la colonne de gauche, sélectionnez Choisir ce que font les boutons d’alimentation. Ensuite, si les options sont grisées, sélectionnez Modifier les paramètres actuellement indisponibles. Faites défiler vers le bas et cochez la case Hibernate, puis assurez-vous de sauvegarder vos paramètres.
Comment modifier les paramètres du bouton d’alimentation dans Windows 11 ?
Étape 1 : Tapez panneau de configuration dans la zone de recherche de Windows 11, puis cliquez sur le résultat pour ouvrir cet outil. Étape 2 : Affichez les éléments par de grandes icônes, puis cliquez sur Options d’alimentation. Étape 3 : Cliquez sur Choisir ce que fait le bouton d’alimentation sur le côté gauche.
Quelle est la différence entre le mode veille et le mode veille prolongée ?
Vitesse de démarrage : le mode veille prolongée sera très rapide au prochain démarrage de votre ordinateur, tandis que le mode veille prendra plus de temps à démarrer.Comme nous pouvons le voir ci-dessus, le mode hibernation protège mieux nos données, est plus économe en énergie et a une vitesse de démarrage plus rapide.
Comment activer le mode veille prolongée dans Windows 11 ?
La première méthode consiste à activer le mode veille prolongée dans Windows 11 à l’aide du Panneau de configuration. Voici les étapes spécifiques. Étape 1. Cliquez sur l’icône Rechercher dans la barre des tâches et tapez panneau de configuration dans la zone de recherche, puis sélectionnez l’application. Étape 2. Lorsque vous êtes dans la fenêtre du Panneau de configuration, sélectionnez Système et sécurité > Options d’alimentation. Étape 3.