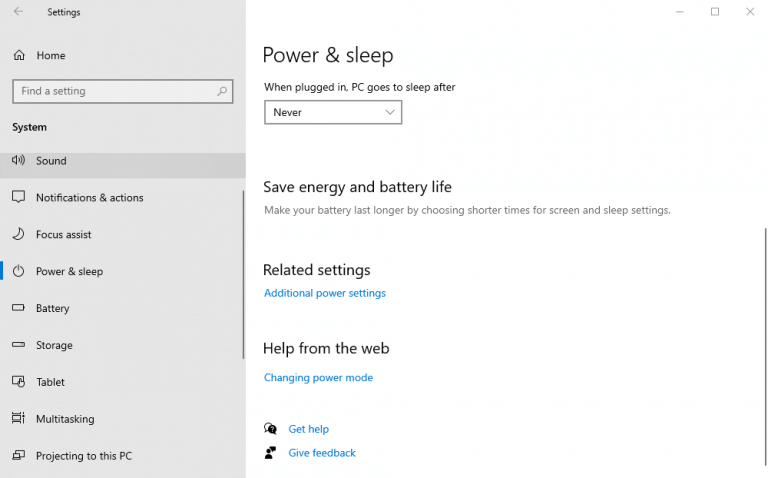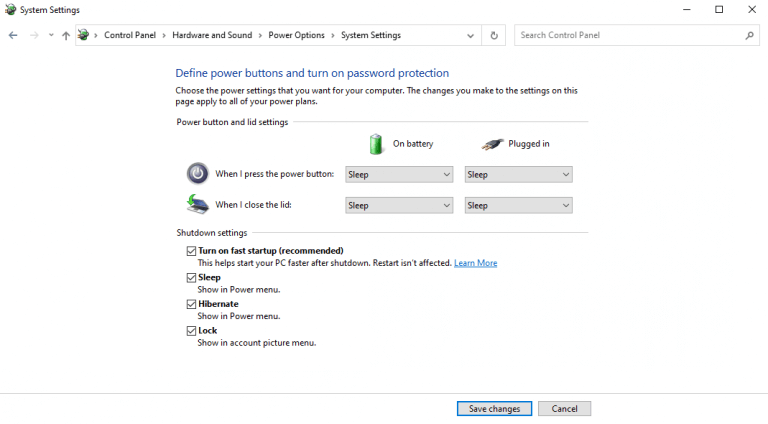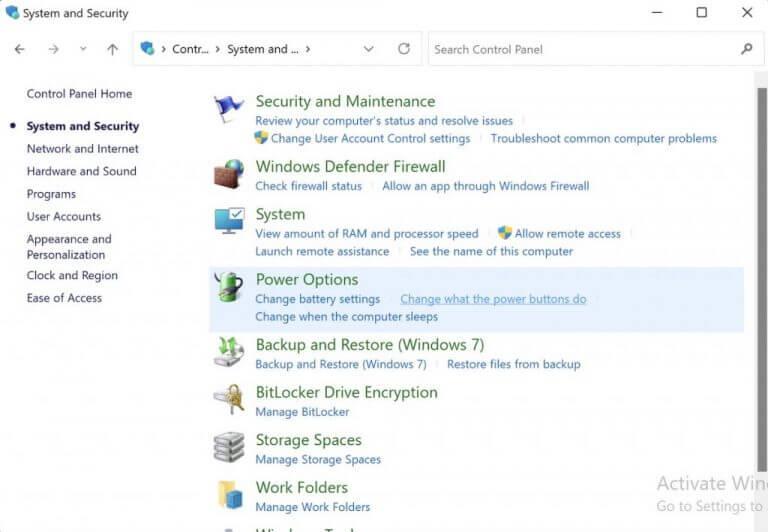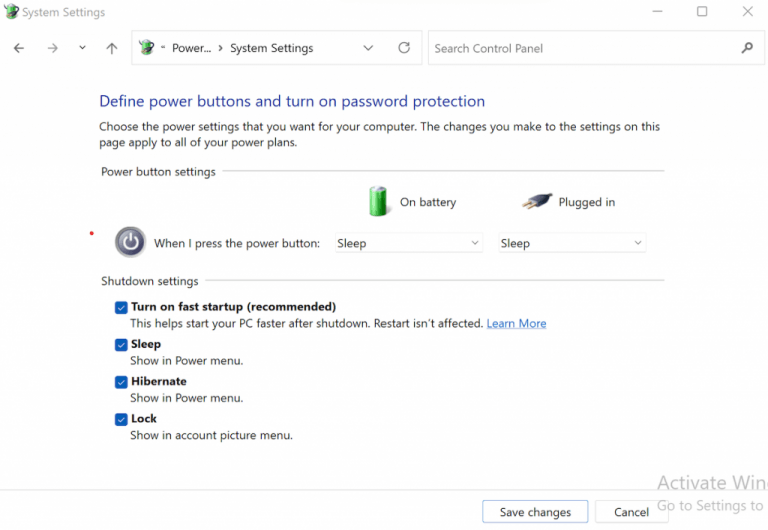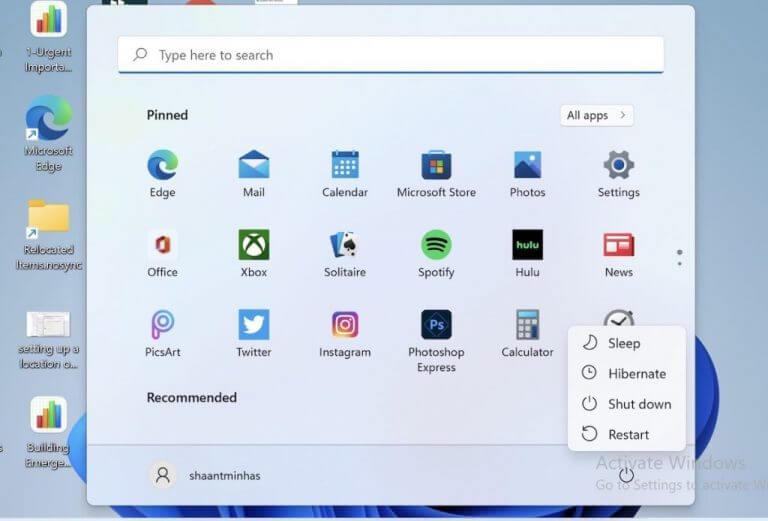Vanligvis når du tenker på å flytte bort fra PC-en en stund, er en nedleggelse sannsynligvis det første du tenker på før du faktisk forlater skrivebordet. Dvalemodus kan sannsynligvis være et nært sekund. Men hva gjør du hvis du ønsker å gjenoppta arbeidet fra der du forlot det, i stedet for å starte alt fra bunnen av?
Selv om du kan bruke hvilemodus i dette tilfellet, hvis batteri- eller strømforbruk er en bekymring, vil du være bedre å bruke Windows Hibernate.
I det følgende tar vi et dypdykk i de beste måtene å dvale Windows-datamaskinen din på. Så la oss hoppe rett inn.
Hva er Windows Hibernate?
Før vi dykker inn i den faktiske opplæringen om hvordan du aktiverer Windows dvalemodus, la oss imidlertid raskt gå gjennom hva dvalemodus er og hvordan det fungerer.
En alternativ til standardavslutning, Windows Hibernate, er en måte å lagre det nåværende arbeidet og Windows-tilstanden på harddisken for gjenfinning senere. Så når du slår på PC-en igjen, overføres informasjonen som er lagret på harddisken din tilbake til hovedminnet, og du kan deretter fortsette arbeidet der du slapp.
Det er her det skiller seg fra Sove, som lagrer alle dataene dine i RAM-en. Og, i motsetning til en vanlig Shutdown, får Hibernate PC-en tilbake til der den var på bare noen få sekunder. Så du kan tenke på det som det beste av Shutdown and Sleep.
Hvis du er nysgjerrig, kan du sjekke ut et tidligere innlegg av oss, der vi dekker forskjellen mellom dvalemodus, søvn og avstengning.
Derfor velger du som regel dvalemodus fremfor Shutdown (eller Sleep) når du beveger deg bort fra skjermen i en kort periode (og du må også være økonomisk med batteriet.)
Merk: Siden hovedårsaken til å bruke Hibernate er å kutte ned på det overflødige batteritapet, har Microsoft begrenset denne funksjonen hovedsakelig til bærbare datamaskiner.Så hvis du kjører en stasjonær Windows-datamaskin og ikke finner alternativet for dvalemodus, er det sannsynligvis hovedårsaken, som Microsoft sier på bloggen deres her.
Slik aktiverer du dvalemodus i Windows 10
Som standard er ikke Hibernate tilgjengelig på Makt alternativ i Startmeny søkefeltet i Windows 10; du må aktivere den manuelt i stedet. Dette er hvordan:
- Åpne vinduene Innstillinger(Windows-tast + I), og velg System > Strøm og hvilemodus > Ytterligere strøminnstillinger.
- Klikk på Velg hva strømknappen gjør og klikk på Endre innstillinger som for øyeblikket ikke er tilgjengelige.
- Under Skru av innstillinger velger du Gå i dvale avkrysningsboksen og klikk på Lagre endringer.
Nå, når du navigerer til Makt knappen igjen, vil du ha muligheten til å sette Windows 10 i dvale, rett sammen med avslutning og dvale. Herfra kan du enkelt sette Windows 10 i dvale.
Og det er det, folkens. Så snart du klikker på Hibernate, vil alt arbeidet ditt lagres på harddisken og PC-en din slås av.
Trykk på strømknappen på den bærbare datamaskinen for å få den bærbare datamaskinen tilbake fra dvalemodus.
Slik aktiverer du dvalemodus i Windows 11
Igjen, prosessen for å legge Windows 11 i dvale er grunnleggende lik Windows 10-dvaleprosessen ovenfra, selv om detaljene avviker litt.
Også her må du slå på dvalemodus for at den skal vises ved strømalternativet.
For å komme i gang, gå til Startmeny søkefeltet, skriv inn «kontrollpanel» og velg det beste samsvaret.
- På Kontrollpanel, å velge System og sikkerhet.
- Derfra klikker du videre Endre hva strømknappene gjør.
- Klikk nå på Endre innstillinger som for øyeblikket ikke er tilgjengelige.
- Under Avslutningsinnstillinger seksjon, sjekk dvalemodus alternativet, og klikk på Lagre endringer.
Det er det.
Dette vil aktivere dvalemodus-innstillingene på din Windows 11-PC. Klikk på Makt knapp kl Startmeny søkefeltet, og du vil se alternativet for Hibernate tilgjengelig på skjermen.
Så snart du klikker på alternativet ovenfor, vil Windows 11 gå i dvalemodus. For å komme tilbake i arbeidsflyten igjen, er alt du trenger å gjøre å trykke på strømknappen slik du gjør ved en vanlig Windows-oppstart.
Aktiverer dvalemodus i Windows 10/11
Å bruke Windows Hibernate er det beste alternativet hvis du skal bort fra datamaskinen en stund. I stedet for å slå den av helt og starte fra bunnen av, vil Windows Hibernate ganske enkelt lagre innstillingene dine på den sekundære stasjonen og hente den frem når datamaskinen slås på igjen.
Dette gjelder spesielt hvis du har et uferdig prosjekt som du vil gjenoppta så snart du kommer tilbake til datamaskinen.
FAQ
Hvordan aktiverer dvalemodus i Windows 10?
Trykk på Windows-knappen på tastaturet for å åpne Start-menyen eller Start-skjermen. Søk etter cmd. Høyreklikk på ledeteksten i søkeresultatlisten, og velg deretter Kjør som administrator. Når du blir bedt om av brukerkontokontroll, velger du Fortsett. Ved ledeteksten skriver du powercfg.exe /hibernate on, og trykk deretter Enter.
Har Windows 11 dvalemodus?
Windows 11 kommer ikke med dvalemodus aktivert som standard, men det er et hendig verktøy for å bevare batteriet til den bærbare datamaskinen. Slik aktiverer du det. Hvis du er en erfaren Windows-bruker som nylig har oppgradert til Windows 11, har du sannsynligvis lagt merke til at Start-menyen ikke lenger har dvalemodus.
Hva er dvalemodus i Linux og hvordan bruker jeg det?
I likhet med suspendering kan dvalemodus brukes til å lagre systemarbeidet. Den flytter innholdet fra RAM-minnet til bytteområdet på harddisken, og slår deretter av maskinen helt. Neste gang du starter datamaskinen, gjenoppretter den systemstatusen nøyaktig slik den var. MERK: Denne opplæringen er testet og fungerer i Ubuntu på standard GNOME-skrivebord.
Hvordan legger jeg til dvalealternativet i startmenyen?
For å legge til alternativet Dvalemodus til Start-menyen, se Dvalemodus-delen av Slå av, dvale eller dvale PC-en.Lær hvordan du oppretter en oppstartbar USB-flash-stasjon som skal brukes til å distribuere Windows Server Essentials.
Hva skjer hvis jeg slår av dvalemodus i Windows 10?
Hvis du slår av dvalemodus, vil du ikke kunne bruke dvalemodus (selvsagt), og du vil heller ikke kunne dra nytte av Windows 10s raske oppstartsfunksjon, som kombinerer dvalemodus og avslutning for raskere oppstartstider. Slik deaktiverer og aktiverer du dvalemodus på nytt i Windows 10: 1.
Hvor er dvalealternativet i strømmenyen?
Alternativet Hibernate er nå tilgjengelig i Power-menyen i Windows 10, som du kan se nedenfor. For å bruke den, klikk eller trykk på Start, deretter Power og deretter Hibernate. Alternativet Hibernate i Windows 10s Power-meny Foretrekker du å bruke Hibernate i stedet for Sleep?
Hvordan aktivere eller deaktivere dvalemodus i forhøyet ledetekst?
Aktivere eller deaktivere dvalemodus i forhøyet ledetekst 1. Åpne en forhøyet ledetekst. 4. Lagre .reg-filen på skrivebordet. 1. Trykk på Windows + R-tastene for å åpne dialogboksen Kjør, skriv inn regedit og klikk/trykk på OK. 7. Lukk regedit, og start datamaskinen på nytt for å bruke endringene.
Hvordan aktiverer jeg dvalemodus i Windows 10?
Uansett kommer du til Strømalternativer-delen av Kontrollpanel. Fra venstre kolonne velger du Velg hva strømknappene gjør. Deretter, hvis alternativene er nedtonet, velger du Endre innstillinger som for øyeblikket ikke er tilgjengelige. Rull ned og merk av for dvalemodus, og sørg deretter for å lagre innstillingene dine.
Hvordan endre strømknappinnstillinger i Windows 11?
Trinn 1: Skriv kontrollpanel til søkeboksen i Windows 11 og klikk deretter på resultatet for å åpne dette verktøyet. Trinn 2: Vis elementer med store ikoner og klikk deretter Strømalternativer. Trinn 3: Klikk Velg hva strømknappen gjør fra venstre side.
Hva er forskjellen mellom hvilemodus og dvalemodus?
Oppstartshastighet: Dvalemodus vil være veldig rask neste gang du starter datamaskinen, mens hvilemodus vil ta lengre tid å starte opp.Som vi kan se fra ovenstående, beskytter dvalemodus dataene våre bedre, er mer energieffektive og har en raskere oppstartshastighet.
Hvordan aktiverer dvalemodus i Windows 11?
Den første metoden er å aktivere dvalemodus i Windows 11 ved å bruke kontrollpanelet. Her er de spesifikke trinnene. Trinn 1. Klikk på Søk-ikonet på oppgavelinjen og skriv inn kontrollpanelet i søkeboksen, og velg deretter appen. Trinn 2. Når du er i kontrollpanelvinduet, velger du System og sikkerhet > Strømalternativer. Trinn 3.