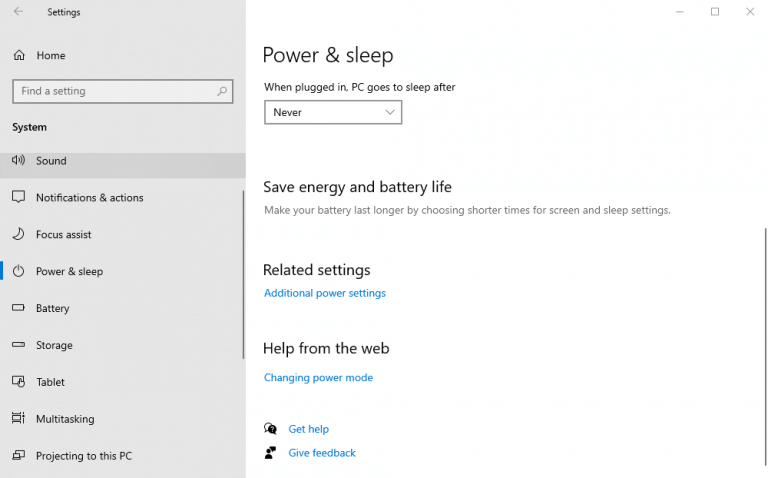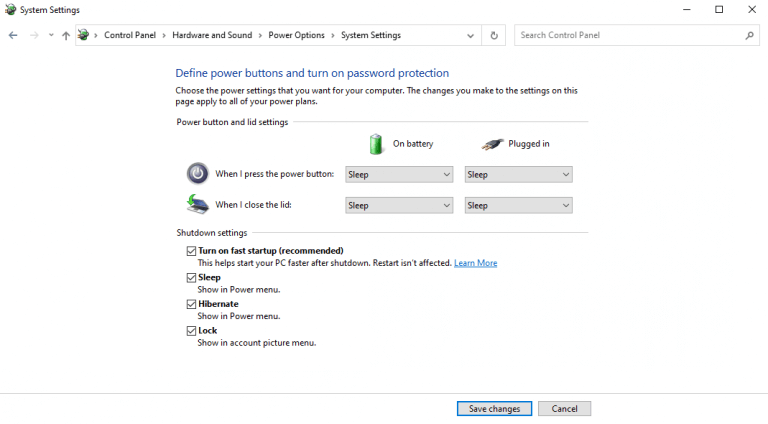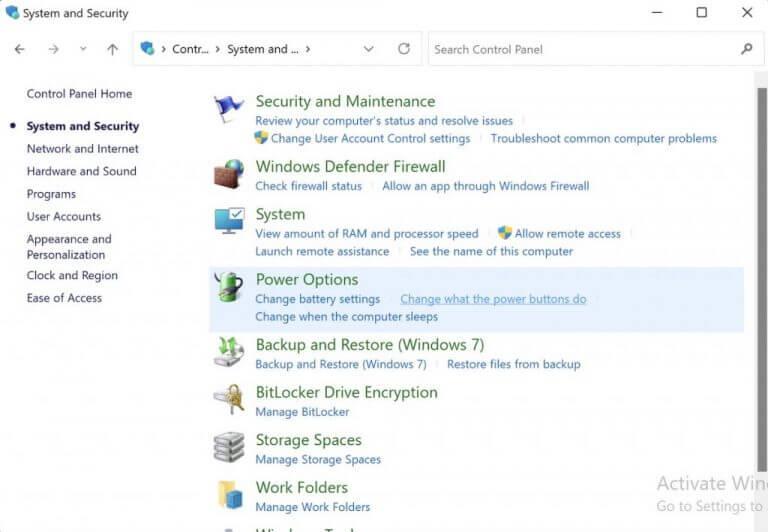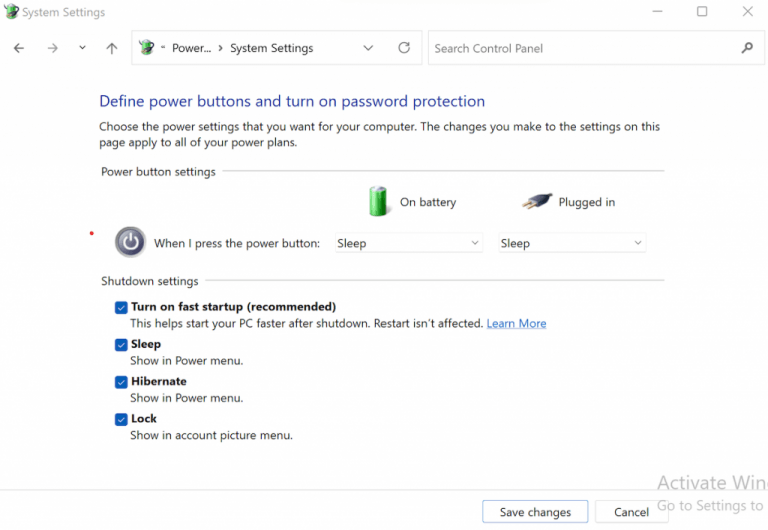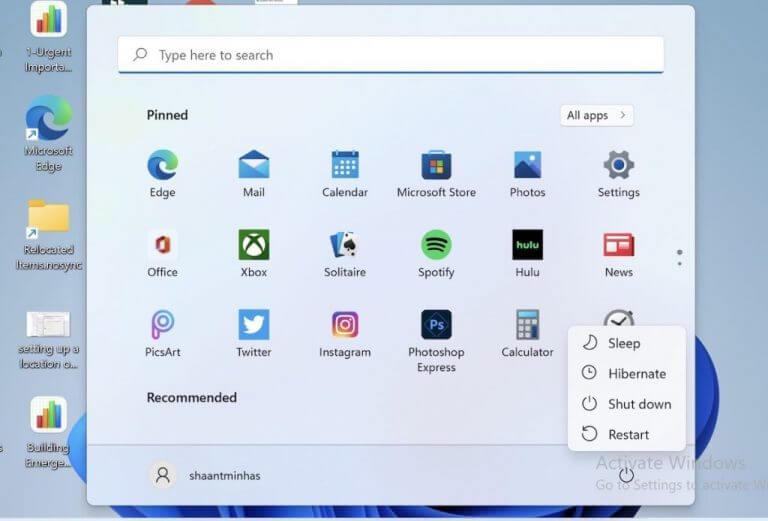Általában, ha arra gondol, hogy egy időre elköltözik a számítógépétől, valószínűleg a leállás az első, ami eszébe jut, mielőtt ténylegesen elhagyja az asztalt. Az alvó üzemmód valószínűleg egy közeli másodperc. De mit tegyél, ha onnan szeretnéd folytatni a munkát, ahol abbahagytad, ahelyett, hogy mindent a nulláról kezdenél?
Bár ebben az esetben használhatja az alvó módot, ha az akkumulátor- vagy energiafogyasztás aggodalomra ad okot, jobb, ha a Windows hibernált állapotát használja.
A következőkben részletesen megvizsgáljuk a Windows számítógép hibernálásának legjobb módjait. Szóval, ugorjunk azonnal.
Mi az a Windows Hibernate?
Mielőtt azonban belemerülnénk a Windows hibernálásának engedélyezésével kapcsolatos oktatóanyagba, nézzük meg gyorsan, mi is az a hibernálás, és hogyan működik.
Az alapértelmezett leállítás alternatívája, a Windows Hibernate egy módja annak, hogy az aktuális munkáját és a Windows állapotát a merevlemezre mentse, hogy később visszakereshesse. Így amikor újra bekapcsolja a számítógépet, a meghajtón tárolt információk visszakerülnek a fő memóriába, és onnan folytathatja a munkát, ahol abbahagyta.
Ez az, ahol ez különbözik Alvás, amely az összes adatot a RAM-ba menti. A normál leállítással ellentétben a Hibernate néhány másodperc alatt visszaállítja a számítógépet a korábbi helyére. Tehát a Shutdown és Sleep legjobbjaként képzelheti el.
Ha kíváncsi vagy, megtekintheted egy korábbi bejegyzésünket, ahol a hibernált, az alvás és a leállás közötti különbséget írjuk le.
Ezért általában a hibernálást válassza a leállítás (vagy alvó állapot) helyett, ha rövid időre távolodik a képernyőtől (és az akkumulátorral is takarékosan kell bánnia).
Jegyzet: Mivel a Hibernate használatának fő oka a túlzott akkumulátorveszteség csökkentése, a Microsoft ezt a funkciót leginkább a laptopokra korlátozta.Tehát ha Windows asztali számítógépet használ, és nem találja a hibernálási lehetőséget, valószínűleg ez a fő ok, ahogy a Microsoft a blogjában mondja. itt.
A hibernálás engedélyezése a Windows 10 rendszerben
Alapértelmezés szerint a hibernált állapot nem érhető el a következő helyen Erő opció be Start menü keresősáv a Windows 10 rendszerben; helyette manuálisan kell engedélyeznie. Itt van, hogyan:
- Nyisd ki az ablakokat Beállítások(Windows billentyű + I)és válassza ki a lehetőséget Rendszer > Tápellátás és alvó üzemmód > További energiabeállítások.
- Kattintson Válassza ki, hogy mit tegyen a bekapcsológomb és kattintson rá Módosítsa a jelenleg nem elérhető beállításokat.
- Alatt Leállitás beállításokat, válassza ki a Hibernálás jelölőnégyzetet, és kattintson rá Változtatások mentése.
Most, amikor navigál a Erő gomb újra, akkor lehetősége lesz hibernálni a Windows 10-et, közvetlenül a leállítás és az alvó állapot mellett. Innentől egyszerűen hibernálhatja a Windows 10-et.
És ennyi, emberek. Amint rákattint a Hibernálásra, az összes jelenlegi munkája a merevlemezre kerül, és a számítógép kikapcsol.
Nyomja meg a laptop bekapcsológombját, hogy visszaállítsa laptopját a hibernált állapotból.
A hibernálás engedélyezése a Windows 11 rendszerben
A Windows 11 hibernálásának folyamata alapvetően hasonló a Windows 10 felülről történő hibernálásának folyamatához, még akkor is, ha a jellemzők kissé eltérnek.
Itt is be kell kapcsolnia a hibernált állapotot, hogy megjelenjen az energiaellátási opciónál.
A kezdéshez lépjen a Start menü keresősávba, írja be a „vezérlőpult” kifejezést, és válassza ki a legjobb egyezést.
- A Vezérlőpult, válassza ki Rendszer és biztonság.
- Innen kattintson a gombra Módosítsa a bekapcsológombok működését.
- Most kattintson rá Módosítsa a jelenleg nem elérhető beállításokat.
- Alatt Leállítási beállítások szakaszt, ellenőrizze a Hibernálás opciót, és kattintson rá Változtatások mentése.
Ez az.
Ez engedélyezi a hibernált beállításokat a Windows 11 számítógépen. Kattintson a Erő gomb at Start menü keresősávot, és megjelenik a képernyőn a hibernált opció.
Amint rákattint a fenti lehetőségre, a Windows 11 hibernált állapotba kerül. A munkafolyamatba való visszatéréshez nem kell mást tennie, mint megnyomni a bekapcsológombot, ahogy a Windows normál indításakor teszi.
A hibernált állapot engedélyezése a Windows 10/11 rendszerben
A Windows hibernálása a legjobb megoldás, ha egy időre eltávolodik a számítógépétől. Ahelyett, hogy teljesen kikapcsolná, és a nulláról kezdené, a Windows Hibernate egyszerűen elmenti a beállításokat a másodlagos meghajtóra, és a számítógép újraindításakor előhívja azokat.
Ez különösen igaz, ha van valamilyen befejezetlen projektje, amelyet azonnal folytatni szeretne, amint visszatér a számítógépéhez.
GYIK
Hogyan lehet engedélyezni a hibernálást a Windows 10 rendszerben?
Nyomja meg a Windows gombot a billentyűzeten a Start menü vagy a Start képernyő megnyitásához. Keresse meg a cmd-t. A keresési eredménylistában kattintson a jobb gombbal a Parancssor parancsra, majd válassza a Futtatás rendszergazdaként lehetőséget. Amikor a Felhasználói fiókok felügyelete kéri, válassza a Folytatás lehetőséget. A parancssorba írja be a powercfg.exe /hibernate on parancsot, majd nyomja le az Enter billentyűt.
A Windows 11 rendelkezik hibernált móddal?
A Windows 11 alapértelmezés szerint nem rendelkezik hibernált üzemmóddal, de praktikus eszköz a laptop akkumulátorának kímélése érdekében. A következőképpen engedélyezheti. Ha Ön tapasztalt Windows-felhasználó, aki a közelmúltban frissített Windows 11-re, valószínűleg észrevette, hogy a Start menüben már nem található a Hibernálás opció.
Mi az a hibernált állapot Linuxban és hogyan kell használni?
A felfüggesztéshez hasonlóan a hibernálás is használható a rendszer munkájának mentésére. Áthelyezi a tartalmat a RAM memóriából a merevlemez swap területére, majd teljesen leállítja a gépet. A számítógép következő indításakor pontosan visszaállítja a rendszer állapotát, ahogy volt. MEGJEGYZÉS: Ez az oktatóanyag tesztelve van, és az Ubuntuban működik az alapértelmezett GNOME asztalon.
Hogyan adhatom hozzá a hibernált opciót a start menühöz?
A Hibernált opció Start menühöz való hozzáadásához tekintse meg a Számítógép leállítása, elalvása vagy hibernálása című témakör Hibernálás szakaszát.Ismerje meg, hogyan hozhat létre rendszerindító USB flash meghajtót a Windows Server Essentials telepítéséhez.
Mi történik, ha kikapcsolom a hibernálást a Windows 10 rendszerben?
Ha kikapcsolja a hibernálást, akkor nem fogja tudni használni a hibernálást (nyilvánvalóan), és nem fogja tudni kihasználni a Windows 10 gyorsindítási funkcióját sem, amely egyesíti a hibernálást és a leállítást a gyorsabb rendszerindítás érdekében. A hibernált állapot letiltása, majd újbóli engedélyezése a Windows 10 rendszerben: 1.
Hol található a hibernált opció a tápellátás menüben?
A Hibernálás opció már elérhető a Windows 10 Power menüjében, amint az alább látható. A használatához kattintson vagy koppintson a Start gombra, majd a Tápellátás, majd a Hibernált állapotra. A hibernált opció a Windows 10 Power menüjében Szívesebben használja a hibernált állapotot az alvó állapot helyett?
Hogyan lehet engedélyezni vagy letiltani a hibernálást emelt szintű parancssorban?
A hibernált állapot engedélyezése vagy letiltása emelt szintű parancssorban 1. Nyisson meg egy emelt szintű parancssort. 4. Mentse el a .reg fájlt az asztalra. 1. Nyomja meg a Windows + R billentyűket a Futtatás párbeszédpanel megnyitásához, írja be a regedit parancsot, és kattintson/koppintson az OK gombra. 7. Zárja be a regedit programot, és indítsa újra a számítógépet a módosítások alkalmazásához.
Hogyan engedélyezhetem a hibernált módot a Windows 10 rendszerben?
Akárhogy is, a Vezérlőpult Energiagazdálkodási lehetőségek szakaszához jut. A bal oldali oszlopban válassza a Bekapcsológombok funkciójának kiválasztása lehetőséget. Ezután, ha a lehetőségek szürkén jelennek meg, válassza a Jelenleg nem elérhető beállítások módosítása lehetőséget. Görgessen le, és jelölje be a Hibernate (Hibernált állapot) jelölőnégyzetet, majd mentse el a beállításokat.
Hogyan lehet megváltoztatni a bekapcsológomb beállításait a Windows 11 rendszerben?
1. lépés: Írja be a vezérlőpultot a Windows 11 keresőmezőjébe, majd kattintson az eredményre az eszköz megnyitásához. 2. lépés: Jelenítse meg az elemeket nagy ikonokkal, majd kattintson az Energiagazdálkodási lehetőségek elemre. 3. lépés: Kattintson a bal oldalon található Bekapcsológomb funkcióinak kiválasztása elemre.
Mi a különbség az alvó és a hibernált üzemmód között?
Indítási sebesség: A hibernált mód nagyon gyors lesz a számítógép következő indításakor, míg az alvó módból tovább tart a rendszerindítás.Ahogy a fentiekből is láthatjuk, a hibernált mód jobban védi adatainkat, energiatakarékosabb és gyorsabb a rendszerindítási sebessége.
Hogyan lehet engedélyezni a hibernált módot a Windows 11 rendszerben?
Az első módszer a hibernált mód engedélyezése a Windows 11 rendszerben a Vezérlőpult segítségével. Itt vannak a konkrét lépések. 1. lépés: Kattintson a Keresés ikonra a tálcán, és írja be a vezérlőpult kifejezést a keresőmezőbe, majd válassza ki az alkalmazást. 2. lépés: Amikor a Vezérlőpult ablakban van, válassza a Rendszer és biztonság > Energiagazdálkodási lehetőségek lehetőséget. 3. lépés