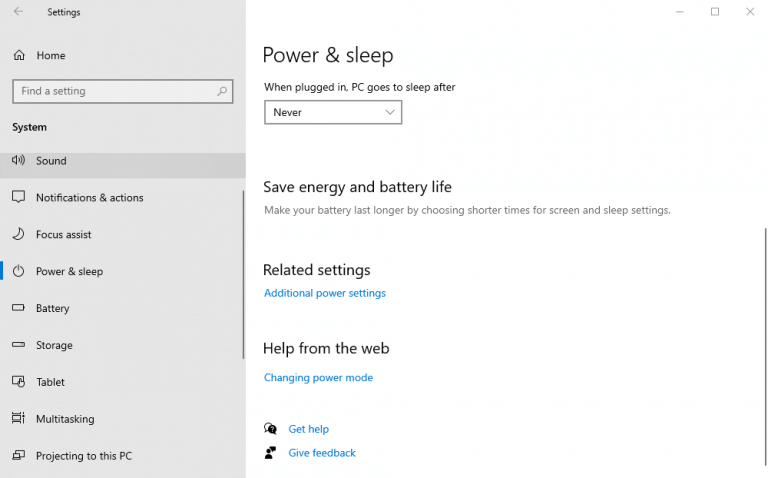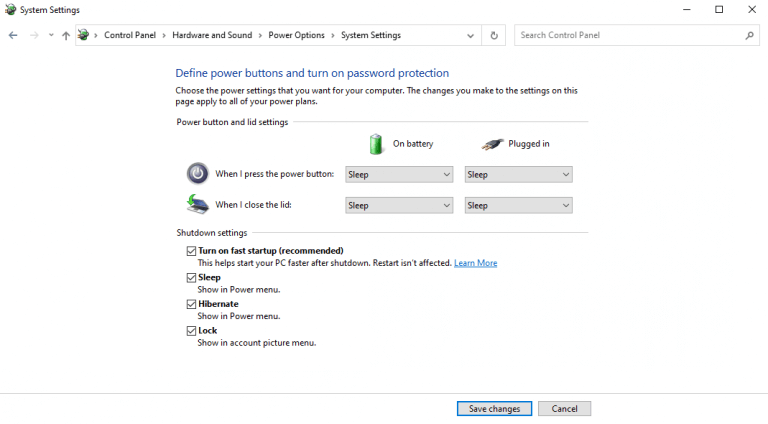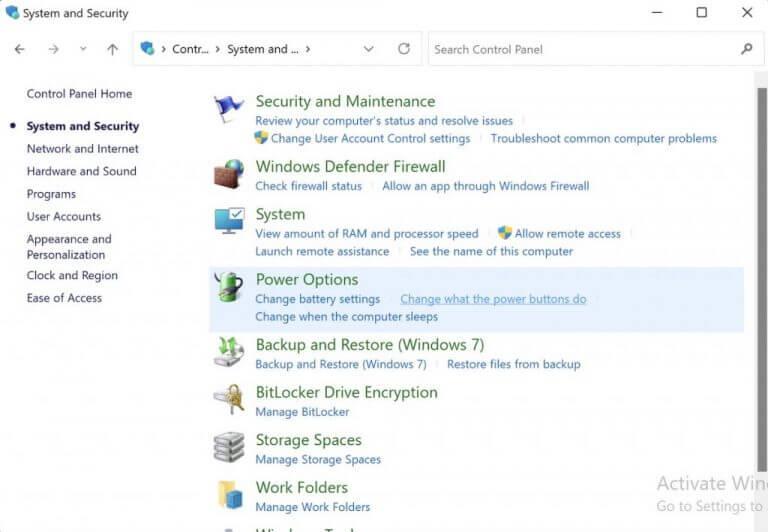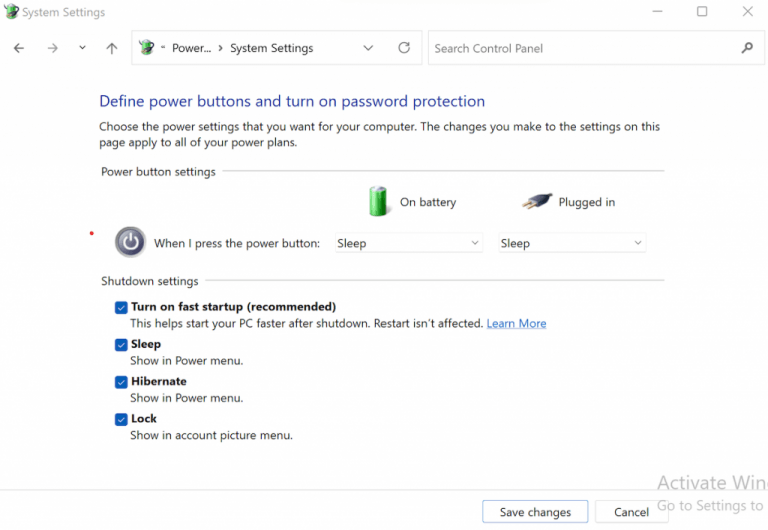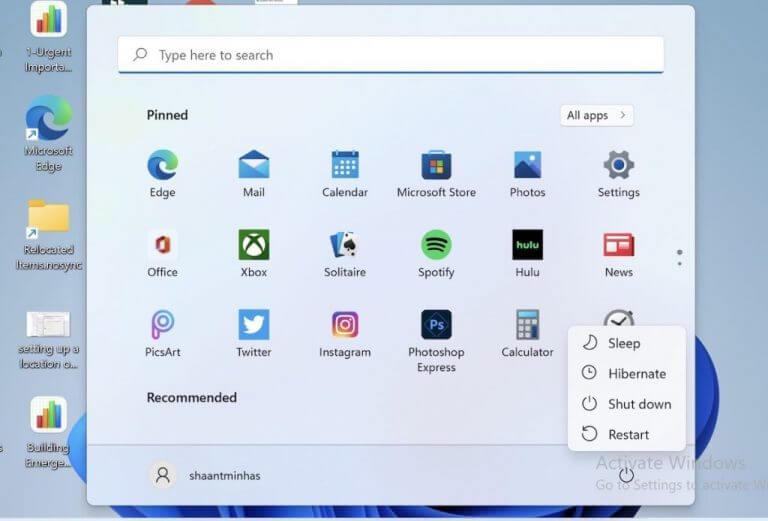Zwykle, gdy myślisz o odejściu od komputera na jakiś czas, zamknięcie jest prawdopodobnie pierwszą rzeczą, która przychodzi na myśl, zanim faktycznie opuścisz biurko. Tryb uśpienia może być prawdopodobnie bliską sekundą. Ale co zrobić, jeśli chcesz wznowić pracę od miejsca, w której ją zostawiłeś, zamiast zaczynać wszystko od zera?
Chociaż w tym przypadku możesz skorzystać z trybu uśpienia, jeśli problemem jest zużycie baterii lub energii, lepiej użyć hibernacji systemu Windows.
Poniżej przyjrzymy się najlepszym sposobom hibernacji komputera z systemem Windows. Więc wskoczmy od razu.
Co to jest hibernacja systemu Windows?
Zanim jednak zagłębimy się w samouczek dotyczący włączania hibernacji systemu Windows, szybko przejrzyjmy, czym dokładnie jest Hibernacja i jak działa.
Alternatywa dla domyślnego zamykania systemu Windows Hibernate to sposób na zapisanie bieżącej pracy i stanu systemu Windows na dysku twardym w celu późniejszego odzyskania. Tak więc po ponownym włączeniu komputera informacje przechowywane na dysku są przesyłane z powrotem do pamięci głównej, a następnie można wznowić pracę od miejsca, w którym została przerwana.
Tu to się różni Spać, który zapisuje wszystkie dane w pamięci RAM. I, w przeciwieństwie do normalnego wyłączenia, Hibernate przywraca komputer z powrotem do miejsca, w którym był w ciągu zaledwie kilku sekund. Możesz więc myśleć o tym jako o tym, co najlepsze w Shutdown and Sleep.
Jeśli jesteś ciekawy, możesz sprawdzić poprzedni nasz post, w którym omawiamy różnicę między hibernacją, uśpieniem i wyłączeniem.
Dlatego z reguły wybieraj hibernację zamiast wyłączania (lub uśpienia), gdy oddalasz się od ekranu na krótki czas (a także musisz oszczędzić baterię).
Notatka: Ponieważ głównym powodem korzystania z Hibernate jest ograniczenie nadmiernej utraty baterii, Microsoft ograniczył tę funkcję głównie do laptopów.Tak więc, jeśli używasz komputera stacjonarnego z systemem Windows i nie możesz znaleźć opcji hibernacji, prawdopodobnie jest to główny powód, jak twierdzi Microsoft na swoim blogu tutaj.
Jak włączyć hibernację w systemie Windows 10?
Domyślnie Hibernacja nie jest dostępna w Moc opcja w Menu startowe pasek wyszukiwania w systemie Windows 10; musisz go ręcznie włączyć. Oto jak:
- Otwórz okna Ustawienia(klawisz Windows + I)i wybierz System > Zasilanie i uśpienie > Dodatkowe ustawienia zasilania.
- Kliknij Wybierz, co robi przycisk zasilania i kliknij Zmień ustawienia, które są obecnie niedostępne.
- Pod Zamknąć ustawienia, wybierz Hibernować pole wyboru i kliknij Zapisz zmiany.
Teraz, gdy przejdziesz do Moc ponownie, będziesz mieć możliwość hibernacji systemu Windows 10 wraz z wyłączeniem i uśpieniem. Stąd możesz łatwo hibernować system Windows 10.
I to wszystko, ludzie. Jak tylko klikniesz Hibernacja, cała twoja bieżąca praca zostanie zapisana na dysku twardym, a twój komputer się wyłączy.
Naciśnij przycisk zasilania na laptopie, aby przywrócić laptop ze stanu hibernacji.
Jak włączyć hibernację w Windows 11?
Ponownie, proces hibernacji systemu Windows 11 jest zasadniczo podobny do procesu hibernacji systemu Windows 10 z góry, nawet jeśli szczegóły różnią się nieco.
Tutaj też będziesz musiał włączyć hibernację, aby pojawił się w opcji zasilania.
Aby rozpocząć, przejdź do Menu startowe pasku wyszukiwania, wpisz „panel sterowania” i wybierz najlepsze dopasowanie.
- Na Panel sterowania, Wybierz System i bezpieczeństwo.
- Stamtąd kliknij Zmień działanie przycisków zasilania.
- Teraz kliknij Zmień ustawienia, które są obecnie niedostępne.
- Pod Ustawienia wyłączania sekcja, sprawdź hibernować opcję i kliknij Zapisz zmiany.
Otóż to.
Umożliwi to ustawienia hibernacji na komputerze z systemem Windows 11. Kliknij na Moc przycisk w Menu startowe pasek wyszukiwania, a na ekranie zobaczysz opcję Hibernacji.
Jak tylko klikniesz powyższą opcję, twój Windows 11 przejdzie w stan hibernacji. Aby ponownie wrócić do przepływu pracy, wystarczy nacisnąć przycisk zasilania, tak jak podczas normalnego uruchamiania systemu Windows.
Włączanie hibernacji w Windows 10/11
Korzystanie z Hibernacji systemu Windows jest najlepszym rozwiązaniem, jeśli na jakiś czas odchodzisz od komputera. Zamiast całkowicie go wyłączyć i zacząć od zera, hibernacja systemu Windows po prostu zapisze twoje ustawienia na dysku dodatkowym i uruchomi je po ponownym włączeniu komputera.
Jest to szczególnie ważne, jeśli masz niedokończony projekt, który chcesz wznowić, gdy tylko wrócisz do komputera.
FAQ
Jak włączyć hibernację w systemie Windows 10?
Naciśnij przycisk Windows na klawiaturze, aby otworzyć menu Start lub ekran Start. Wyszukaj polecenie cmd. Na liście wyników wyszukiwania kliknij prawym przyciskiem myszy Wiersz polecenia, a następnie wybierz Uruchom jako administrator. Po wyświetleniu monitu przez funkcję Kontrola konta użytkownika wybierz opcję Kontynuuj. W wierszu polecenia wpisz powercfg.exe /hibernate on, a następnie naciśnij klawisz Enter.
Czy system Windows 11 ma tryb hibernacji?
Windows 11 nie jest domyślnie włączony w tryb hibernacji, ale jest to przydatne narzędzie do oszczędzania baterii laptopa. Oto jak to włączyć. Jeśli jesteś doświadczonym użytkownikiem systemu Windows, który niedawno uaktualnił system do systemu Windows 11, prawdopodobnie zauważyłeś, że menu Start nie ma już opcji zasilania hibernacji.
Co to jest hibernacja w Linuksie i jak z niego korzystać?
Podobnie jak w przypadku zawieszenia, hibernacja może być użyta do zapisania pracy systemu. Przenosi zawartość z pamięci RAM do obszaru wymiany na dysku twardym, a następnie całkowicie wyłącza komputer. Przy następnym uruchomieniu komputer przywraca stan systemu dokładnie taki, jaki był. UWAGA: Ten samouczek jest testowany i działa w Ubuntu na domyślnym pulpicie GNOME.
Jak dodać opcję hibernacji do menu startowego?
Aby dodać opcję Hibernacja do menu Start, zapoznaj się z sekcją Hibernacja w sekcji Wyłącz, uśpij lub hibernuj komputer.Dowiedz się, jak utworzyć rozruchowy dysk flash USB, który będzie używany do wdrażania systemu Windows Server Essentials.
Co się stanie, jeśli wyłączę hibernację w systemie Windows 10?
Jeśli wyłączysz hibernację, nie będziesz w stanie korzystać z hibernacji (oczywiście), ani nie będziesz w stanie skorzystać z funkcji szybkiego uruchamiania systemu Windows 10, która łączy hibernację i wyłączanie, aby przyspieszyć uruchamianie. Oto jak wyłączyć, a następnie ponownie włączyć hibernację w systemie Windows 10: 1.
Gdzie jest opcja hibernacji w menu zasilania?
Opcja hibernacji jest teraz dostępna w menu zasilania systemu Windows 10, jak widać poniżej. Aby z niego skorzystać, kliknij lub dotknij Start, następnie Zasilanie, a następnie Hibernacja. Opcja hibernacji w menu zasilania systemu Windows 10 Czy wolisz używać hibernacji zamiast uśpienia?
Jak włączyć lub wyłączyć hibernację w wierszu polecenia z podwyższonym poziomem uprawnień?
Włączanie lub wyłączanie hibernacji w wierszu polecenia z podwyższonym poziomem uprawnień 1. Otwórz wiersz polecenia z podwyższonym poziomem uprawnień. 4. Zapisz plik .reg na pulpicie. 1. Naciśnij klawisze Windows + R, aby otworzyć okno dialogowe Uruchom, wpisz regedit i kliknij / dotknij OK. 7. Zamknij regedit i uruchom ponownie komputer, aby zastosować zmiany.
Jak włączyć tryb hibernacji w systemie Windows 10?
Tak czy inaczej, dojdziesz do sekcji Opcje zasilania w Panelu sterowania. Z lewej kolumny wybierz Wybierz, co robią przyciski zasilania. Następnie, jeśli opcje są wyszarzone, wybierz Zmień ustawienia, które są obecnie niedostępne. Przewiń w dół i zaznacz pole Hibernacja, a następnie zapisz ustawienia.
Jak zmienić ustawienia przycisku zasilania w systemie Windows 11?
Krok 1: Wpisz panel sterowania w polu wyszukiwania systemu Windows 11, a następnie kliknij wynik, aby otworzyć to narzędzie. Krok 2: Wyświetlaj elementy według dużych ikon, a następnie kliknij Opcje zasilania. Krok 3: Kliknij Wybierz, co robi przycisk zasilania po lewej stronie.
Jaka jest różnica między trybem uśpienia a trybem hibernacji?
Szybkość uruchamiania: tryb hibernacji będzie bardzo szybki przy następnym uruchomieniu komputera, podczas gdy tryb uśpienia będzie trwał dłużej.Jak widać z powyższego, tryb hibernacji lepiej chroni nasze dane, jest bardziej energooszczędny i ma większą prędkość rozruchu.
Jak włączyć tryb hibernacji w systemie Windows 11?
Pierwsza metoda polega na włączeniu trybu hibernacji w systemie Windows 11 za pomocą Panelu sterowania. Oto konkretne kroki. Krok 1. Kliknij ikonę Szukaj na pasku zadań i wpisz panel sterowania w polu Wyszukaj, a następnie wybierz aplikację. Krok 2. W oknie Panelu sterowania wybierz System i zabezpieczenia > Opcje zasilania. Krok 3.