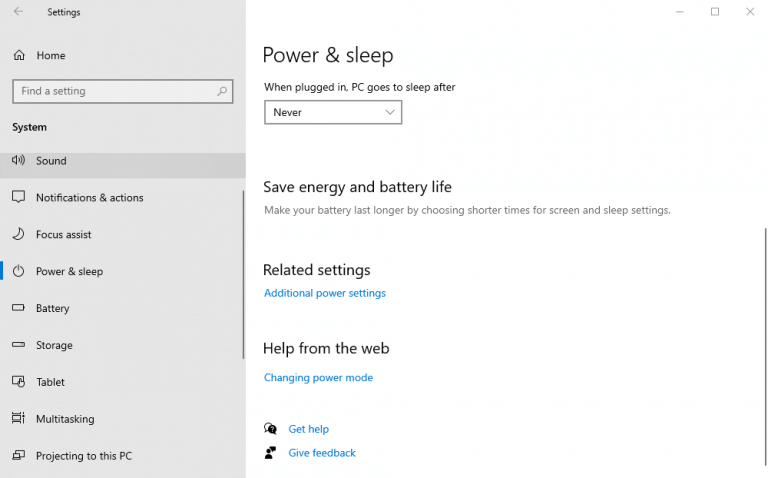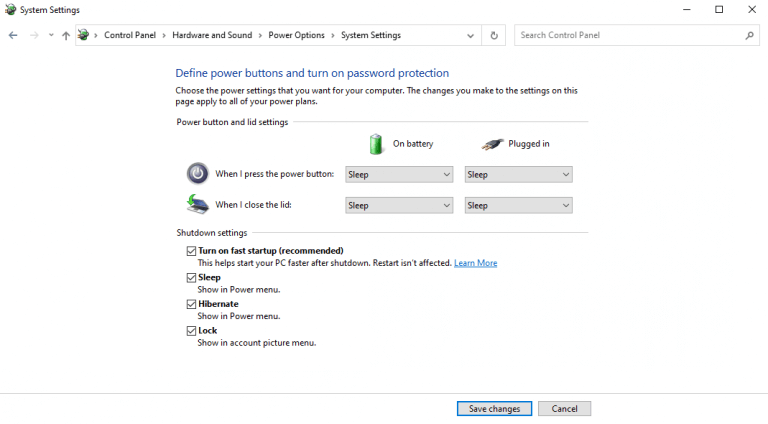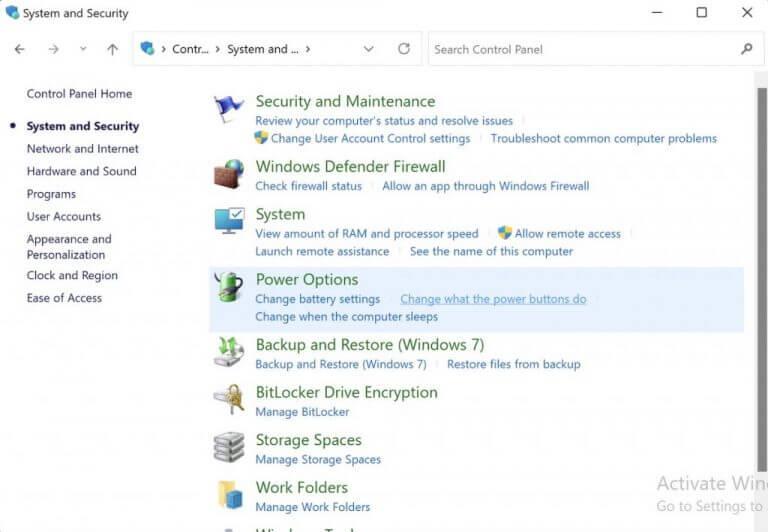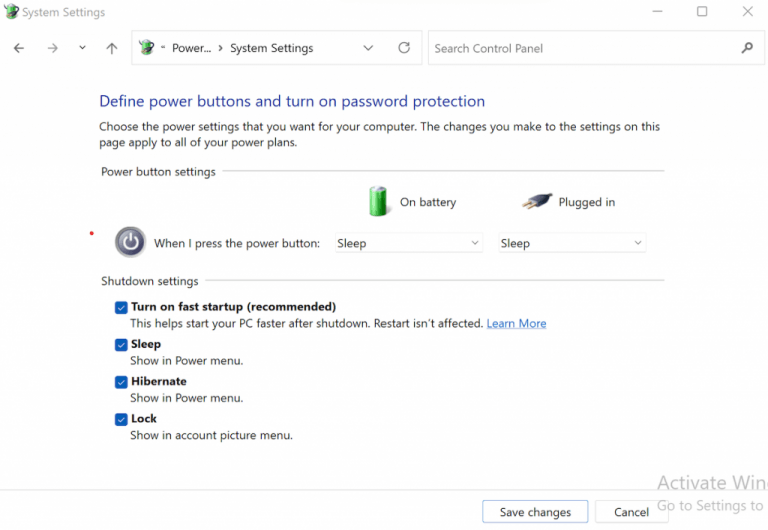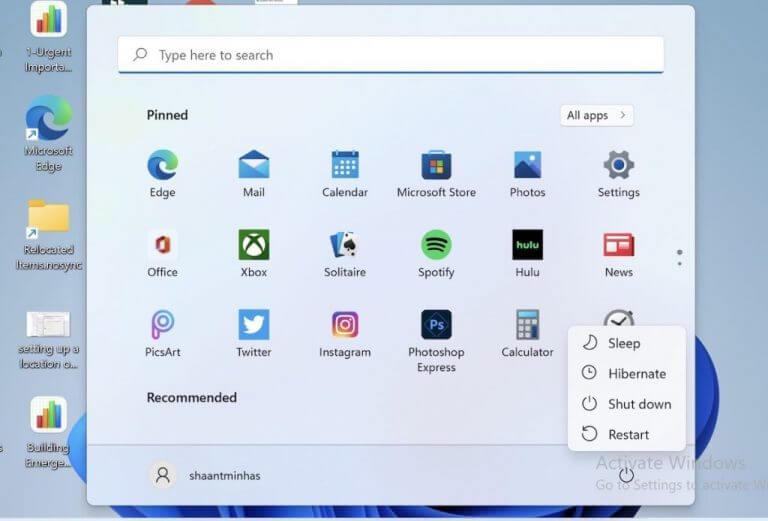Normalmente, cuando piensa en alejarse de su PC por un tiempo, lo primero que le viene a la mente es probablemente un apagado antes de abandonar el escritorio. El modo de suspensión probablemente sea un segundo cercano. Pero, ¿qué hace si desea reanudar su trabajo desde donde lo dejó, en lugar de comenzar todo desde cero?
Aunque puede utilizar el modo de suspensión en este caso, si la batería o el consumo de energía son una preocupación, será mejor que use Windows Hibernate.
A continuación, profundizaremos en las mejores formas de hibernar su computadora con Windows. Entonces, entremos de inmediato.
¿Qué es Hibernación de Windows?
Sin embargo, antes de sumergirnos en el tutorial real sobre cómo habilitar la hibernación de Windows, repasemos rápidamente qué es exactamente la hibernación y cómo funciona.
Una alternativa al apagado predeterminado, Windows Hibernate es una forma de guardar su trabajo actual y el estado de Windows en su disco duro para recuperarlos más adelante. Entonces, cuando enciende su PC nuevamente, la información almacenada en su disco se transfiere de nuevo a su memoria principal y luego puede reanudar su trabajo desde donde lo dejó.
Aquí es donde se diferencia de Dormir, que guarda todos sus datos en la memoria RAM. Y, a diferencia de un apagado normal, Hibernate devuelve su PC a donde estaba en solo unos segundos. Entonces, puedes considerarlo como lo mejor de Shutdown and Sleep.
Si tiene curiosidad, puede consultar una publicación anterior nuestra, donde cubrimos la diferencia entre hibernación, suspensión y apagado.
Por lo tanto, como regla general, elija Hibernar en lugar de Apagar (o Suspender) cuando se aleje de la pantalla por un corto período de tiempo (y también necesita ser económico con su batería).
Nota: Como la razón principal para usar Hibernate es reducir la pérdida excesiva de batería, Microsoft ha limitado esta característica principalmente a las computadoras portátiles.Entonces, si está ejecutando una computadora de escritorio con Windows y no puede encontrar la opción de hibernar, esa es probablemente la razón principal, como dice Microsoft en su blog. aquí.
Cómo habilitar Hibernar en Windows 10
Por defecto, Hibernate no está disponible en el Energía opción en Menu de inicio barra de búsqueda en Windows 10; en su lugar, debe habilitarlo manualmente. Así es cómo:
- Abre las ventanas Ajustes(Tecla Windows + I)y seleccione Sistema > Encendido y reposo > Configuración de energía adicional.
- Haga clic en Elija lo que hace el botón de encendido y haga clic en Cambiar la configuración que actualmente no está disponible.
- Bajo la Cerrar configuración, seleccione el Hibernar casilla de verificación y haga clic en Guardar cambios.
Ahora, cuando navegue a la Energía nuevamente, tendrá la opción de Hibernar su Windows 10, junto con Apagar y Suspender. Desde aquí, puede hibernar fácilmente su Windows 10.
Y eso es todo, amigos. Tan pronto como haga clic en Hibernar, todo su trabajo actual se guardará en el disco duro y su PC se apagará.
Presione el botón de encendido de su computadora portátil para recuperarla de la hibernación.
Cómo habilitar Hibernar en Windows 11
Nuevamente, el proceso para hibernar Windows 11 es fundamentalmente similar al proceso de hibernación de Windows 10 anterior, incluso si los detalles difieren un poco.
Aquí, también, deberá activar la hibernación para que aparezca en la opción de encendido.
Para empezar, vaya a la Menu de inicio barra de búsqueda, escriba «panel de control» y seleccione la mejor coincidencia.
- Sobre el Panel de control, Seleccione Sistema y seguridad.
- Desde allí, haga clic en Cambiar lo que hacen los botones de encendido.
- Ahora haga clic en Cambiar la configuración que actualmente no está disponible.
- Bajo la Configuración de apagado sección, consulte la hibernar opción y haga clic en Guardar cambios.
Eso es todo.
Esto habilitará la configuración de Hibernación en su PC con Windows 11. Haga clic en el Energía botón en Menu de inicio barra de búsqueda y verá la opción de Hibernar disponible en su pantalla.
Tan pronto como haga clic en la opción anterior, su Windows 11 entrará en hibernación. Para volver a su flujo de trabajo nuevamente, todo lo que tiene que hacer es presionar el botón de encendido como lo hace en un inicio normal de Windows.
Habilitación de Hibernación en Windows 10/11
Usar Windows Hibernate es su mejor opción si se va a alejar de su computadora por un tiempo. En lugar de apagarlo por completo y comenzar desde cero, Windows Hibernate simplemente guardará su configuración en la unidad secundaria y la activará cada vez que la computadora se encienda nuevamente.
Esto es especialmente cierto si tiene algún proyecto sin terminar que desea reanudar tan pronto como regrese a su computadora.
Preguntas más frecuentes
¿Cómo habilitar la hibernación en Windows 10?
Presione el botón de Windows en el teclado para abrir el menú Inicio o la pantalla Inicio. Buscar cmd. En la lista de resultados de búsqueda, haga clic con el botón derecho en Símbolo del sistema y luego seleccione Ejecutar como administrador. Cuando el Control de cuentas de usuario se lo solicite, seleccione Continuar. En el símbolo del sistema, escriba powercfg.exe /hibernate on y luego presione Enter.
¿Windows 11 tiene modo de hibernación?
Windows 11 no viene con el modo de hibernación habilitado de forma predeterminada, pero es una herramienta útil para conservar la batería de su computadora portátil. Aquí se explica cómo habilitarlo. Si es un usuario experimentado de Windows que recientemente actualizó a Windows 11, probablemente haya notado que el menú Inicio ya no tiene la opción de energía de Hibernación.
¿Qué es hibernate en Linux y cómo usarlo?
De forma similar a la suspensión, la hibernación se puede utilizar para guardar el trabajo de su sistema. Mueve el contenido de la memoria RAM al área de intercambio en el disco duro y luego apaga la máquina por completo. La próxima vez que inicie la computadora, restaurará el estado del sistema exactamente como estaba. NOTA: Este tutorial está probado y funciona en Ubuntu en el escritorio GNOME predeterminado.
¿Cómo agrego la opción de hibernación al menú de inicio?
Para agregar la opción Hibernar al menú Inicio, consulte la sección Hibernar de Apagar, suspender o hibernar su PC.Aprenda a crear una unidad flash USB de arranque para implementar Windows Server Essentials.
¿Qué sucede si desactivo la hibernación en Windows 10?
Si desactiva la hibernación, no podrá usar la hibernación (obviamente), ni podrá aprovechar la función de inicio rápido de Windows 10, que combina la hibernación y el apagado para tiempos de arranque más rápidos. Aquí se explica cómo deshabilitar y luego volver a habilitar la hibernación en Windows 10: 1.
¿Dónde está la opción de hibernación en el menú de encendido?
La opción Hibernar ahora está disponible en el menú de Energía de Windows 10, como puede ver a continuación. Para usarlo, haga clic o toque Inicio, luego Encendido y luego Hibernación. La opción Hibernar en el menú de energía de Windows 10 ¿Prefiere usar Hibernar en lugar de Suspender?
¿Cómo habilitar o deshabilitar la hibernación en el símbolo del sistema elevado?
Habilitar o deshabilitar Hibernar en el símbolo del sistema elevado 1. Abra un símbolo del sistema elevado. 4. Guarde el archivo .reg en su escritorio. 1. Presione las teclas Windows + R para abrir el cuadro de diálogo Ejecutar, escriba regedit y haga clic/toque en Aceptar. 7. Cierre regedit y reinicie la computadora para aplicar los cambios.
¿Cómo habilito el modo de hibernación en Windows 10?
De cualquier manera, accederá a la sección Opciones de energía del Panel de control. En la columna de la izquierda, seleccione Elegir lo que hacen los botones de encendido. A continuación, si las opciones están atenuadas, seleccione Cambiar la configuración que actualmente no está disponible. Desplácese hacia abajo y marque la casilla Hibernar, y luego asegúrese de guardar su configuración.
¿Cómo cambiar la configuración del botón de encendido en Windows 11?
Paso 1: escriba panel de control en el cuadro de búsqueda de Windows 11 y luego haga clic en el resultado para abrir esta herramienta. Paso 2: Muestre los elementos con íconos grandes y luego haga clic en Opciones de energía. Paso 3: Haga clic en Elija lo que hace el botón de encendido desde el lado izquierdo.
¿Cuál es la diferencia entre el modo de suspensión y el modo de hibernación?
Velocidad de inicio: el modo de hibernación será muy rápido la próxima vez que inicie su computadora, mientras que el modo de suspensión tardará más en iniciarse.Como podemos ver en lo anterior, el modo de hibernación protege mejor nuestros datos, es más eficiente energéticamente y tiene una velocidad de arranque más rápida.
¿Cómo habilitar el modo de hibernación en Windows 11?
El primer método es habilitar el modo de hibernación en Windows 11 usando el Panel de control. Aquí están los pasos específicos. Paso 1. Haga clic en el icono de búsqueda en la barra de tareas y escriba panel de control en el cuadro de búsqueda, luego seleccione la aplicación. Paso 2. Cuando esté en la ventana del Panel de control, seleccione Sistema y seguridad > Opciones de energía. Paso 3.