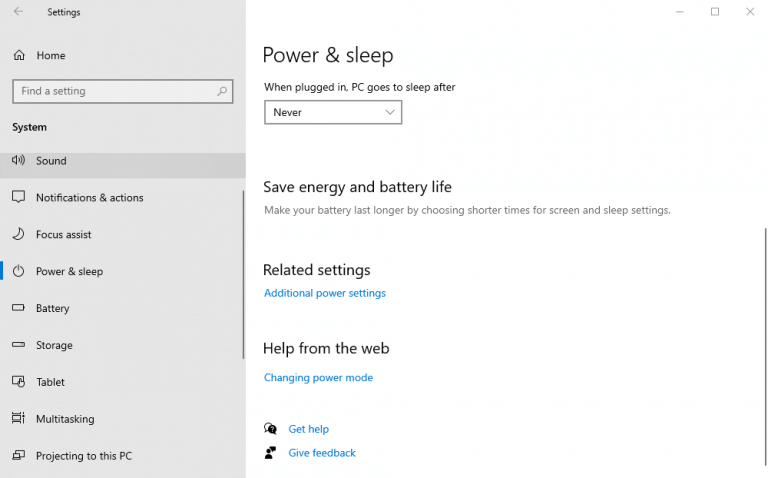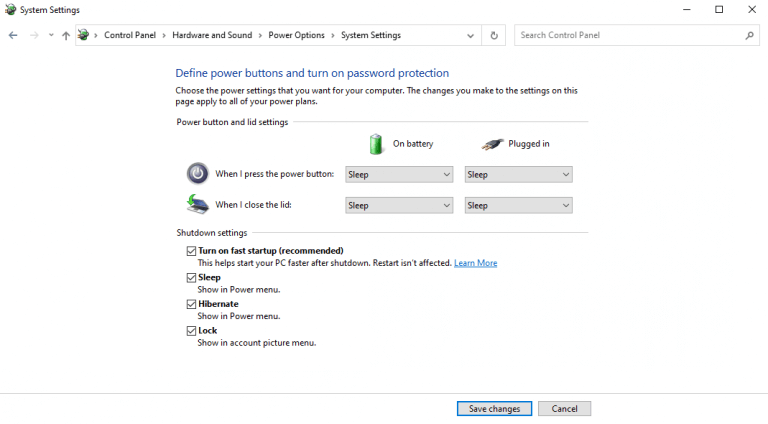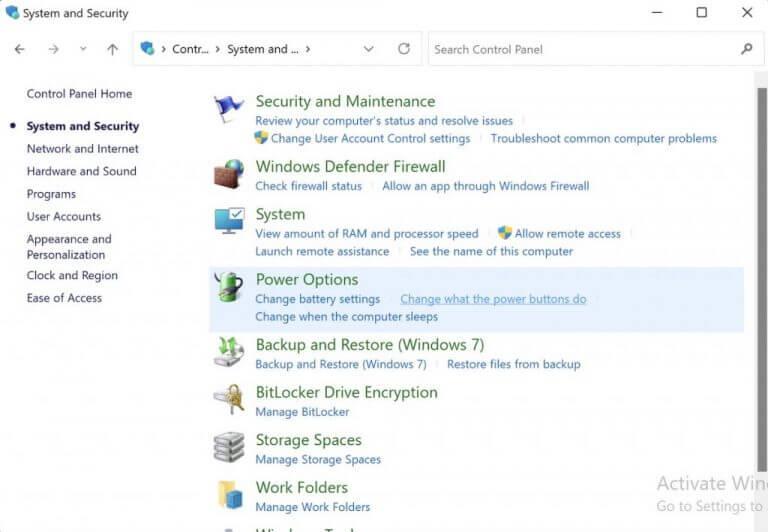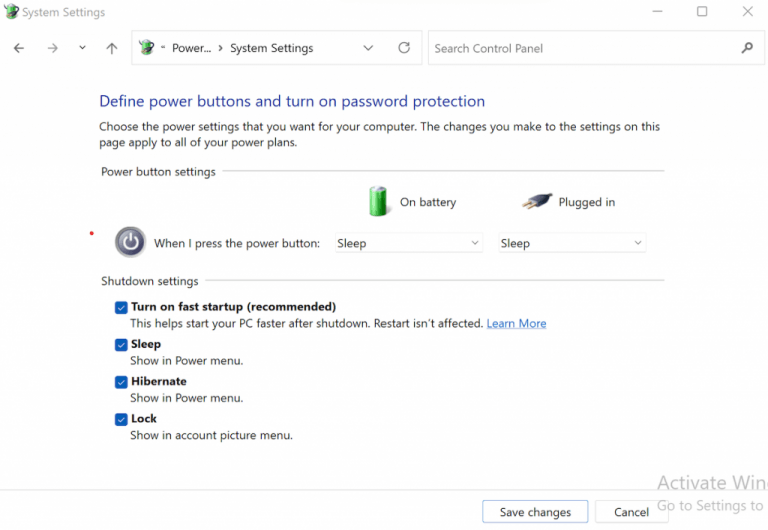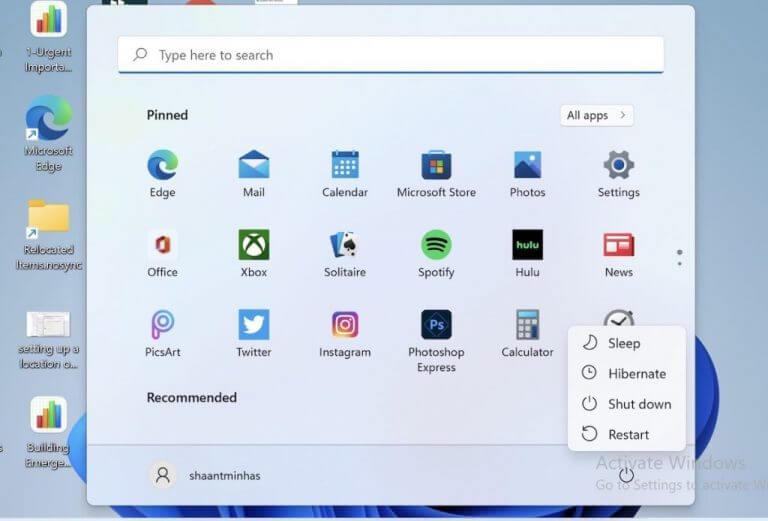Normálně, když uvažujete o tom, že se na chvíli vzdálíte od jejich počítače, vypnutí je pravděpodobně první věc, která vás napadne, než skutečně odejdete od stolu. Spánkový režim může být pravděpodobně blízkou sekundou. Co ale dělat, když chcete pokračovat ve své práci tam, kde jste ji opustili, místo abyste začínali vše od nuly?
I když v tomto případě můžete použít režim spánku, pokud je problémem spotřeba baterie nebo energie, bylo by lepší použít režim spánku Windows.
V následujícím textu se hluboce ponoříme do nejlepších způsobů, jak uspat počítač se systémem Windows. Pojďme tedy rovnou do toho.
Co je to Windows Hibernate?
Než se však ponoříme do skutečného tutoriálu o povolení režimu spánku Windows, pojďme si rychle projít, co přesně je režim spánku a jak funguje.
Hibernace systému Windows, alternativní k výchozímu vypnutí, je způsob, jak uložit aktuální práci a stav systému Windows na pevný disk pro pozdější načtení. Když tedy znovu zapnete počítač, informace uložené na disku se přenesou zpět do hlavní paměti a vy pak můžete pokračovat v práci tam, kde jste přestali.
V tom se to liší Spát, který ukládá všechna vaše data do paměti RAM. A na rozdíl od normálního vypnutí, Hibernate vrátí váš počítač tam, kde byl, během několika sekund. Takže si to můžete představit jako to nejlepší z Shutdown and Sleep.
Pokud jste zvědaví, můžete se podívat na náš předchozí příspěvek, kde se zabýváme rozdílem mezi hibernací, spánkem a vypnutím.
Pokud se tedy na krátkou dobu vzdálíte od obrazovky (a také musíte být hospodární s baterií), zpravidla zvolte režim spánku před vypnutím (nebo režimem spánku).
Poznámka: Protože hlavním důvodem používání Hibernate je snížení nadměrné ztráty baterie, Microsoft tuto funkci omezil převážně na notebooky.Pokud tedy používáte stolní počítač s Windows a nemůžete najít možnost hibernace, je to pravděpodobně hlavní důvod, jak uvádí Microsoft na svém blogu tady.
Jak povolit režim spánku v systému Windows 10
Ve výchozím nastavení není režim spánku k dispozici Napájení možnost v Nabídka Start vyhledávací panel v systému Windows 10; místo toho jej musíte povolit ručně. Zde je postup:
- Otevřete Windows Nastavení(klávesa Windows + I)a vyberte Systém > Napájení a spánek > Další nastavení napájení.
- Klikněte na Vyberte, co dělá tlačítko napájení a klikněte na Změňte nastavení, která jsou momentálně nedostupná.
- Pod Vypnout nastavení, vyberte Přezimovat zaškrtněte políčko a klikněte na Uložit změny.
Nyní, když přejdete na Napájení znovu, budete mít možnost přepnout systém Windows 10 do režimu spánku spolu s funkcí Vypnutí a spánek. Odtud můžete snadno hibernovat systém Windows 10.
A je to, lidi. Jakmile kliknete na Hibernate, veškerá vaše aktuální práce se uloží na pevný disk a váš počítač se vypne.
Stisknutím tlačítka napájení na notebooku vrátíte notebook z režimu spánku.
Jak povolit režim spánku v systému Windows 11
Opět platí, že proces hibernace Windows 11 je v zásadě podobný procesu hibernace Windows 10 shora, i když se specifika trochu liší.
I zde musíte zapnout hibernaci, aby se zobrazila u možnosti napájení.
Chcete-li začít, přejděte na stránku Nabídka Start do vyhledávacího pole zadejte „ovládací panel“ a vyberte nejlepší shodu.
- Na Kontrolní panel, vyberte Systém a zabezpečení.
- Odtud klikněte na Změňte činnost tlačítek napájení.
- Nyní klikněte na Změňte nastavení, která jsou momentálně nedostupná.
- Pod Nastavení vypnutí sekce, zkontrolujte přezimovat možnost a klikněte na Uložit změny.
A je to.
Tím povolíte nastavení Hibernace na vašem počítači s Windows 11. Klikněte na Napájení tlačítko na Nabídka Start vyhledávací lištu a na obrazovce uvidíte možnost Hibernace.
Jakmile kliknete na výše uvedenou možnost, váš Windows 11 přejde do režimu spánku. Chcete-li se znovu vrátit do pracovního postupu, vše, co musíte udělat, je stisknout tlačítko napájení jako při běžném spouštění systému Windows.
Povolení režimu spánku ve Windows 10/11
Používání systému Windows Hibernate je nejlepší volbou, pokud se na nějakou dobu chystáte mimo svůj počítač. Namísto úplného vypnutí a spuštění od nuly, režim spánku Windows jednoduše uloží vaše nastavení na sekundární disk a zobrazí je při každém opětovném zapnutí počítače.
To platí zejména v případě, že máte nějaký nedokončený projekt, který chcete obnovit, jakmile se vrátíte k počítači.
FAQ
Jak povolit hibernaci ve Windows 10?
Stisknutím tlačítka Windows na klávesnici otevřete nabídku Start nebo obrazovku Start. Vyhledejte cmd. V seznamu výsledků hledání klikněte pravým tlačítkem na Příkazový řádek a vyberte Spustit jako správce. Po zobrazení výzvy Řízení uživatelských účtů vyberte Pokračovat. Na příkazovém řádku zadejte powercfg.exe /hibernate on a stiskněte klávesu Enter.
Má Windows 11 režim hibernace?
Systém Windows 11 nemá ve výchozím nastavení povolen režim hibernace, ale je to praktický nástroj pro úsporu baterie vašeho notebooku. Zde je návod, jak to povolit. Pokud jste zkušený uživatel systému Windows, který nedávno upgradoval na systém Windows 11, pravděpodobně jste si všimli, že nabídka Start již nemá možnost napájení Hibernace.
Co je to hibernace v Linuxu a jak ji používat?
Podobně jako u spánku lze k uložení práce se systémem použít hibernaci. Přesune obsah z paměti RAM do odkládací oblasti na pevném disku a poté počítač úplně vypne. Při příštím spuštění počítače obnoví stav systému přesně tak, jak byl. POZNÁMKA: Tento tutoriál je testován a funguje v Ubuntu na výchozí ploše GNOME.
Jak přidám možnost hibernace do nabídky Start?
Chcete-li přidat možnost Hibernace do nabídky Start, přečtěte si část Hibernace v části Vypnutí, režim spánku nebo hibernace počítače.Zjistěte, jak vytvořit spouštěcí USB flash disk pro nasazení Windows Server Essentials.
Co se stane, když ve Windows 10 vypnu hibernaci?
Pokud hibernaci vypnete, nebudete moci hibernaci používat (samozřejmě), ani nebudete moci využívat funkci rychlého spouštění Windows 10, která kombinuje hibernaci a vypínání pro rychlejší spouštění. Zde je návod, jak zakázat a poté znovu povolit hibernaci v systému Windows 10: 1.
Kde je v nabídce napájení možnost hibernace?
Možnost Hibernace je nyní k dispozici v nabídce Napájení systému Windows 10, jak můžete vidět níže. Chcete-li jej použít, klikněte nebo klepněte na Start, poté na Napájení a poté Hibernace. Možnost Hibernace v nabídce Napájení systému Windows 10 Dáváte přednost použití režimu spánku namísto režimu spánku?
Jak povolit nebo zakázat hibernaci v příkazovém řádku se zvýšenými oprávněními?
Povolení nebo zakázání režimu spánku ve zvýšeném příkazovém řádku 1. Otevřete zvýšený příkazový řádek. 4. Uložte soubor .reg na plochu. 1. Stisknutím kláves Windows + R otevřete dialogové okno Spustit, zadejte příkaz regedit a klikněte/klepněte na OK. 7. Zavřete regedit a restartujte počítač, aby se změny projevily.
Jak povolím režim hibernace ve Windows 10?
V každém případě se dostanete do části Možnosti napájení ovládacího panelu. V levém sloupci vyberte možnost Vybrat, co dělají tlačítka napájení. Dále, pokud jsou možnosti zašedlé, vyberte Změnit nastavení, která jsou aktuálně nedostupná. Přejděte dolů a zaškrtněte políčko Hibernace a poté se ujistěte, že jste nastavení uložili.
Jak změnit nastavení tlačítka napájení ve Windows 11?
Krok 1: Do vyhledávacího pole Windows 11 zadejte ovládací panel a kliknutím na výsledek otevřete tento nástroj. Krok 2: Zobrazte položky pomocí velkých ikon a poté klikněte na Možnosti napájení. Krok 3: Klikněte na Vybrat, co dělá tlačítko napájení na levé straně.
Jaký je rozdíl mezi režimem spánku a režimem hibernace?
Rychlost spouštění: Režim hibernace bude při příštím spuštění počítače velmi rychlý, zatímco spouštění režimu spánku bude trvat déle.Jak vidíme z výše uvedeného, režim hibernace chrání naše data lépe, je energeticky účinnější a má vyšší rychlost spouštění.
Jak povolit režim hibernace v systému Windows 11?
První metodou je povolit režim hibernace v systému Windows 11 pomocí ovládacího panelu. Zde jsou konkrétní kroky. Krok 1. Klikněte na ikonu Hledat na hlavním panelu a do pole Hledat zadejte ovládací panel a vyberte aplikaci. Krok 2. V okně Ovládací panely vyberte Systém a zabezpečení > Možnosti napájení. Krok 3