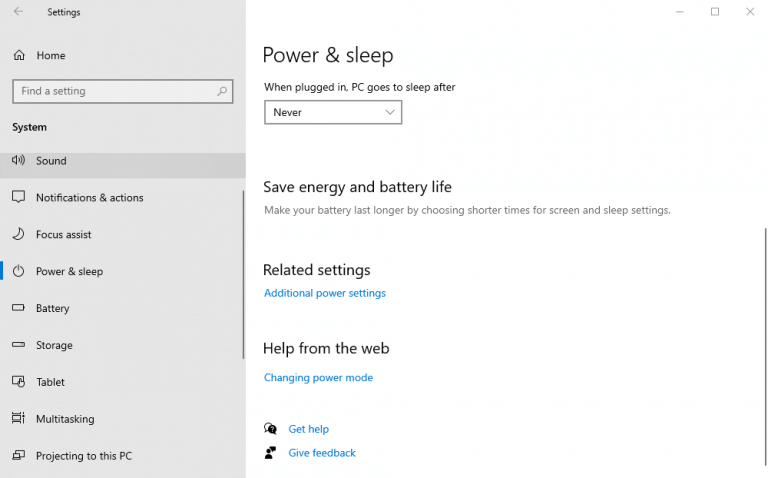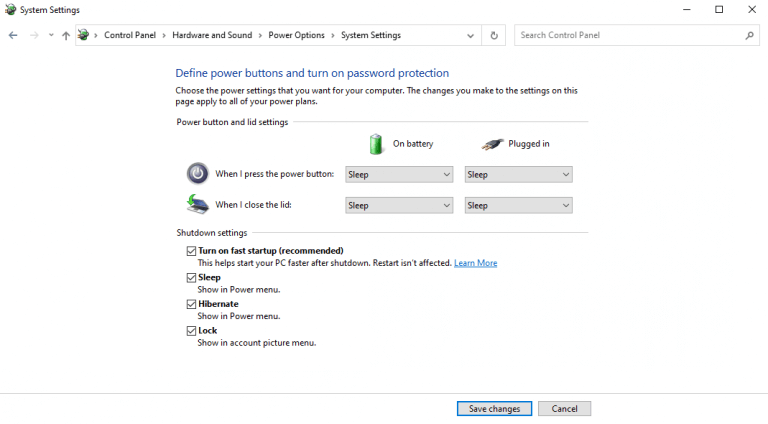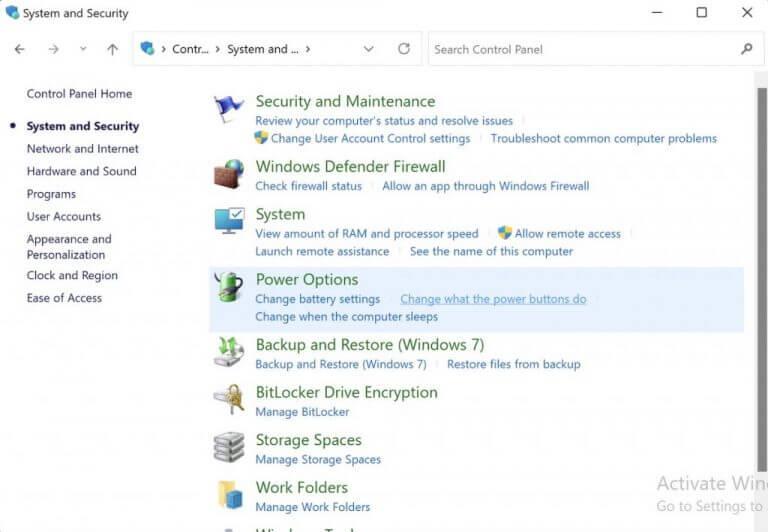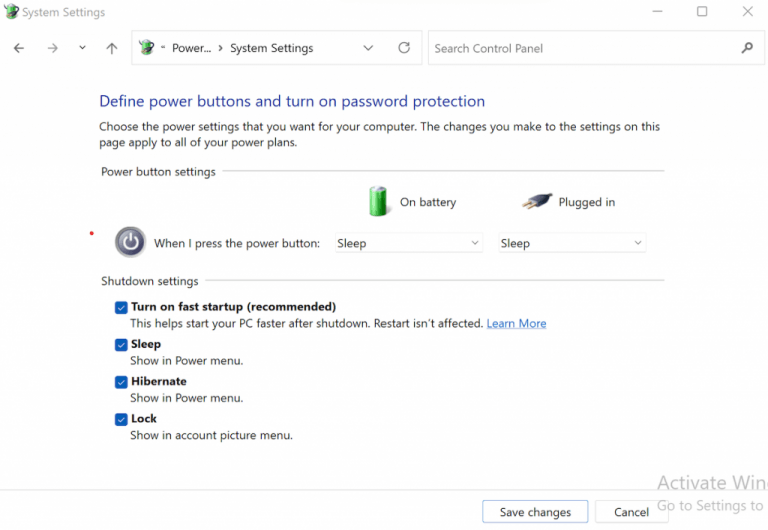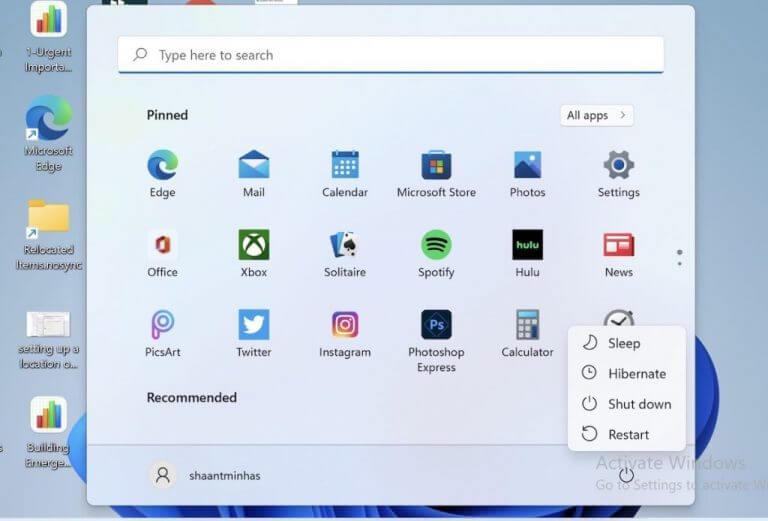Za normálnych okolností, keď uvažujete o tom, že by ste sa na chvíľu vzdialili od ich počítača, vypnutie je pravdepodobne prvá vec, ktorá vám napadne predtým, ako skutočne opustíte stôl. Spánkový režim môže byť na druhom mieste. Čo však robiť, ak chcete pokračovať v práci tam, kde ste ju opustili, namiesto toho, aby ste začínali všetko od nuly?
Aj keď v tomto prípade môžete použiť režim spánku, ak vás znepokojuje spotreba batérie alebo energie, bolo by lepšie použiť režim dlhodobého spánku systému Windows.
V nasledujúcom texte sa podrobne ponoríme do najlepších spôsobov, ako uspať počítač so systémom Windows. Poďme teda rovno.
Čo je režim dlhodobého spánku systému Windows?
Predtým, ako sa ponoríme do skutočného návodu na aktiváciu režimu dlhodobého spánku systému Windows, poďme si rýchlo prejsť, čo presne je režim dlhodobého spánku a ako funguje.
Alternatívou k predvolenému vypnutiu, Windows Hibernate, je spôsob, ako uložiť aktuálnu prácu a stav systému Windows na pevný disk, aby ste si ich mohli neskôr obnoviť. Takže po opätovnom zapnutí počítača sa informácie uložené na disku prenesú späť do hlavnej pamäte a potom môžete pokračovať v práci tam, kde ste prestali.
V tomto sa to líši Spánok, ktorý ukladá všetky vaše dáta do pamäte RAM. A na rozdiel od bežného vypnutia, režim dlhodobého spánku vráti váš počítač tam, kde bol, len za pár sekúnd. Môžete si to teda predstaviť ako to najlepšie z programu Vypnutie a spánok.
Ak ste zvedaví, môžete si pozrieť náš predchádzajúci príspevok, kde sa zaoberáme rozdielom medzi hibernáciou, spánkom a vypnutím.
Preto spravidla vyberte režim dlhodobého spánku pred vypnutím (alebo režimom spánku), keď sa na krátky čas vzdialite od obrazovky (a tiež musíte byť úsporní s batériou).
Poznámka: Keďže hlavným dôvodom používania dlhodobého spánku je zníženie nadmernej straty batérie, spoločnosť Microsoft obmedzila túto funkciu väčšinou na notebooky.Ak teda používate stolný počítač so systémom Windows a nemôžete nájsť možnosť hibernácie, je to pravdepodobne hlavný dôvod, ako uvádza Microsoft na svojom blogu tu.
Ako povoliť režim dlhodobého spánku v systéme Windows 10
V predvolenom nastavení nie je režim dlhodobého spánku k dispozícii Moc možnosť v Úvodná ponuka vyhľadávací panel v systéme Windows 10; namiesto toho ho musíte povoliť manuálne. Tu je postup:
- Otvorte Windows nastavenie(kláves Windows + I)a vyberte Systém > Napájanie a spánok > Ďalšie nastavenia napájania.
- Kliknite na Vyberte, čo robí tlačidlo napájania a kliknite na Zmeňte nastavenia, ktoré sú momentálne nedostupné.
- Pod Vypnúť nastavenia, vyberte Hibernácia začiarknite políčko a kliknite na Uložiť zmeny.
Teraz, keď prejdete na Moc znova, budete mať možnosť prepnúť systém Windows 10 do režimu dlhodobého spánku spolu s funkciou Vypnutie a spánok. Odtiaľto môžete jednoducho hibernovať systém Windows 10.
A to je všetko, ľudia. Akonáhle kliknete na Hibernate, všetka vaša aktuálna práca sa uloží na pevný disk a váš počítač sa vypne.
Stlačením tlačidla napájania na prenosnom počítači prepnite prenosný počítač z režimu hibernácie.
Ako povoliť režim dlhodobého spánku v systéme Windows 11
Opäť platí, že proces hibernácie systému Windows 11 je v zásade podobný procesu hibernácie systému Windows 10 zhora, aj keď sa špecifiká trochu líšia.
Aj tu musíte zapnúť režim dlhodobého spánku, aby sa zobrazil pri možnosti napájania.
Ak chcete začať, prejdite na stránku Úvodná ponuka do vyhľadávacieho panela zadajte „ovládací panel“ a vyberte najlepšiu zhodu.
- Na Ovládací panel, vyberte Systém a bezpečnosť.
- Odtiaľ kliknite na Zmeňte funkciu tlačidiel napájania.
- Teraz kliknite na Zmeňte nastavenia, ktoré sú momentálne nedostupné.
- Pod Nastavenia vypnutia sekciu, skontrolujte hibernovať možnosť a kliknite na Uložiť zmeny.
to je všetko.
Týmto povolíte nastavenia režimu dlhodobého spánku na počítači so systémom Windows 11. Klikni na Moc tlačidlo na Úvodná ponuka vyhľadávací panel a na obrazovke sa zobrazí možnosť Hibernate.
Akonáhle kliknete na vyššie uvedenú možnosť, váš Windows 11 prejde do hibernácie. Ak sa chcete znova vrátiť do pracovného toku, všetko, čo musíte urobiť, je stlačiť tlačidlo napájania ako pri bežnom spustení systému Windows.
Povolenie dlhodobého spánku v systéme Windows 10/11
Používanie systému Windows Hibernate je vašou najlepšou voľbou, ak sa na chvíľu chystáte preč od svojho počítača. Namiesto úplného vypnutia a začatia od začiatku, režim dlhodobého spánku systému Windows jednoducho uloží vaše nastavenia na sekundárny disk a zobrazí ich pri každom opätovnom zapnutí počítača.
To platí najmä vtedy, ak máte nejaký nedokončený projekt, v ktorom chcete pokračovať hneď, ako sa vrátite k počítaču.
FAQ
Ako povoliť hibernáciu v systéme Windows 10?
Stlačením tlačidla Windows na klávesnici otvorte ponuku Štart alebo obrazovku Štart. Vyhľadajte cmd. V zozname výsledkov vyhľadávania kliknite pravým tlačidlom myši na položku Príkazový riadok a potom vyberte položku Spustiť ako správca. Keď sa zobrazí výzva Kontrola používateľských kont, vyberte Pokračovať. Do príkazového riadka zadajte príkaz powercfg.exe /hibernate on a stlačte kláves Enter.
Má Windows 11 režim hibernácie?
Windows 11 sa štandardne nedodáva s povoleným režimom hibernácie, ale je to praktický nástroj na šetrenie batérie vášho notebooku. Tu je postup, ako to povoliť. Ak ste skúsený používateľ systému Windows, ktorý nedávno inovoval na systém Windows 11, pravdepodobne ste si všimli, že v ponuke Štart už nie je možnosť dlhodobého spánku.
Čo je hibernácia v Linuxe a ako ju používať?
Podobne ako pri pozastavení, aj hibernáciu možno použiť na uloženie práce systému. Presunie obsah z pamäte RAM do odkladacej oblasti na pevnom disku a potom úplne vypne váš počítač. Pri ďalšom spustení počítača obnoví stav systému presne tak, ako bol. POZNÁMKA: Tento tutoriál je testovaný a funguje v Ubuntu na predvolenej pracovnej ploche GNOME.
Ako pridám možnosť hibernácie do ponuky Štart?
Ak chcete pridať možnosť dlhodobého spánku do ponuky Štart, pozrite si časť Hibernácia v časti Vypnutie, spánok alebo hibernácia počítača.Zistite, ako vytvoriť zavádzaciu jednotku USB flash na nasadenie systému Windows Server Essentials.
Čo sa stane, ak vypnem hibernáciu v systéme Windows 10?
Ak hibernáciu vypnete, nebudete môcť používať hibernáciu (samozrejme), ani nebudete môcť využívať funkciu rýchleho spustenia systému Windows 10, ktorá kombinuje hibernáciu a vypnutie pre rýchlejšie spúšťanie. Tu je postup, ako zakázať a potom znova povoliť hibernáciu v systéme Windows 10: 1.
Kde je v ponuke napájania možnosť dlhodobého spánku?
Možnosť dlhodobého spánku je teraz k dispozícii v ponuke napájania systému Windows 10, ako môžete vidieť nižšie. Ak ho chcete použiť, kliknite alebo ťuknite na tlačidlo Štart, potom na položku Napájanie a potom na položku Hibernácia. Možnosť dlhodobého spánku v ponuke napájania systému Windows 10 Uprednostňujete používanie režimu dlhodobého spánku namiesto režimu spánku?
Ako povoliť alebo zakázať hibernáciu vo zvýšenom príkazovom riadku?
Povolenie alebo zakázanie režimu dlhodobého spánku vo zvýšenom príkazovom riadku 1. Otvorte zvýšený príkazový riadok. 4. Uložte súbor .reg na pracovnú plochu. 1. Stlačením klávesov Windows + R otvorte dialógové okno Spustiť, zadajte príkaz regedit a kliknite/klepnite na OK. 7. Zatvorte regedit a reštartujte počítač, aby sa zmeny prejavili.
Ako povolím režim dlhodobého spánku v systéme Windows 10?
V každom prípade sa dostanete do časti Možnosti napájania ovládacieho panela. V ľavom stĺpci vyberte možnosť Vybrať, čo robia tlačidlá napájania. Ak sú možnosti sivé, vyberte možnosť Zmeniť nastavenia, ktoré momentálne nie sú k dispozícii. Posuňte zobrazenie nadol a začiarknite políčko Hibernate a potom nezabudnite uložiť nastavenia.
Ako zmeniť nastavenia tlačidla napájania v systéme Windows 11?
Krok 1: Zadajte ovládací panel do vyhľadávacieho poľa systému Windows 11 a potom kliknutím na výsledok otvorte tento nástroj. Krok 2: Zobrazte položky pomocou veľkých ikon a potom kliknite na položku Možnosti napájania. Krok 3: Kliknite na položku Vybrať, čo robí tlačidlo napájania na ľavej strane.
Aký je rozdiel medzi režimom spánku a režimom hibernácie?
Rýchlosť spustenia: Režim dlhodobého spánku bude pri ďalšom spustení počítača veľmi rýchly, zatiaľ čo spustenie režimu spánku bude trvať dlhšie.Ako vidíme z vyššie uvedeného, režim hibernácie lepšie chráni naše údaje, je energeticky efektívnejší a má vyššiu rýchlosť zavádzania.
Ako povoliť režim hibernácie v systéme Windows 11?
Prvým spôsobom je povoliť režim hibernácie v systéme Windows 11 pomocou ovládacieho panela. Tu sú konkrétne kroky. Krok 1. Kliknite na ikonu Hľadať na paneli úloh a do poľa Hľadať napíšte ovládací panel a potom vyberte aplikáciu. Krok 2. Keď ste v okne Ovládací panel, vyberte Systém a zabezpečenie > Možnosti napájania. Krok 3.