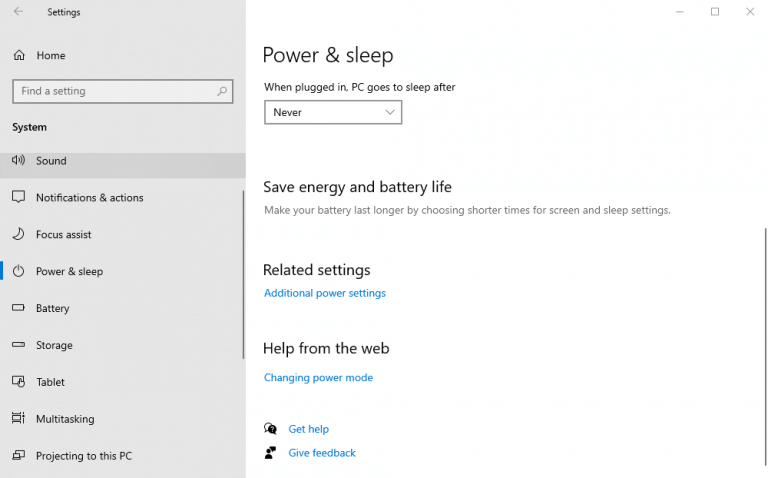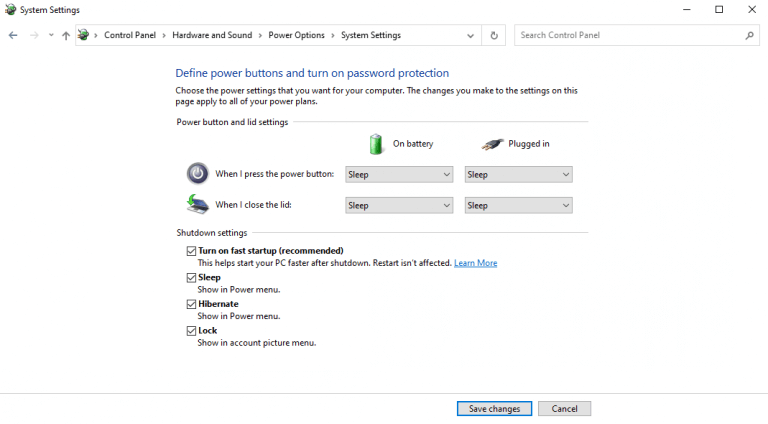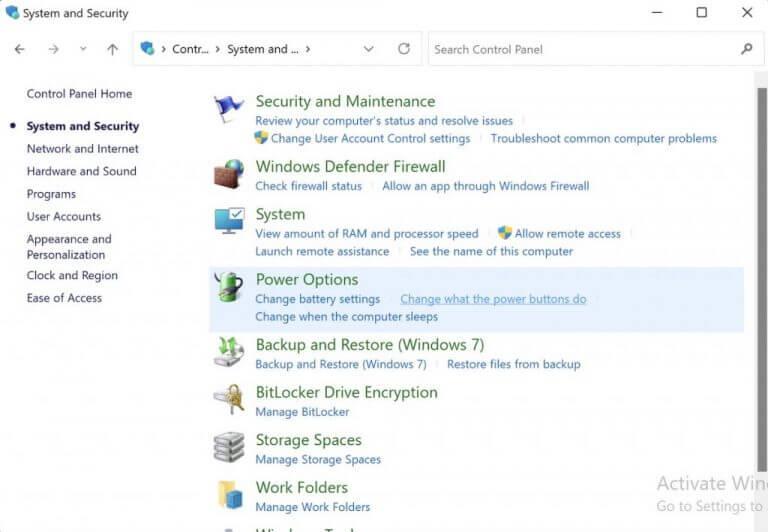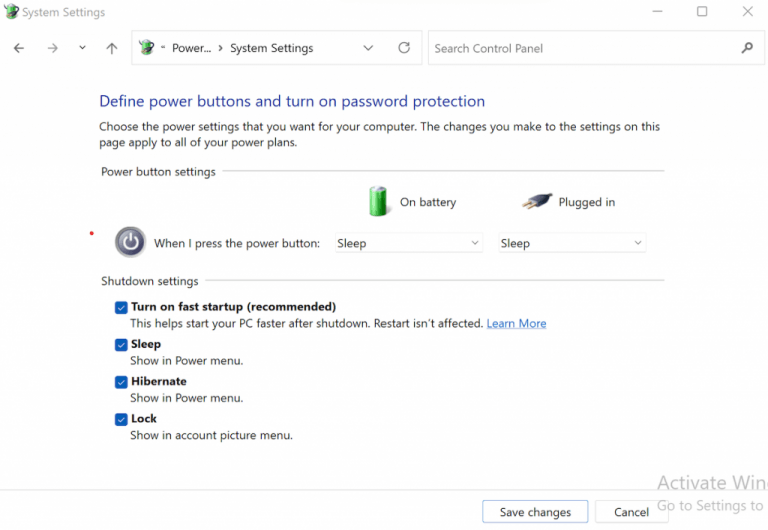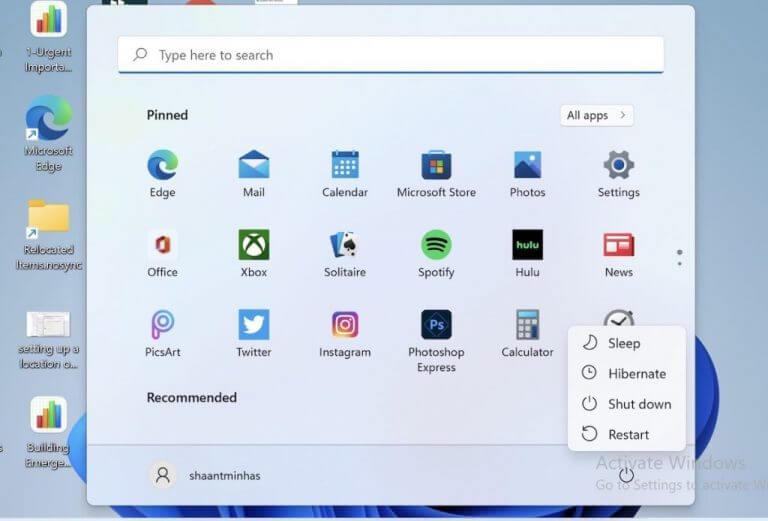Normalmente quando si pensa di allontanarsi dal proprio PC per un po’, uno spegnimento è probabilmente la prima cosa che viene in mente prima di lasciare effettivamente la scrivania. La modalità di sospensione potrebbe probabilmente essere un secondo vicino. Ma cosa fai se desideri riprendere il tuo lavoro da dove l’hai lasciato, invece di ricominciare tutto da zero?
Sebbene in questo caso sia possibile utilizzare la modalità di sospensione, se la batteria o il consumo di energia sono un problema, faresti meglio a utilizzare Windows Hibernate.
In ciò che segue, faremo un tuffo profondo nei modi migliori per ibernare il tuo computer Windows. Quindi, entriamo subito.
Che cos’è l’ibernazione di Windows?
Prima di immergerci nel tutorial vero e proprio sull’abilitazione dell’ibernazione di Windows, tuttavia, esaminiamo rapidamente cos’è esattamente l’ibernazione e come funziona.
Un’alternativa all’arresto predefinito, Windows Hibernate è un modo per salvare il lavoro corrente e lo stato di Windows sul disco rigido per il recupero in un secondo momento. Quindi, quando riaccendi il PC, le informazioni memorizzate sull’unità vengono trasferite nuovamente nella memoria principale e puoi quindi riprendere il lavoro da dove eri rimasto.
È qui che differisce Sonno, che salva tutti i tuoi dati nella RAM. E, a differenza di un normale spegnimento, Hibernate riporta il tuo PC al punto in cui si trovava in pochi secondi. Quindi, puoi considerarlo il migliore di Shutdown and Sleep.
Se sei curioso, puoi dare un’occhiata a un nostro post precedente, in cui trattiamo la differenza tra ibernazione, sospensione e spegnimento.
Pertanto, di norma, scegli Sospensione su Spegnimento (o Sospensione) quando ti allontani dallo schermo per un breve lasso di tempo (e devi anche risparmiare la batteria).
Nota: Poiché il motivo principale per utilizzare Hibernate è ridurre la perdita eccessiva della batteria, Microsoft ha limitato questa funzionalità principalmente ai laptop.Quindi, se stai utilizzando un computer desktop Windows e non riesci a trovare l’opzione per l’ibernazione, questo è probabilmente il motivo principale, come dice Microsoft sul loro blog qui.
Come abilitare l’ibernazione in Windows 10
Per impostazione predefinita, Hibernate non è disponibile su Potenza opzione dentro Menu iniziale barra di ricerca in Windows 10; devi invece abilitarlo manualmente. Ecco come:
- Apri le finestre Impostazioni(tasto Windows + I)e seleziona Sistema > Alimentazione e sospensione > Impostazioni di alimentazione aggiuntive.
- Clicca su Scegli cosa fa il pulsante di accensione e fare clic su Modifica le impostazioni attualmente non disponibili.
- Sotto il Spegnimento impostazioni, selezionare il Ibernazione casella di controllo e fare clic su Salvare le modifiche.
Ora, quando navighi su Potenza di nuovo, avrai la possibilità di ibernare Windows 10, insieme a Spegnimento e Sospensione. Da qui, puoi facilmente ibernare Windows 10.
E questo è tutto, gente. Non appena fai clic su Sospensione, tutto il tuo lavoro corrente verrà salvato sul disco rigido e il tuo PC si spegnerà.
Premi il pulsante di accensione sul laptop per riportare il laptop dalla modalità di ibernazione.
Come abilitare l’ibernazione in Windows 11
Ancora una volta, il processo di ibernazione di Windows 11 è fondamentalmente simile al processo di ibernazione di Windows 10 dall’alto, anche se le specifiche differiscono leggermente.
Anche qui dovrai attivare l’ibernazione affinché appaia con l’opzione di alimentazione.
Per iniziare, vai su Menu iniziale barra di ricerca, digita “pannello di controllo” e seleziona la migliore corrispondenza.
- Sul Pannello di controllo, Selezionare Sistema e sicurezza.
- Da lì, fare clic su Cambia cosa fanno i pulsanti di accensione.
- Ora fai clic su Modifica le impostazioni attualmente non disponibili.
- Sotto il Impostazioni di spegnimento sezione, controllare il ibernare opzione e fare clic su Salvare le modifiche.
Questo è tutto.
Ciò abiliterà le impostazioni di ibernazione sul tuo PC Windows 11. Clicca sul Potenza pulsante a Menu iniziale barra di ricerca e vedrai l’opzione per l’ibernazione disponibile sullo schermo.
Non appena fai clic sull’opzione sopra, il tuo Windows 11 andrà in ibernazione. Per tornare di nuovo nel tuo flusso di lavoro, tutto ciò che devi fare è premere il pulsante di accensione come fai con un normale avvio di Windows.
Abilitazione dell’ibernazione in Windows 10/11
L’uso di Windows Hibernate è la soluzione migliore se si sta uscendo dal computer per un po’. Invece di spegnerlo del tutto e ricominciare da zero, Windows Hibernate salverà semplicemente le tue impostazioni sull’unità secondaria e le attiverà ogni volta che il computer viene riacceso.
Questo è particolarmente vero se hai qualche progetto incompiuto che vuoi riprendere non appena torni al tuo computer.
FAQ
Come abilitare l’ibernazione in Windows 10?
Premere il pulsante Windows sulla tastiera per aprire il menu Start o la schermata Start. Cerca cmd. Nell’elenco dei risultati della ricerca, fare clic con il pulsante destro del mouse su Prompt dei comandi, quindi selezionare Esegui come amministratore. Quando richiesto da Controllo account utente, seleziona Continua. Al prompt dei comandi, digita powercfg.exe /hibernate on, quindi premi Invio.
Windows 11 ha la modalità ibernazione?
Windows 11 non viene fornito con la modalità ibernazione abilitata per impostazione predefinita, ma è uno strumento utile per preservare la batteria del tuo laptop. Ecco come abilitarlo. Se sei un utente Windows esperto che ha recentemente eseguito l’aggiornamento a Windows 11, probabilmente avrai notato che il menu Start non ha più l’opzione di ibernazione.
Cos’è l’ibernazione in Linux e come usarlo?
Simile alla sospensione, l’ibernazione può essere utilizzata per salvare il lavoro del sistema. Sposta il contenuto dalla memoria RAM nell’area di scambio nel disco rigido, quindi spegne completamente la macchina. La prossima volta che si avvia il computer, lo stato del sistema viene ripristinato esattamente come era. NOTA: questo tutorial è testato e funziona in Ubuntu sul desktop GNOME predefinito.
Come aggiungo l’opzione di ibernazione al menu di avvio?
Per aggiungere l’opzione Sospensione al menu Start, vedere la sezione Sospensione di Spegnimento, sospensione o ibernazione del PC.Scopri come creare un’unità flash USB avviabile da usare per distribuire Windows Server Essentials.
Cosa succede se disattivo l’ibernazione in Windows 10?
Se disattivi l’ibernazione, non sarai in grado di utilizzare l’ibernazione (ovviamente), né potrai sfruttare la funzione di avvio rapido di Windows 10, che combina ibernazione e spegnimento per tempi di avvio più rapidi. Ecco come disabilitare e quindi riattivare l’ibernazione in Windows 10: 1.
Dov’è l’opzione di ibernazione nel menu di alimentazione?
L’opzione Sospensione è ora disponibile nel menu Alimentazione di Windows 10, come puoi vedere di seguito. Per usarlo, tocca o fai clic su Start, quindi su Power e infine su Sospensione. L’opzione Sospensione nel menu Power di Windows 10 Preferisci usare Sospensione invece di Sospensione?
Come abilitare o disabilitare l’ibernazione nel prompt dei comandi con privilegi elevati?
Abilitare o disabilitare l’ibernazione nel prompt dei comandi con privilegi elevati 1. Aprire un prompt dei comandi con privilegi elevati. 4. Salva il file .reg sul desktop. 1. Premere i tasti Windows + R per aprire la finestra di dialogo Esegui, digitare regedit e fare clic/toccare OK. 7. Chiudere regedit e riavviare il computer per applicare le modifiche.
Come abilito la modalità ibernazione in Windows 10?
In ogni caso, arriverai alla sezione Opzioni risparmio energia del Pannello di controllo. Dalla colonna di sinistra seleziona Scegli cosa fanno i pulsanti di accensione. Quindi, se le opzioni sono disattivate, seleziona Modifica impostazioni attualmente non disponibili. Scorri verso il basso e seleziona la casella Ibernazione, quindi assicurati di salvare le impostazioni.
Come modificare le impostazioni del pulsante di accensione in Windows 11?
Passaggio 1: digita il pannello di controllo nella casella di ricerca di Windows 11, quindi fai clic sul risultato per aprire questo strumento. Passaggio 2: visualizza gli elementi con icone grandi, quindi fai clic su Opzioni risparmio energia. Passaggio 3: fai clic su Scegli cosa fa il pulsante di accensione sul lato sinistro.
Qual è la differenza tra la modalità di sospensione e la modalità di ibernazione?
Velocità di avvio: la modalità di sospensione sarà molto veloce al successivo avvio del computer, mentre la modalità di sospensione impiegherà più tempo per l’avvio.Come possiamo vedere da quanto sopra, la modalità ibernazione protegge meglio i nostri dati, è più efficiente dal punto di vista energetico e ha una velocità di avvio più veloce.
Come abilitare la modalità ibernazione in Windows 11?
Il primo metodo è abilitare la modalità ibernazione in Windows 11 utilizzando il Pannello di controllo. Ecco i passaggi specifici. Passaggio 1. Fare clic sull’icona Cerca sulla barra delle applicazioni e digitare pannello di controllo nella casella Cerca, quindi selezionare l’app. Passaggio 2. Quando sei nella finestra del Pannello di controllo, seleziona Sistema e sicurezza > Opzioni risparmio energia. Passaggio 3.