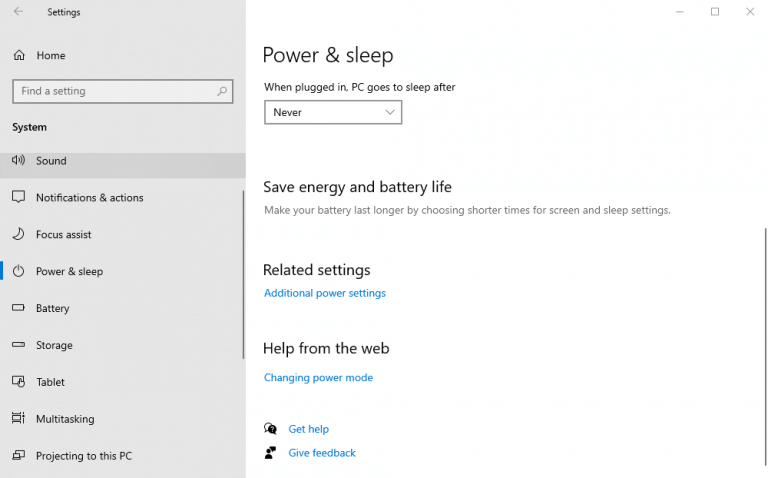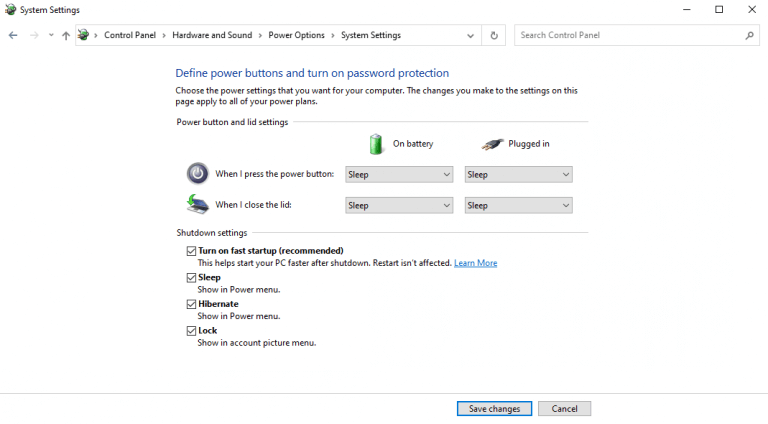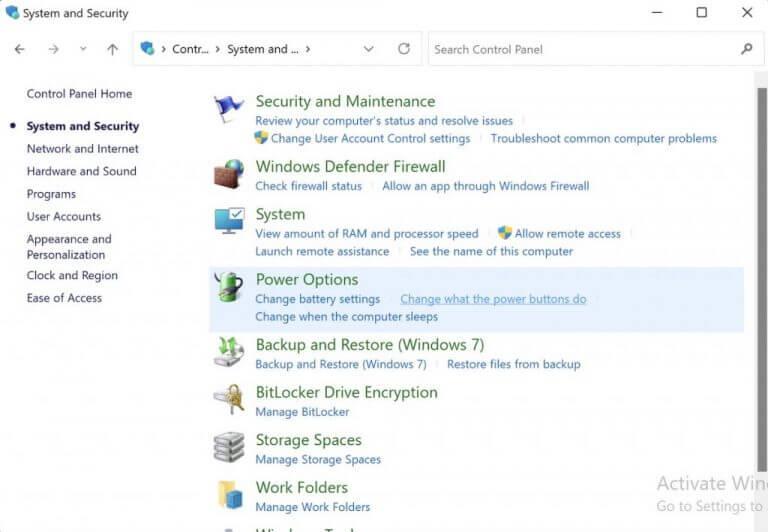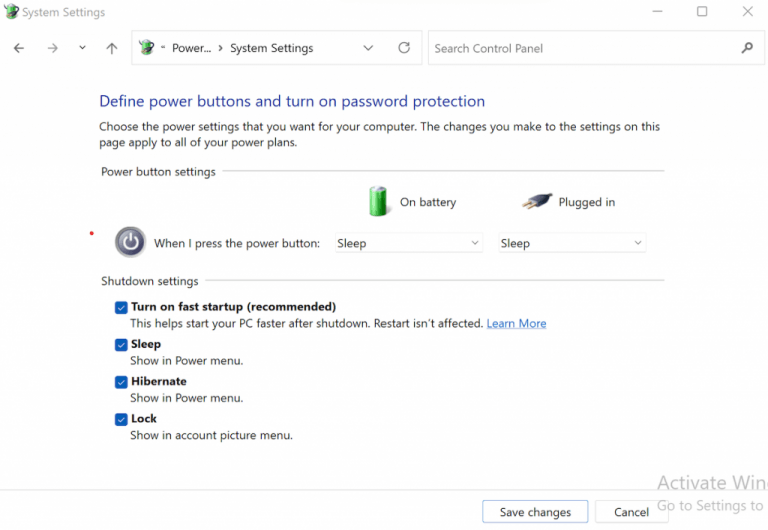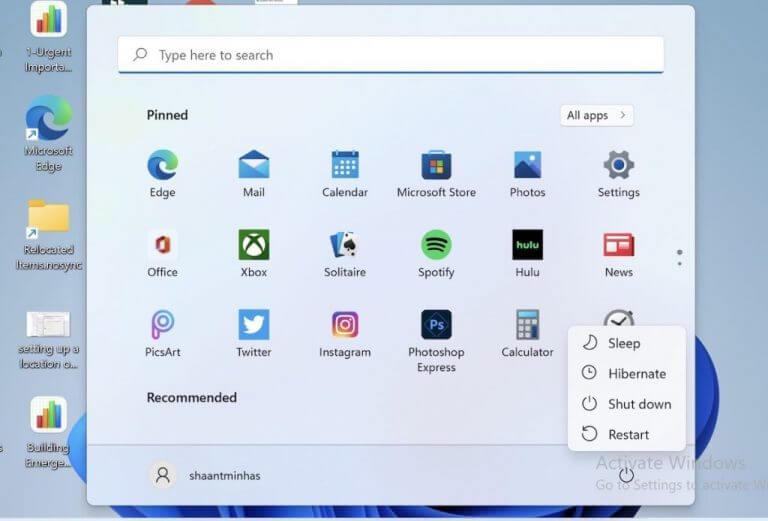Normalt när du funderar på att flytta bort från sin dator ett tag, är en avstängning förmodligen det första du tänker på innan du faktiskt lämnar skrivbordet. Viloläge kan förmodligen vara en nära sekund. Men vad gör du om du vill återuppta ditt arbete där du lämnade det, istället för att börja allt från början?
Även om du kan använda viloläge i det här fallet, om batteri- eller strömförbrukning är ett problem, skulle du vara bättre att använda Windows Hibernate.
I det följande tar vi en djupdykning i de bästa sätten att övervintra din Windows-dator. Så låt oss hoppa direkt in.
Vad är Windows Hibernate?
Innan vi dyker in i den faktiska handledningen om att aktivera Windows viloläge, låt oss dock snabbt gå igenom vad exakt viloläge är och hur det fungerar.
En alternativ till standardavstängning, Windows Hibernate är ett sätt att spara ditt nuvarande arbete och Windows-tillstånd på din hårddisk för att hämtas senare. Så när du slår på din dator igen, överförs informationen som är lagrad på din enhet tillbaka till ditt huvudminne, och du kan sedan återuppta ditt arbete där du slutade.
Det är här det skiljer sig från Sova, som sparar all din data i RAM-minnet. Och, i motsats till en vanlig avstängning, får Hibernate din dator tillbaka till där den var på bara några sekunder. Så du kan se det som det bästa av Shutdown and Sleep.
Om du är nyfiken kan du kolla in ett tidigare inlägg av oss, där vi tar upp skillnaden mellan viloläge, sömn och avstängning.
Därför väljer du som regel Hibernate över Shutdown (eller Sleep) när du flyttar bort från skärmen under en kort tid (och du måste också vara sparsam med ditt batteri.)
Notera: Eftersom den främsta anledningen till att använda Hibernate är att skära ner på batteriförlusten, har Microsoft begränsat denna funktion främst till bärbara datorer.Så om du kör en stationär Windows-dator och inte kan hitta alternativet att gå i viloläge, är det förmodligen huvudorsaken, som Microsoft säger på sin blogg här.
Hur man aktiverar Hibernate i Windows 10
Som standard är Hibernate inte tillgängligt på Kraft alternativ i Start meny sökfältet i Windows 10; du måste aktivera det manuellt istället. Här är hur:
- Öppna fönstren inställningar(Windows-tangent + I)och välj System > Ström och vila > Ytterligare ströminställningar.
- Klicka på Välj vad strömknappen gör och klicka på Ändra inställningar som för närvarande inte är tillgängliga.
- Under Stänga av inställningar väljer du Övervintra kryssrutan och klicka på Spara ändringar.
Nu, när du navigerar till Kraft knappen igen, kommer du att ha alternativet att lägga din Windows 10 i viloläge, precis tillsammans med avstängning och viloläge. Härifrån kan du enkelt lägga din Windows 10 i viloläge.
Och det är det, gott folk. Så fort du klickar på Hibernate kommer allt ditt nuvarande arbete att sparas på hårddisken och din dator stängs av.
Tryck på strömbrytaren på din bärbara dator för att ta tillbaka din bärbara dator från viloläge.
Hur man aktiverar Hibernate i Windows 11
Återigen, processen för att övervintra Windows 11 är i grunden lik Windows 10-viloprocessen ovanifrån, även om detaljerna skiljer sig lite.
Även här måste du slå på viloläge för att det ska dyka upp vid strömalternativet.
För att komma igång, gå till Start meny sökfältet, skriv in ”kontrollpanelen” och välj den bästa matchningen.
- På Kontrollpanel, Välj System och säkerhet.
- Därifrån klickar du vidare Ändra vad strömknapparna gör.
- Klicka nu på Ändra inställningar som för närvarande inte är tillgängliga.
- Under Avstängningsinställningar sektionen, kontrollera övervintra alternativet och klicka på Spara ändringar.
Det är allt.
Detta kommer att aktivera Hibernate-inställningarna på din Windows 11-dator. Klicka på Kraft knapp vid Start meny sökfältet och du kommer att se alternativet för Hibernate tillgängligt på din skärm.
Så fort du klickar på ovanstående alternativ går din Windows 11 i viloläge. För att komma tillbaka i ditt arbetsflöde igen behöver du bara trycka på strömknappen som du gör vid en vanlig Windows-start.
Aktivera Hibernate i Windows 10/11
Att använda Windows Hibernate är det bästa alternativet om du är borta från din dator ett tag. Istället för att stänga av den helt och hållet och börja om från början, sparar Windows Hibernate helt enkelt dina inställningar på den sekundära enheten och tar upp den när datorn slås på igen.
Detta gäller särskilt om du har något oavslutat projekt som du vill återuppta så fort du kommer tillbaka till din dator.
FAQ
Hur aktiverar man viloläge i Windows 10?
Tryck på Windows-knappen på tangentbordet för att öppna startmenyn eller startskärmen. Sök efter cmd. Högerklicka på Kommandotolken i sökresultatlistan och välj sedan Kör som administratör. När du tillfrågas av användarkontokontroll väljer du Fortsätt. Vid kommandotolken skriver du powercfg.exe /hibernate on och trycker sedan på Retur.
Har Windows 11 viloläge?
Windows 11 kommer inte med viloläge aktiverat som standard, men det är ett praktiskt verktyg för att bevara din bärbara dators batteri. Så här aktiverar du det. Om du är en erfaren Windows-användare som nyligen uppgraderat till Windows 11, har du förmodligen märkt att Start-menyn inte längre har strömalternativet Viloläge.
Vad är hibernate i Linux och hur använder man det?
På samma sätt som avstängning kan viloläge användas för att spara ditt systemarbete. Den flyttar innehållet från RAM-minnet till swap-området på hårddisken och stänger sedan av din maskin helt. Nästa gång du startar datorn återställer den systemstatusen exakt som den var. OBS: Denna handledning är testad och fungerar i Ubuntu på standard GNOME-skrivbordet.
Hur lägger jag till viloläge i startmenyn?
För att lägga till alternativet Viloläge till Start-menyn, se avsnittet Viloläge i Stäng av, vila eller lägg din dator i viloläge.Lär dig hur du skapar ett startbart USB-minne för att använda för att distribuera Windows Server Essentials.
Vad händer om jag stänger av viloläge i Windows 10?
Om du stänger av viloläge kommer du inte att kunna använda viloläge (självklart), och du kommer inte heller att kunna dra nytta av Windows 10:s snabbstartsfunktion, som kombinerar viloläge och avstängning för snabbare uppstartstider. Så här inaktiverar och återaktiverar du viloläge i Windows 10: 1.
Var är viloläget i strömmenyn?
Alternativet Hibernate är nu tillgängligt i Power-menyn i Windows 10, som du kan se nedan. För att använda den, klicka eller tryck på Start, sedan Power och sedan Hibernate. Alternativet Hibernate i Windows 10s Power-meny Föredrar du att använda Hibernate istället för Sleep?
Hur aktiverar eller inaktiverar man viloläge i förhöjd kommandotolk?
Aktivera eller inaktivera viloläge i förhöjd kommandotolk 1. Öppna en förhöjd kommandotolk. 4. Spara .reg-filen på skrivbordet. 1. Tryck på tangenterna Windows + R för att öppna dialogrutan Kör, skriv regedit och klicka/knacka på OK. 7. Stäng regedit och starta om datorn för att tillämpa ändringarna.
Hur aktiverar jag viloläge i Windows 10?
Hur som helst kommer du till avsnittet Energialternativ på Kontrollpanelen. I den vänstra kolumnen väljer du Välj vad strömknapparna gör. Därefter, om alternativen är nedtonade, välj Ändra inställningar som för närvarande inte är tillgängliga. Rulla ned och markera rutan Viloläge och se till att spara dina inställningar efter det.
Hur ändrar jag inställningarna för strömbrytaren i Windows 11?
Steg 1: Skriv kontrollpanelen till sökrutan i Windows 11 och klicka sedan på resultatet för att öppna det här verktyget. Steg 2: Visa objekt med stora ikoner och klicka sedan på Energialternativ. Steg 3: Klicka på Välj vad strömknappen gör från vänster sida.
Vad är skillnaden mellan viloläge och viloläge?
Starthastighet: Viloläget kommer att vara mycket snabbt nästa gång du startar datorn, medan viloläget tar längre tid att starta.Som vi kan se av ovanstående skyddar viloläget vår data bättre, är mer energieffektivt och har en snabbare starthastighet.
Hur aktiverar man viloläge i Windows 11?
Den första metoden är att aktivera viloläge i Windows 11 med kontrollpanelen. Här är de specifika stegen. Steg 1. Klicka på sökikonen i aktivitetsfältet och skriv kontrollpanelen i sökrutan och välj sedan appen. Steg 2. När du är i fönstret Kontrollpanelen väljer du System och säkerhet > Energialternativ. Steg 3.