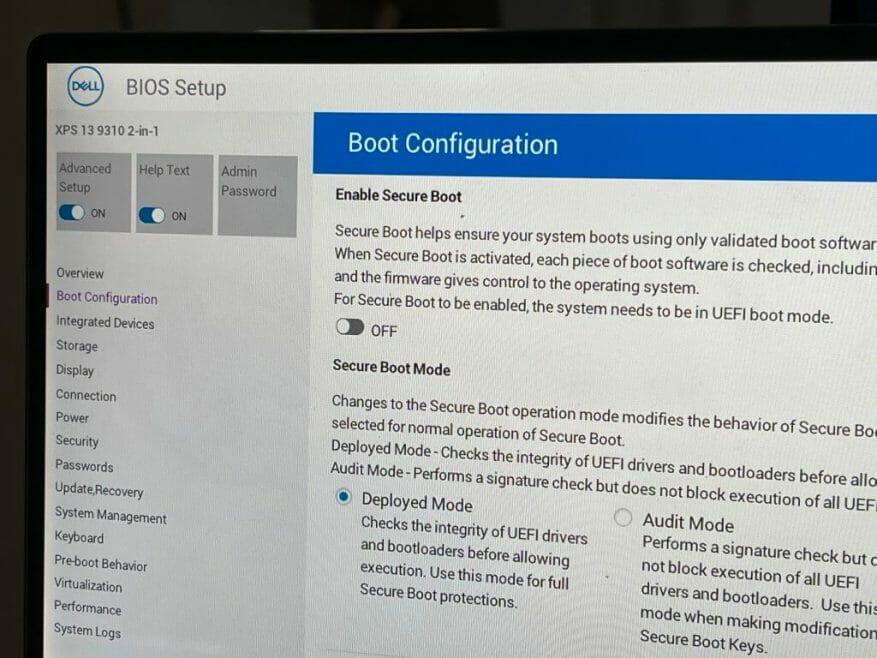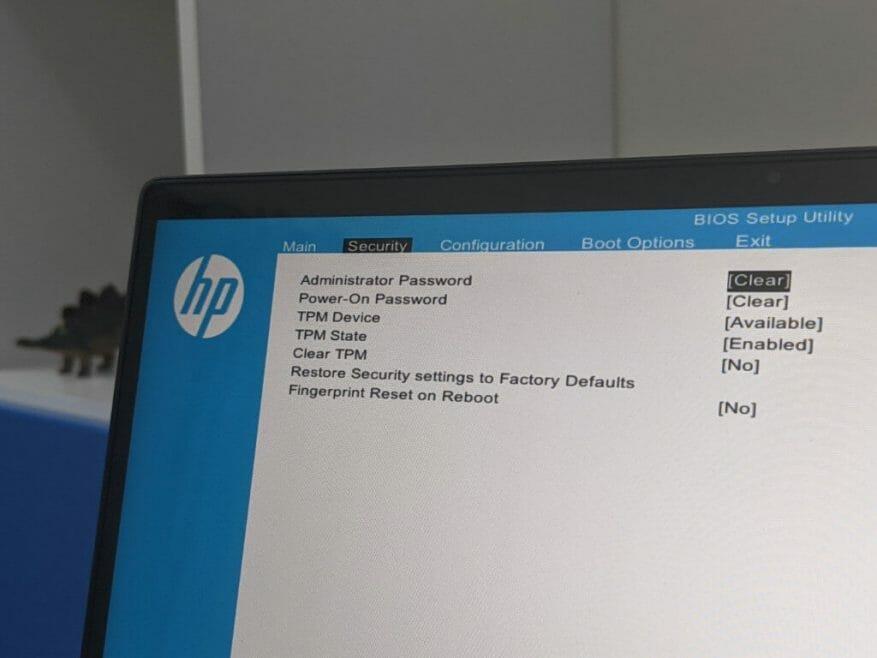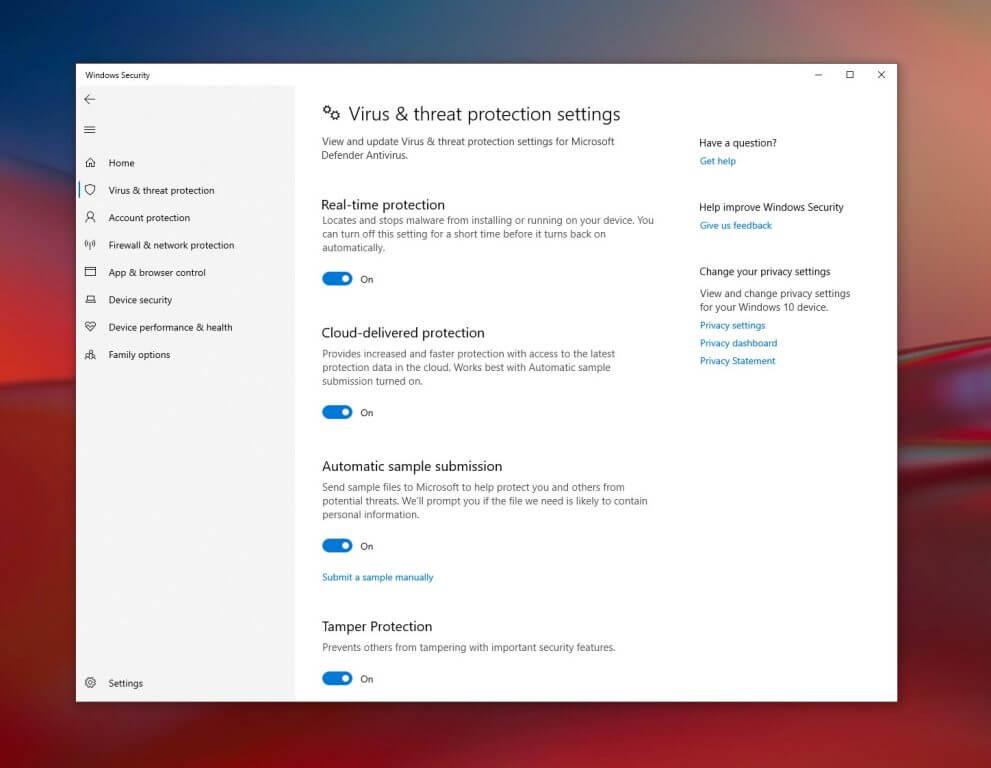En af fordelene, Microsoft bliver ved med at tale om i Windows 11, er sikkerhed. Takket være TPM 2.0 og Secure Boot hævder Microsoft, at du kan drage fordel af “sikkerhed understøttet af en hardware root-of-trust.“Dette er også en del af årsagen til Microsofts kontroversielle Windows 11 minimumshardwarekrav.
Desværre efterlader minimumshardwarekravene også pc’er med Intel 7. generation eller AMD Ryzen 1000-serien eller ældre processorer i støvet og ude af stand til at køre Windows 11. Men det betyder ikke, at du ikke kan have god sikkerhed på Windows 10.
Din pc har sandsynligvis allerede TPM og Secure Boot, som begge kan beskytte dig mod hackere og andre sikkerhedstrusler. Det er derfor, vi sammensætter denne guide til, hvordan du kan aktivere funktionerne på Windows 10 for at hjælpe med at holde din pc sikker.
En note om TPM og Secure Boot
Før vi springer ind i vores how-to, vil vi forklare lidt mere om TPM og Secure Boot. TPM er en forkortelse for Trusted Platform Module. Sikker opstart sikrer i mellemtiden, at din pc kun starter pålidelige operativsystemer.
TPM er dybest set en chip på din computers bundkort der gemmer sikkerhedsoplysninger på din pc for at hjælpe med at gøre den manipulationssikker. TPM gemmer kryptografiske nøgler, biometriske data og kan aktivere systemintegritet ved at måle og registrere bootkoden, når du tænder for din pc. TPM har eksisteret siden Windows 7-æraen og har udviklet sig lidt med forskellige versioner. TPM 2.0 er, hvad der kræves af Windows 11, men andre pc’er kan have TPM 1.2, som håndterer nogle af de samme sikkerhedsforanstaltninger, som vi lige har beskrevet.
Hvad angår Secure Boot, er det en funktion, der hjælper med at sikre, at din enhed kun starter ved hjælp af software, som din bærbare computerproducent har tillid til. Det gør det, så din pc ikke starter fra USB-enheder, der er fyldt med upålidelige operativsystemer.Dette er en funktion, der ofte er slået fra i tilfælde, hvor folk starter flere operativsystemer, men det er bedst at forblive tændt, hvis du kun bruger Windows.
Sikker opstart
Først og fremmest starter vi med Secure Boot. Du kan kontrollere, om din pc har sikker opstart aktiveret ved at gå til startmenuen og skrive msinfo32, og tryk derefter på enter. Systeminformationssiden åbnes, så klik videre Systemoversigt til venstre. Derfra skal du se til den midterste højre side af skærmen. Hvis Sikker Boot State læser Af, så er Secure Boot tilgængelig, men deaktiveret.
For at aktivere Secure Boot skal du gå ind i PC UEFI-indstillingerne. Husk, at moderne pc’er har UEFI-indstillinger i stedet for BIOS, men vi henviser til UEFI her for at holde tingene enkle. Dine trin kan også variere afhængigt af pc-producenten, så sørg for at tjekke online med din pc-producents websted for supportinstruktioner. Se vores trin nedenfor for at få instruktioner om at komme til BIOS eller UEFI fra Windows 10.
- I Windows 10-indstillinger, besøg Opdatering og sikkerhed, efterfulgt af Genopretning derefter Avanceret opstart.
- Klik Genstart nu.
- Når pc’en genstarter, skal du gå til Fejlfinding vælg derefter Avancerede indstillinger efterfulgt af UEFI-firmwareindstillinger.
- Du vil nu blive ført til din pc’s UEFI-indstillinger. Du skal finde indstillingen Secure Boot. Normalt findes det under Sikkerhed eller Støvle eller Godkendelse.
- Aktiver Secure Boot og gem og anvend indstillingerne ved hjælp af den angivne tastekombination.
- Genstart din pc.
Med indstillingen ændret, kan du gå tilbage til Windows 10 og dobbelttjekke, at Secure Boot nu er slået til. Følg vores trin i introduktionen af dette afsnit for at dobbelttjekke. Hvis Secure Boot stadig ikke er aktiveret, vil du måske besøge din pc-producents supportsider for at få hjælp.
TPM
Nu til anden del. Du kan kontrollere, om din pc har TPM ved at søge efter Windows sikkerhed i startmenuen. Klik på Windows Security App i resultaterne.Klik på sidebjælken i den app, der åbnes Enhedssikkerhed. Så kan du kigge efter Sikkerhedsprocessor på listen. Hvis du ser et grønt flueben over Sikkerhedsprocessor så er du god til at gå. Hvis ikke, følg vores trin nedenfor.
- Genstart din pc
- Kom ind i UEFI-indstillingerne via de trin, vi beskrev i afsnittet Secure Boot ovenfor.
- Se under sikkerhedsafsnittet
- Se efter TPM Security eller TPM Device, og sørg for, at den er tændt eller aktiveret. Hvis det er deaktiveret, skal du genaktivere det.
- Gem og anvend indstillingerne ved hjælp af den angivne tastekombination
- Afslut og genstart din pc
Vi har tidligere talt om TPM 2.0 og alle kravene i vores separate indlæg. Så hvis du stadig er forvirret, så læs den. Vi har gravet i de mange måder, du kan aktivere TPM 2.0 på på din enhed. Husk også, at Windows nogle gange kan give dig falske positiver på TPM. TPM 1.2 findes på nogle ældre pc’er, men Microsoft kræver TPM 2.0. Hvis du aktiverede TPM, og du stadig ikke kan få Windows 11, er det derfor.
Windows Sikkerhedscenter
Ved siden af både TPM og Secure Boot vil du måske også tjekke Windows Security Center i Windows 10. Dette center tilbyder nogle indbyggede sikkerhedsbeskyttelser. Det er gratis, og der er ingen grund til at betale ekstra eller abonnere på det.
Nogle forskere har endda fundet ud af, at Windows Security Center tilbyder en meget god beskyttelse mod malware, spyware og andre sikkerhedstrusler. Det er ikke så godt som nogle tredjepartsmuligheder, men det er stærkt nok til de mest basale trusler.
Windows Security Center kan tilgås i Windows 10 ved at søge efter det i startmenuen. Når den er åben, kan du tjekke under Virus- og trusselsbeskyttelse for at se eventuelle trusler eller starte en scanning. Microsoft opdaterer altid sikkerhedsintelligensen i Windows Security Center for at sikre, at du er beskyttet mod de seneste trusler. Du vil også være i stand til at aktivere realtidsbeskyttelse for at sikre, at downloadet malware ikke kører, og sky-leveret beskyttelse for at sikre, at du får hurtigere beskyttelse.Du kan endda slå kontrolleret mappeadgang til for at sikre, at hvis din pc bliver kapret af ransomware, vil kritiske mapper ikke være tilgængelige for selve ransomwaren.
Stadig sikker, selvom du ikke kan få Windows 11
Hvis du ikke kan opgradere til Windows 11, så er der ingen grund til bekymring. Selvom Windows 11 er designet til det mest sikre Windows endnu, er Windows 10 stadig et meget sikkert operativsystem at blive ved med at bruge. Microsoft vil understøtte det gennem år 2025. Og selv med sikker opstart og grundlæggende TPM 1.2 betragtes din pc stadig som sikker, så længe du har et antivirus eller Windows Defender aktiveret.