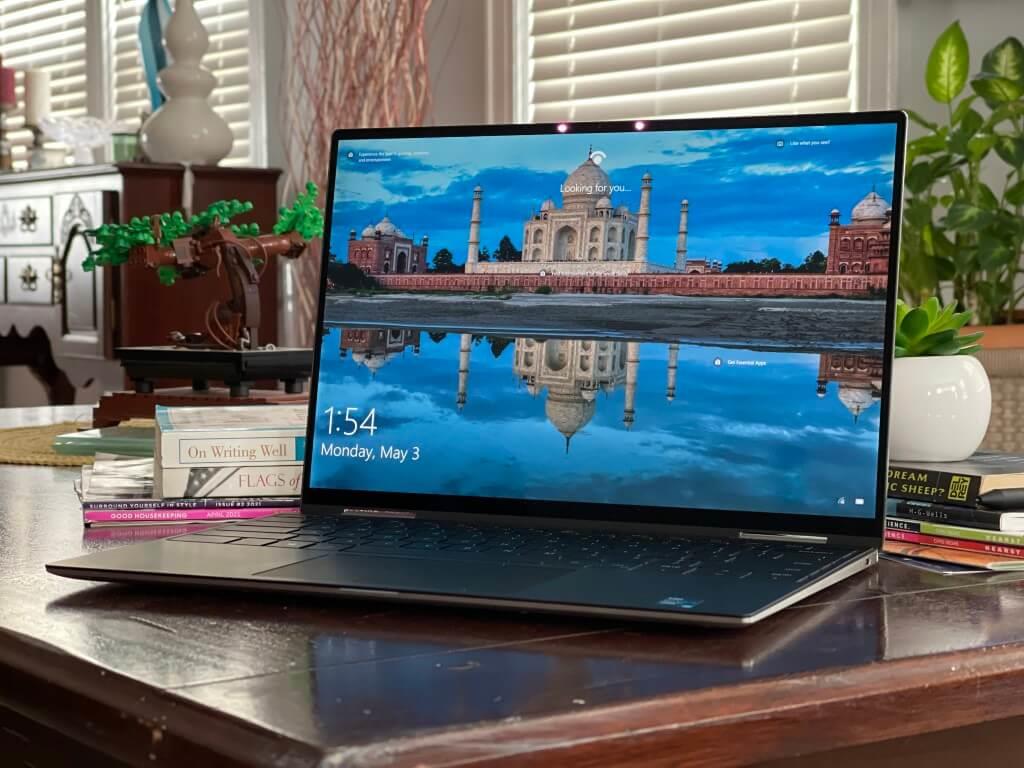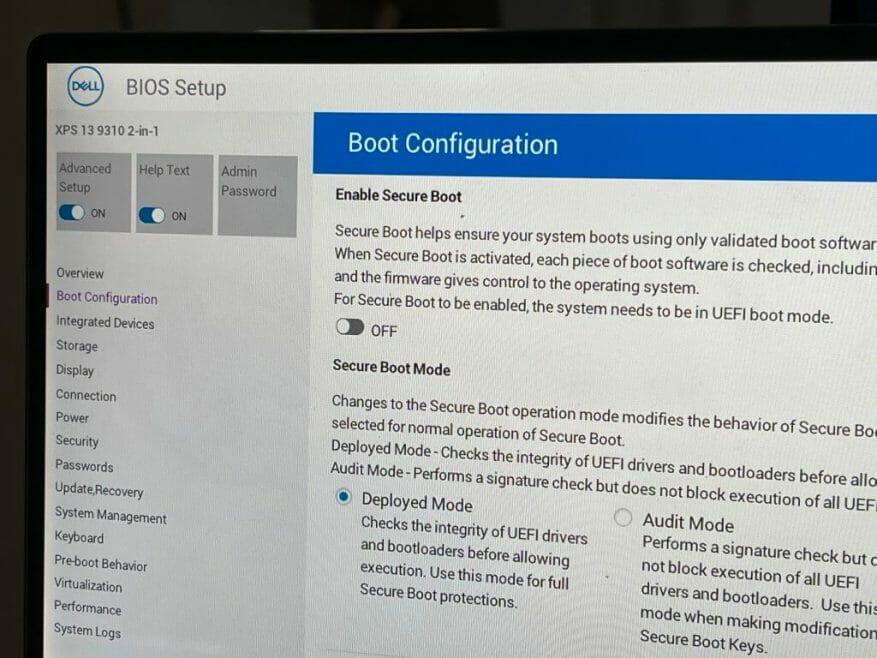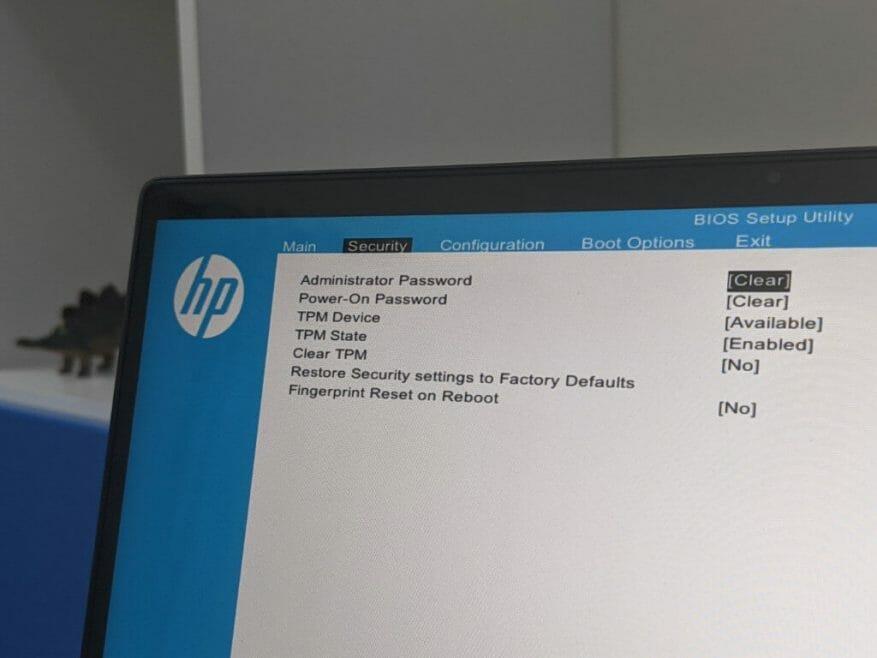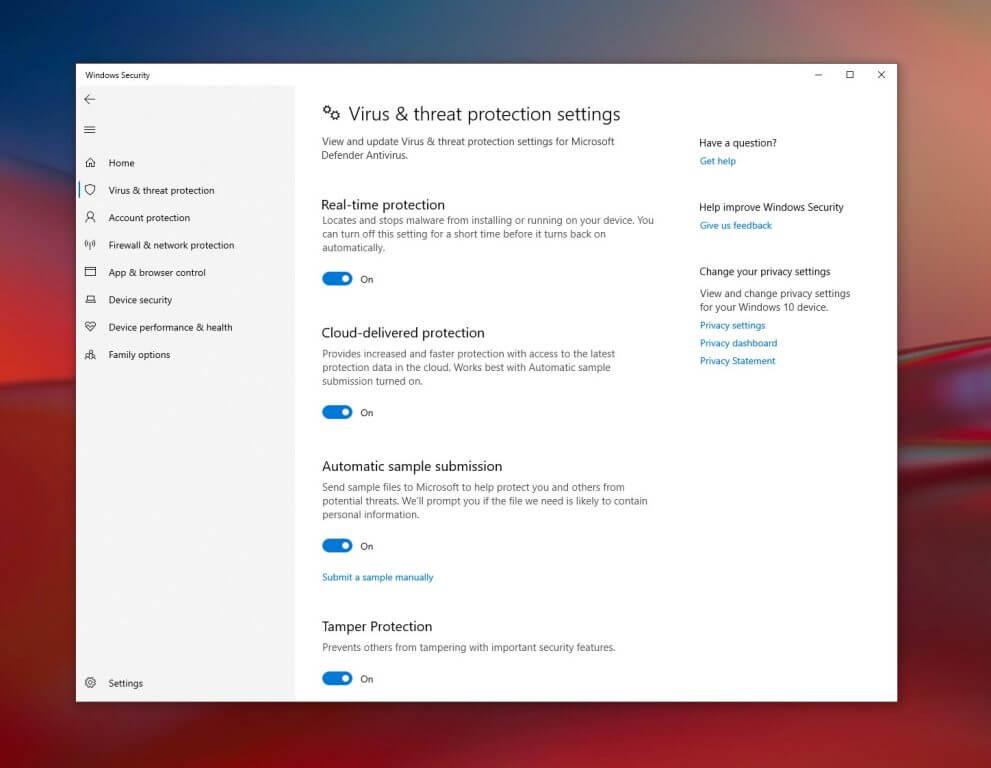Jednou z výhod, o ktorých Microsoft neustále hovorí v systéme Windows 11, je bezpečnosť. Vďaka TPM 2.0 a Secure Boot Microsoft tvrdí, že môžete využívať výhody „zabezpečenie podporované hardvérovým koreňom dôvery.„To je tiež jeden z dôvodov kontroverzných minimálnych hardvérových požiadaviek spoločnosti Microsoft na Windows 11.
Žiaľ, minimálne hardvérové požiadavky zanechávajú v prachu aj počítače s procesormi Intel 7. generácie alebo AMD Ryzen 1000 alebo staršími procesormi a nedokážu spustiť Windows 11. To však neznamená, že na Windows 10 nemôžete mať dobré zabezpečenie.
Váš počítač už pravdepodobne má TPM a Secure Boot, ktoré vás môžu chrániť pred hackermi a inými bezpečnostnými hrozbami. Preto sme zostavili túto príručku o tom, ako môžete povoliť funkcie v systéme Windows 10, aby ste zabezpečili svoj počítač.
Poznámka o TPM a zabezpečenom spustení
Predtým, ako sa pustíme do nášho návodu, vysvetlíme si trochu viac o TPM a zabezpečenom spustení. TPM je skratka pre Trusted Platform Module. Secure Boot medzitým zaisťuje, že váš počítač spúšťa iba dôveryhodné operačné systémy.
TPM je v podstate a čip na základnej doske vášho počítača ktorý ukladá bezpečnostné informácie do vášho počítača, aby bol odolný voči neoprávnenej manipulácii. Modul TPM ukladá kryptografické kľúče, biometrické údaje a môže povoliť integritu systému meraním a zaznamenávaním spúšťacieho kódu pri zapnutí počítača. TPM existuje už od éry Windows 7 a s rôznymi verziami sa trochu vyvinul. TPM 2.0 je to, čo vyžaduje Windows 11, ale iné počítače môžu mať TPM 1.2, ktorý zvláda niektoré z rovnakých bezpečnostných opatrení, aké sme práve opísali.
Pokiaľ ide o Secure Boot, je to funkcia, ktorá pomáha zaistiť, že sa vaše zariadenie iba spustí pomocou softvéru, ktorému dôveruje výrobca vášho notebooku. Vďaka tomu sa váš počítač nespustí zo zariadení USB s nedôveryhodnými operačnými systémami.Toto je funkcia, ktorá sa často vypína v prípadoch, keď ľudia spúšťajú viacero operačných systémov, ale najlepšie je ponechať zapnutú, ak používate iba Windows.
Secure Boot
Po prvé, začíname s Secure Boot. Ak chcete zistiť, či má váš počítač povolené bezpečné spustenie, prejdite do ponuky Štart a napíšte msinfo32a potom stlačte kláves enter. Otvorí sa stránka Systémové informácie, tak kliknite na Súhrn systému naľavo. Odtiaľ sa pozrite na pravú strednú stranu obrazovky. Ak Stav bezpečného spustenia číta Vypnuté, potom je zabezpečené spustenie dostupné, ale vypnuté.
Ak chcete povoliť Secure Boot, musíte prejsť do nastavení UEFI počítača. Majte na pamäti, že moderné počítače majú nastavenia UEFI namiesto systému BIOS, ale tu hovoríme o UEFI, aby sme veci zjednodušili. Vaše kroky sa tiež môžu líšiť v závislosti od výrobcu počítača, takže pokyny na podporu si pozrite online na webovej lokalite výrobcu počítača. Pokyny na získanie prístupu do systému BIOS alebo UEFI zo systému Windows 10 nájdete v nižšie uvedených krokoch.
- V nastaveniach systému Windows 10 navštívte Aktualizácia a bezpečnosť, nasledovaný zotavenie potom Pokročilé spustenie.
- Kliknite Reštartuj teraz.
- Keď sa počítač reštartuje, prejdite na Riešenie problémov potom si vyberte Pokročilé nastavenia nasledovaný Nastavenia firmvéru UEFI.
- Teraz sa dostanete do nastavení UEFI vášho počítača. Budete musieť nájsť nastavenie Secure Boot. Zvyčajne sa nachádza pod Bezpečnosť alebo Boot alebo Overenie.
- Povoľte funkciu Secure Boot a uložte a použite nastavenia pomocou uvedenej kombinácie klávesov.
- Reštartujte počítač.
Po zmene nastavenia sa môžete vrátiť do systému Windows 10 a znova skontrolovať, či je teraz zapnuté zabezpečené spustenie. Pre kontrolu postupujte podľa krokov v úvode tejto časti. Ak Secure Boot stále nie je povolený, možno budete chcieť navštíviť stránky podpory výrobcu vášho počítača, kde získate pomoc.
TPM
Teraz k druhej časti. Ak chcete zistiť, či má váš počítač modul TPM, môžete vyhľadať výraz Zabezpečenie systému Windows v ponuke Štart. Vo výsledkoch kliknite na aplikáciu zabezpečenia systému Windows.Na bočnom paneli aplikácie, ktorá sa otvorí, kliknite na Zabezpečenie zariadenia. Potom môžete hľadať Bezpečnostný procesor v zozname. Ak uvidíte zelené začiarknutie Bezpečnostný procesor potom môžete ísť. Ak nie, postupujte podľa nižšie uvedených krokov.
- Reštartujte počítač
- Prejdite do nastavení UEFI pomocou krokov, ktoré sme opísali v časti Secure Boot vyššie.
- Pozrite sa do sekcie Bezpečnosť
- Vyhľadajte položku Zabezpečenie TPM alebo Zariadenie TPM a uistite sa, že je zapnuté alebo povolené. Ak je zakázaná, znova ju povoľte.
- Uložte a použite nastavenia pomocou uvedenej kombinácie klávesov
- Ukončite a reštartujte počítač
Predtým sme hovorili o TPM 2.0 a všetkých požiadavkách v našom samostatnom príspevku. Takže, ak ste stále zmätení, prečítajte si to. Preskúmali sme mnoho spôsobov, ako môžete na svojom zariadení povoliť TPM 2.0. Majte tiež na pamäti, že systém Windows vám niekedy môže poskytnúť falošné pozitíva TPM. TPM 1.2 existuje na niektorých starších počítačoch, ale Microsoft vyžaduje TPM 2.0. Ak ste povolili modul TPM a stále nemôžete získať systém Windows 11, je to dôvod.
Centrum zabezpečenia systému Windows
Popri TPM a Secure Boot si možno budete chcieť vyskúšať aj Windows Security Center vo Windowse 10. Toto centrum ponúka niektoré vstavané bezpečnostné ochrany. Je to zadarmo a nie je potrebné platiť navyše ani si ho predplatiť.
Niektorí vedci dokonca zistili, že Centrum zabezpečenia systému Windows ponúka veľmi dobrú ochranu proti malvéru, spywaru a iným bezpečnostným hrozbám. Nie je to také dobré ako niektoré možnosti tretích strán, ale je dostatočne silné na najzákladnejšie hrozby.
Centrum zabezpečenia systému Windows je dostupné v systéme Windows 10 tak, že ho vyhľadáte v ponuke Štart. Po otvorení môžete skontrolovať pod Ochrana pred vírusmi a hrozbami zobraziť akékoľvek hrozby alebo spustiť kontrolu. Spoločnosť Microsoft vždy aktualizuje informácie o zabezpečení v Centre zabezpečenia systému Windows, aby ste boli chránení pred najnovšími hrozbami. Budete tiež môcť zapnúť ochranu v reálnom čase, aby ste zaistili, že stiahnutý malvér sa nespustí, a ochranu poskytovanú z cloudu, ktorá zabezpečí rýchlejšiu ochranu.Môžete dokonca zapnúť kontrolovaný prístup k priečinkom, aby ste sa uistili, že ak váš počítač unesie ransomvér, kritické priečinky nebudú dostupné pre samotný ransomvér.
Stále v bezpečí, aj keď nemôžete získať Windows 11
Ak nemôžete inovovať na Windows 11, nemusíte sa obávať. Aj keď je Windows 11 navrhnutý pre doteraz najbezpečnejší Windows, Windows 10 je stále veľmi bezpečný operačný systém, ktorý môžete naďalej používať. Microsoft ho bude podporovať do roku 2025. A dokonca aj so zabezpečeným spustením a základným modulom TPM 1.2 je váš počítač stále považovaný za bezpečný, pokiaľ máte povolený antivírus alebo Windows Defender.