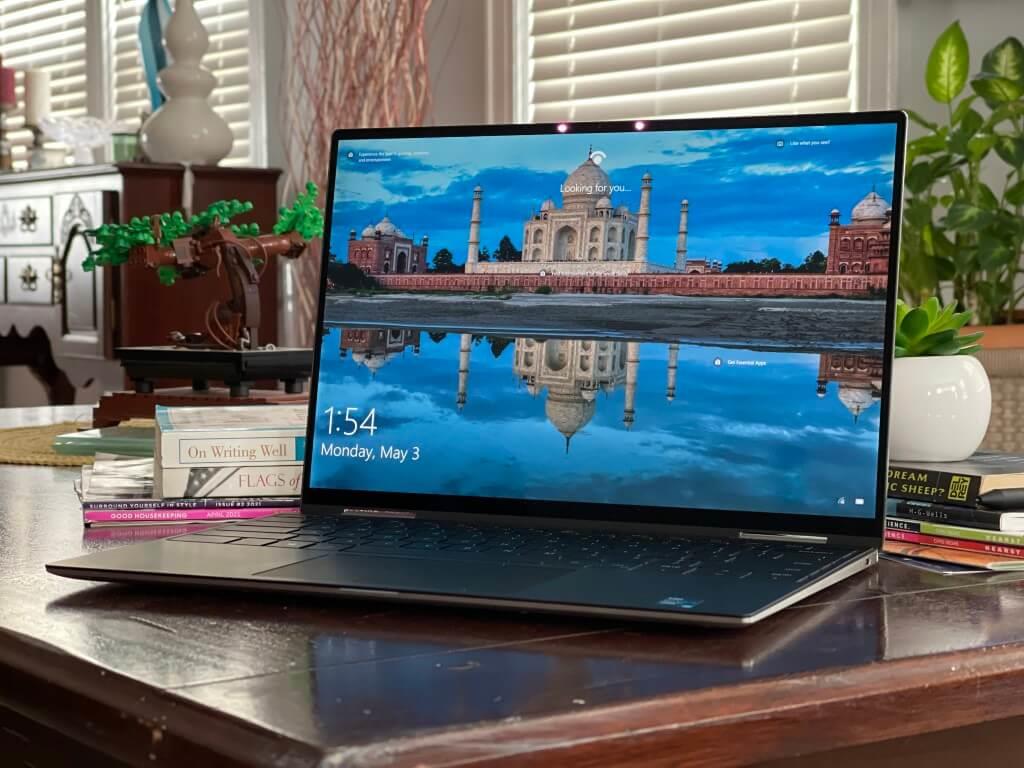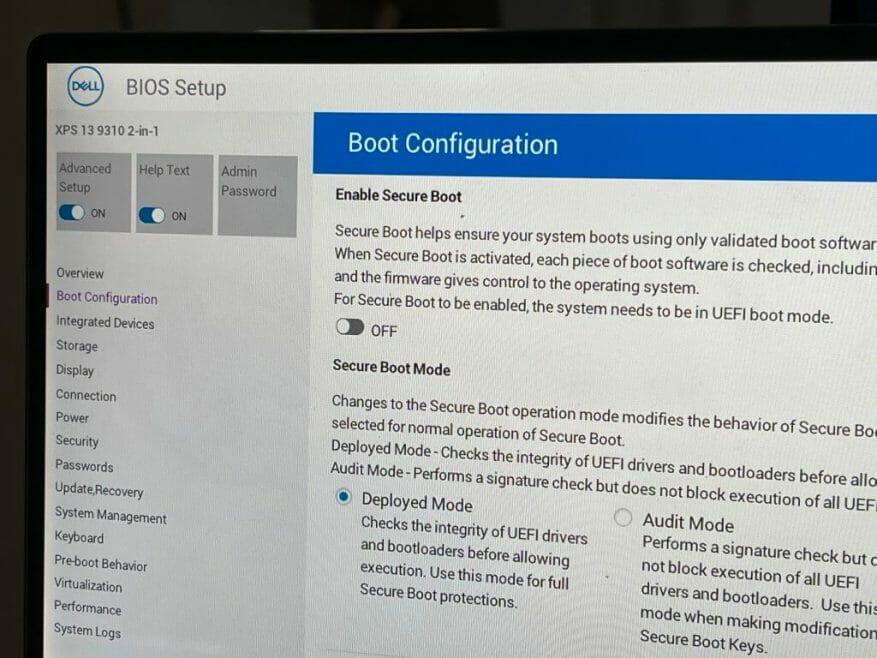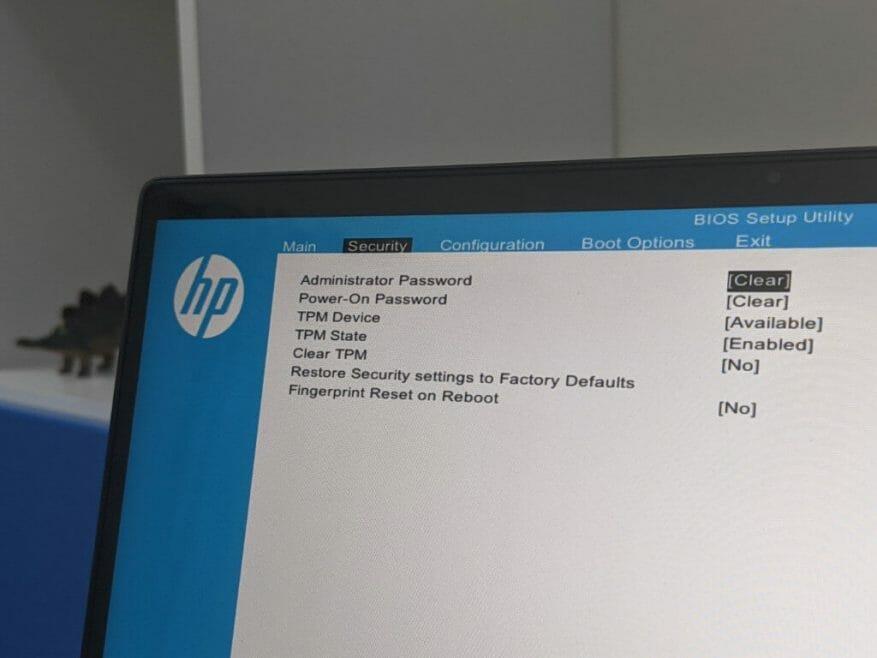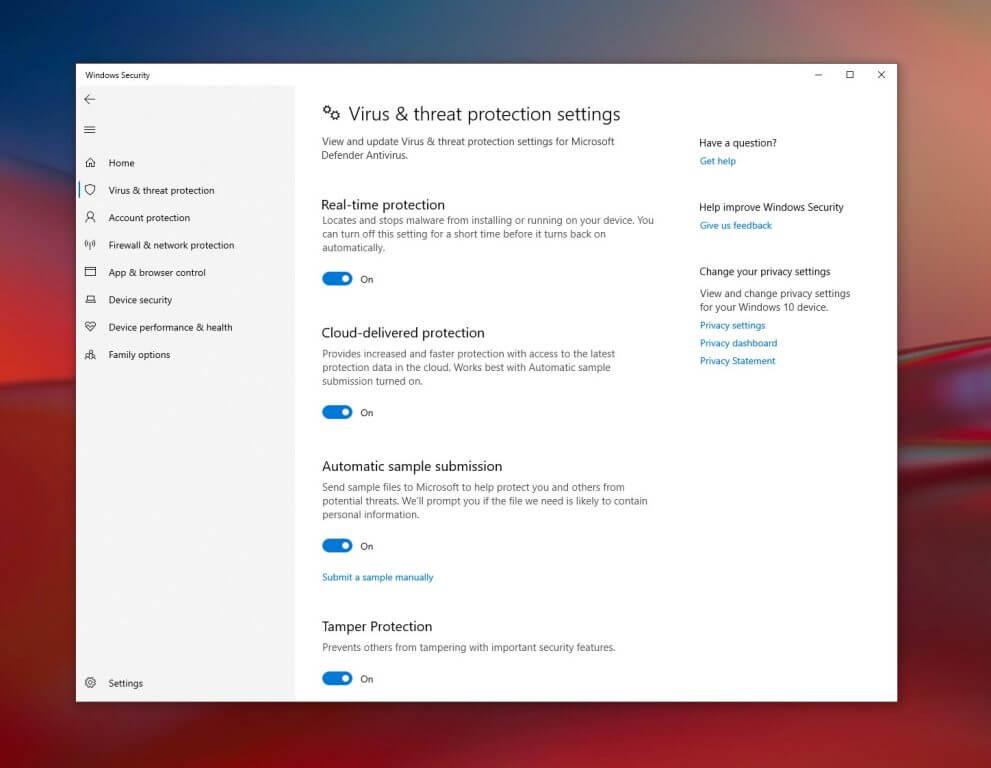En av fördelarna som Microsoft fortsätter att prata om i Windows 11 är säkerhet. Tack vare TPM 2.0 och Secure Boot hävdar Microsoft att du kan dra nytta av ”säkerhet som backas upp av en hårdvara root-of-trust.”Detta är också en del av anledningen till Microsofts kontroversiella minimikrav på hårdvara för Windows 11.
Tyvärr lämnar minimikraven för hårdvara även datorer med Intel 7:e generationens eller AMD Ryzen 1000-serien eller äldre processorer i dammet och oförmögna att köra Windows 11. Men det betyder inte att du inte kan ha bra säkerhet på Windows 10.
Din dator har troligen redan TPM och Secure Boot, som båda kan skydda dig från hackare och andra säkerhetshot. Det är därför vi sammanställer den här guiden om hur du kan aktivera funktionerna i Windows 10 för att hålla din dator säker.
En anteckning om TPM och säker start
Innan vi går in på hur vi gör, kommer vi att förklara lite mer om TPM och Secure Boot. TPM är en förkortning för Trusted Platform Module. Säker start säkerställer att din PC endast startar pålitliga operativsystem.
TPM är i grunden en chip på din dators moderkort som lagrar säkerhetsinformation på din dator för att göra den manipuleringssäker. TPM lagrar kryptografiska nycklar, biometriska data och kan möjliggöra systemintegritet genom att mäta och registrera startkoden när du slår på din PC. TPM har funnits sedan Windows 7-eran och har utvecklats lite med olika versioner. TPM 2.0 är vad som krävs av Windows 11, men andra datorer kan ha TPM 1.2, som hanterar några av samma säkerhetsåtgärder som vi just beskrev.
När det gäller Secure Boot är det en funktion som hjälper till att se till att din enhet bara startar med programvara som din bärbara tillverkare litar på. Det gör det så att din dator inte startar från USB-enheter laddade med opålitliga operativsystem.Det här är en funktion som ofta stängs av i fall där människor startar flera operativsystem, men det är bäst att fortsätta vara påslagen om du bara använder Windows.
Säker start
Först och främst börjar vi med Secure Boot. Du kan kontrollera om din dator har säker start aktiverad genom att gå till Start-menyn och skriva msinfo32, och tryck sedan på enter. Systeminformationssidan öppnas, så klicka på Systemsammanfattning till vänster. Därifrån tittar du till den mittersta högra sidan av skärmen. Om Säkert startläge läser Av, då är Secure Boot tillgänglig, men inaktiverad.
För att aktivera säker start måste du gå till PC UEFI-inställningarna. Tänk på att moderna datorer har UEFI-inställningar istället för BIOS, men vi hänvisar till UEFI här för att göra det enkelt. Dina steg kan också variera beroende på PC-tillverkare, så se till att kolla online på din PC-tillverkares webbplats för supportinstruktioner. Se våra steg nedan för instruktioner om hur du kommer till BIOS eller UEFI från Windows 10.
- I Windows 10-inställningarna, besök Uppdatering och säkerhet, följd av Återhämtning sedan Avancerad uppstart.
- Klick Starta om nu.
- När datorn startar om, gå till Felsökning sedan Välj Avancerade alternativ följd av UEFI Firmware-inställningar.
- Du kommer nu att tas till din PC:s UEFI-inställningar. Du måste hitta inställningen Säker start. Vanligtvis finns det under säkerhet eller Känga eller Autentisering.
- Aktivera säker start och spara och tillämpa inställningarna med den angivna tangentkombinationen.
- Starta om din PC.
Med inställningen ändrad kan du gå tillbaka till Windows 10 och dubbelkolla att Secure Boot nu är på. Följ våra steg i introduktionen av det här avsnittet för att dubbelkolla. Om Säker start fortfarande inte är aktiverat, kanske du vill besöka din datortillverkares supportsidor för att få hjälp.
TPM
Nu till andra delen. Du kan kontrollera om din dator har TPM genom att söka efter Windows säkerhet i startmenyn. I resultaten klickar du på Windows Security App.Klicka på i sidofältet i appen som öppnas Enhetssäkerhet. Du kan då leta efter Säkerhetsprocessor i listan. Om du ser en grön bock över Säkerhetsprocessor då är du bra att gå. Om inte, följ våra steg nedan.
- Starta om din dator
- Kom in i UEFI-inställningarna via stegen vi beskrev i avsnittet Säker start ovan.
- Titta under Säkerhetssektionen
- Leta efter TPM Security eller TPM Device och se till att den är påslagen eller aktiverad. Om den är inaktiverad, återaktivera den.
- Spara och tillämpa inställningarna med den listade tangentkombinationen
- Avsluta och starta om datorn
Vi pratade tidigare om TPM 2.0 och alla krav i vårt separata inlägg. Så om du fortfarande är förvirrad, läs den. Vi undersökte de många sätt du kan aktivera TPM 2.0 på din enhet. Tänk också på att Windows ibland kan ge dig falska positiva resultat på TPM. TPM 1.2 finns på vissa äldre datorer, men Microsoft kräver TPM 2.0. Om du aktiverade TPM och du fortfarande inte kan få Windows 11, så är det därför.
Windows Säkerhetscenter
Vid sidan av både TPM och Secure Boot, kanske du vill kolla in Windows Security Center i Windows 10 också. Detta center erbjuder vissa inbyggda säkerhetsskydd. Det är gratis och du behöver inte betala extra eller prenumerera på det.
Vissa forskare har till och med funnit att Windows Security Center erbjuder ett mycket bra skydd mot skadlig programvara, spionprogram och andra säkerhetshot. Det är inte lika bra som vissa tredjepartsalternativ, men det är tillräckligt starkt för de mest grundläggande hoten.
Windows Security Center kan nås i Windows 10 genom att söka efter det i Start-menyn. När den är öppen kan du kolla under Virus- och hotskydd för att se eventuella hot eller starta en skanning. Microsoft uppdaterar alltid säkerhetsintelligensen i Windows Security Center för att säkerställa att du är skyddad mot de senaste hoten. Du kommer också att kunna aktivera realtidsskydd för att säkerställa att nedladdad skadlig programvara inte körs, och molnlevererat skydd för att säkerställa att du får snabbare skydd.Du kan till och med aktivera kontrollerad mappåtkomst för att se till att om din dator kapas av ransomware, kommer viktiga mappar inte att vara tillgängliga för själva ransomwaren.
Fortfarande säker, även om du inte kan få Windows 11
Om du inte kan uppgradera till Windows 11 behöver du inte oroa dig. Även om Windows 11 är designat för det säkraste Windows hittills är Windows 10 fortfarande ett mycket säkert operativsystem att fortsätta använda. Microsoft kommer att stödja det till och med år 2025. Och även med säker uppstart och grundläggande TPM 1.2 anses din dator fortfarande vara säker, så länge du har ett antivirusprogram eller Windows Defender aktiverat.