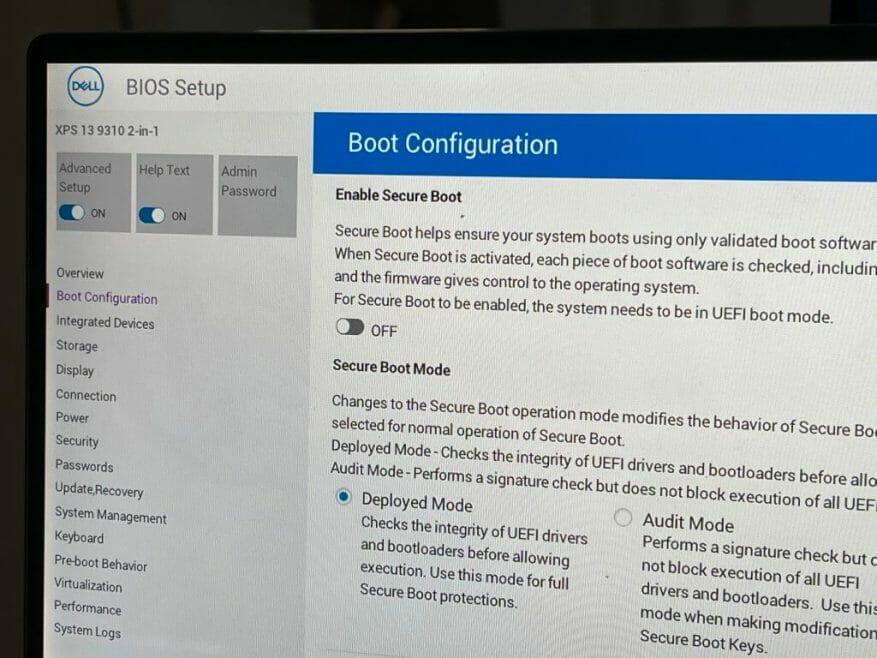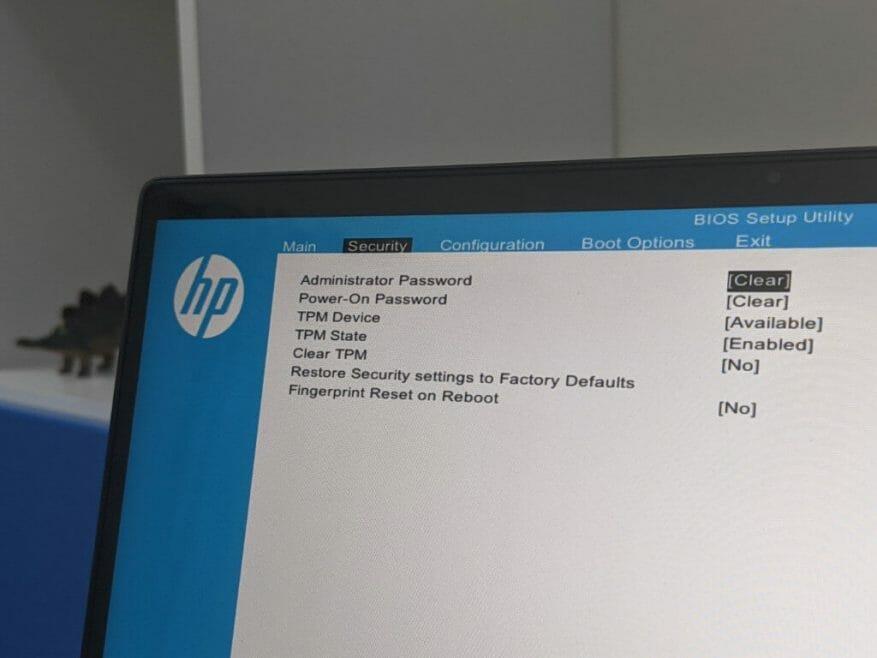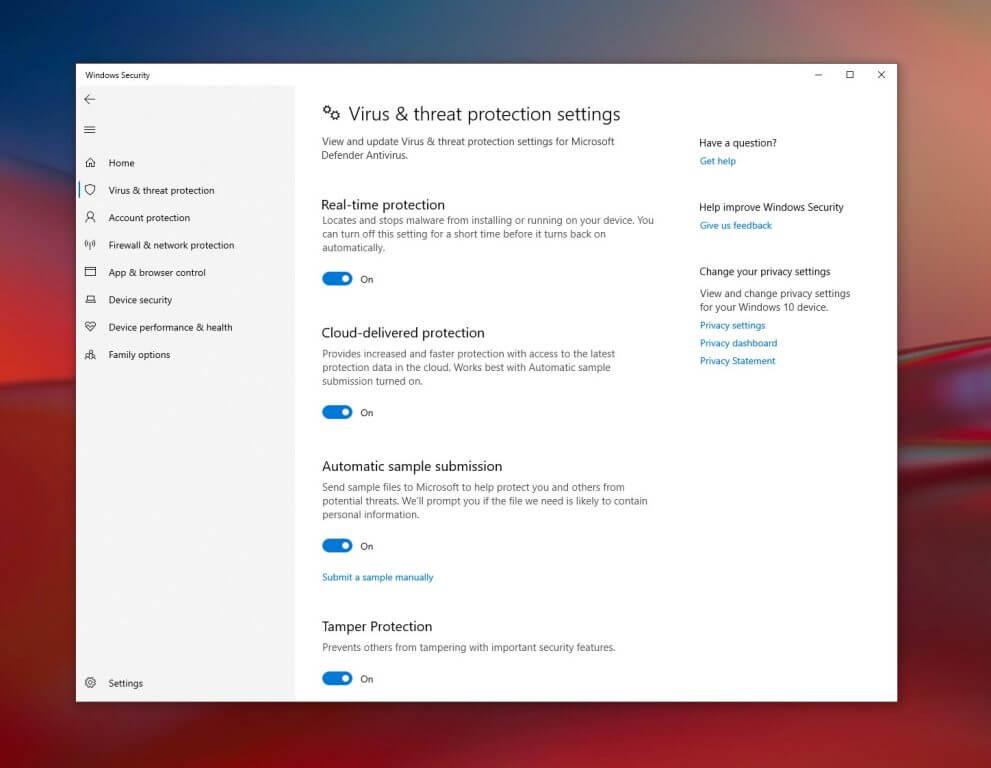En av fordelene Microsoft fortsetter å snakke om i Windows 11 er sikkerhet. Takket være TPM 2.0 og Secure Boot, hevder Microsoft at du kan dra nytte av «sikkerhet støttet av en hardware root-of-trust.«Dette er også en del av grunnen til Microsofts kontroversielle minimumskrav til maskinvare for Windows 11.
Dessverre etterlater minimumskravene til maskinvare også PC-er med Intel 7. generasjon eller AMD Ryzen 1000-serien eller eldre prosessorer i støvet og ute av stand til å kjøre Windows 11. Men det betyr ikke at du ikke kan ha god sikkerhet på Windows 10.
PC-en din har sannsynligvis allerede TPM og Secure Boot, som begge kan beskytte deg mot hackere og andre sikkerhetstrusler. Det er derfor vi har satt sammen denne veiledningen om hvordan du kan aktivere funksjonene på Windows 10 for å holde PC-en din sikker.
En merknad om TPM og sikker oppstart
Før vi går inn i hvordan vi gjør det, vil vi forklare litt mer om TPM og sikker oppstart. TPM er forkortelse for Trusted Platform Module. Sikker oppstart sørger i mellomtiden for at PC-en bare starter opp pålitelige operativsystemer.
TPM er i utgangspunktet en brikken på datamaskinens hovedkort som lagrer sikkerhetsinformasjon på PC-en din for å gjøre den manipulasjonssikker. TPM lagrer kryptografiske nøkler, biometriske data og kan aktivere systemintegritet ved å måle og registrere oppstartskoden når du slår på PC-en. TPM har eksistert siden Windows 7-tiden og har utviklet seg litt med forskjellige versjoner. TPM 2.0 er det som kreves av Windows 11, men andre PC-er kan ha TPM 1.2, som håndterer noen av de samme sikkerhetstiltakene vi nettopp har beskrevet.
Når det gjelder sikker oppstart, er det en funksjon som hjelper deg med å sikre at enheten bare starter opp ved hjelp av programvare som er pålitelig av produsenten av den bærbare datamaskinen. Det gjør det slik at PC-en din ikke starter opp fra USB-enheter lastet med upålitelige operativsystemer.Dette er en funksjon som ofte er slått av i tilfeller der folk starter opp flere operativsystemer, men det er best å fortsette å være slått på hvis du bare bruker Windows.
Sikker oppstart
Først og fremst begynner vi med sikker oppstart. Du kan sjekke om PC-en din har sikker oppstart aktivert ved å gå til Start-menyen og skrive msinfo32, og trykk deretter på enter. Systeminformasjonssiden åpnes, så klikk på Systemsammendrag til venstre. Derfra ser du til høyre midt på skjermen. Hvis Sikker oppstartstilstand leser Av, da er Secure Boot tilgjengelig, men deaktivert.
For å aktivere sikker oppstart, må du gå inn i PC UEFI-innstillingene. Husk at moderne PC-er har UEFI-innstillinger i stedet for BIOS, men vi refererer til UEFI her for å gjøre ting enkelt. Trinnene dine kan også variere avhengig av PC-produsenten, så sørg for å sjekke online med PC-produsentens nettsted for støtteinstruksjoner. Sjekk trinnene nedenfor for instruksjoner om hvordan du kommer til BIOS eller UEFI fra Windows 10.
- Gå til Windows 10-innstillingene Oppdatering og sikkerhet, etterfulgt av Gjenoppretting deretter Avansert oppstart.
- Klikk Start på nytt nå.
- Når PC-en starter på nytt, gå til Feilsøking så velg Avanserte instillinger etterfulgt av UEFI-fastvareinnstillinger.
- Du vil nå bli tatt til PC-ens UEFI-innstillinger. Du må finne innstillingen for sikker oppstart. Vanligvis finnes det under Sikkerhet eller Støvel eller Godkjenning.
- Aktiver sikker oppstart og lagre og bruk innstillingene ved å bruke den oppførte tastekombinasjonen.
- Start PC-en på nytt.
Med innstillingen endret, kan du gå tilbake til Windows 10 og dobbeltsjekke at sikker oppstart nå er på. Følg trinnene våre i introduksjonen av denne delen for å dobbeltsjekke. Hvis sikker oppstart fortsatt ikke er aktivert, kan det være lurt å besøke PC-produsentens støttesider for å få hjelp.
TPM
Nå til den andre delen. Du kan sjekke om PC-en din har TPM ved å søke etter Windows-sikkerhet i Start-menyen. I resultatene klikker du på Windows Security App.Klikk på sidefeltet i appen som åpnes Enhetssikkerhet. Du kan da se etter Sikkerhetsprosessor i listen. Hvis du ser en grønn hake over Sikkerhetsprosessor da er du god til å gå. Hvis ikke, følg trinnene nedenfor.
- Start PC-en på nytt
- Gå inn i UEFI-innstillingene via trinnene vi beskrev i delen Sikker oppstart ovenfor.
- Se under sikkerhetsseksjonen
- Se etter TPM Security eller TPM Device, og sørg for at den er slått på eller aktivert. Hvis den er deaktivert, aktiver den på nytt.
- Lagre og bruk innstillingene ved å bruke den oppførte tastekombinasjonen
- Avslutt og start PC-en på nytt
Vi har tidligere snakket om TPM 2.0 og alle kravene i vårt eget innlegg. Så hvis du fortsatt er forvirret, les den. Vi har gravd i de mange måtene du kan aktivere TPM 2.0 på enheten din. Husk også at Windows noen ganger kan gi deg falske positiver på TPM. TPM 1.2 finnes på noen eldre PC-er, men Microsoft krever TPM 2.0. Hvis du aktivert TPM og du fortsatt ikke kan få Windows 11, så er dette grunnen.
Windows sikkerhetssenter
Ved siden av både TPM og Secure Boot, vil du kanskje også sjekke ut Windows Security Center i Windows 10. Dette senteret tilbyr noen innebygde sikkerhetsbeskyttelser. Det er gratis, og det er ikke nødvendig å betale ekstra eller abonnere på det.
Noen forskere har til og med funnet ut at Windows Security Center tilbyr veldig god beskyttelse mot skadelig programvare, spionprogrammer og andre sikkerhetstrusler. Det er ikke like bra som noen tredjepartsalternativer, men det er sterkt nok for de mest grunnleggende truslene.
Windows Security Center kan nås i Windows 10 ved å søke etter det i Start-menyen. Når den er åpen, kan du sjekke under Virus- og trusselbeskyttelse for å se trusler eller starte en skanning. Microsoft oppdaterer alltid sikkerhetsintelligensen i Windows Security Center, for å sikre at du er beskyttet mot de nyeste truslene. Du vil også kunne slå på sanntidsbeskyttelse for å sikre at nedlastet skadelig programvare ikke kjører, og skylevert beskyttelse for å sikre at du får raskere beskyttelse.Du kan til og med slå på kontrollert mappetilgang for å sikre at hvis PC-en din blir kapret av løsepengeprogramvare, vil ikke kritiske mapper være tilgjengelige for selve løsepengevaren.
Fortsatt trygt, selv om du ikke kan få Windows 11
Hvis du ikke kan oppgradere til Windows 11, er det ingen grunn til bekymring. Selv om Windows 11 er designet for den sikreste Windows til nå, er Windows 10 fortsatt et veldig trygt operativsystem å fortsette å bruke. Microsoft vil støtte det gjennom år 2025. Og selv med sikker oppstart, og grunnleggende TPM 1.2, anses PC-en din fortsatt som sikker, så lenge du har et antivirus eller Windows Defender aktivert.