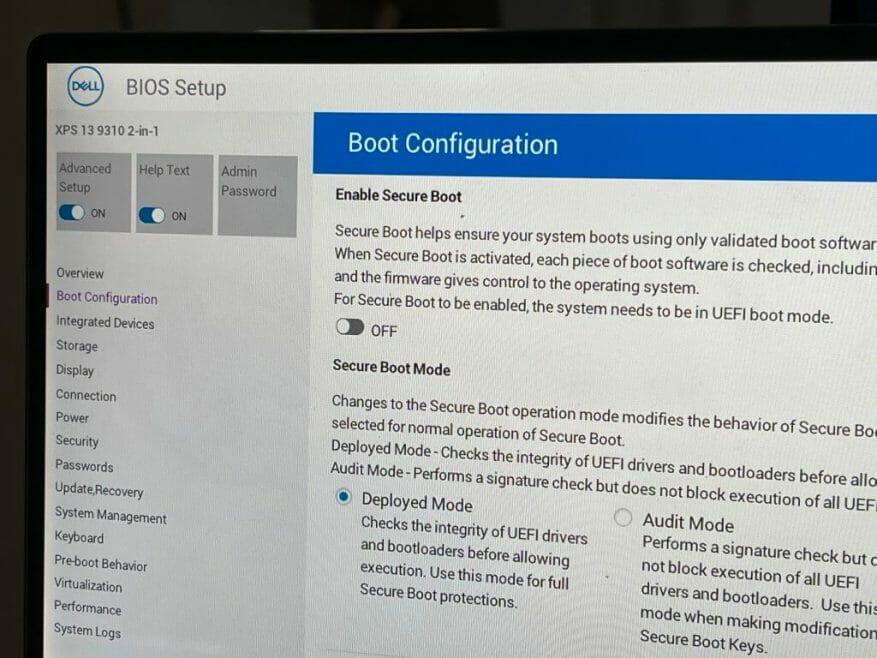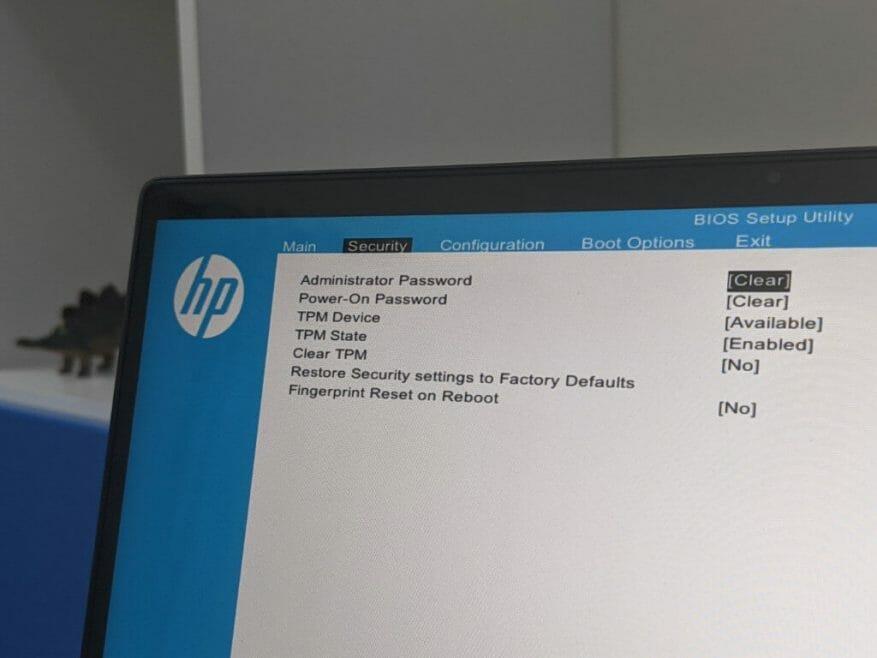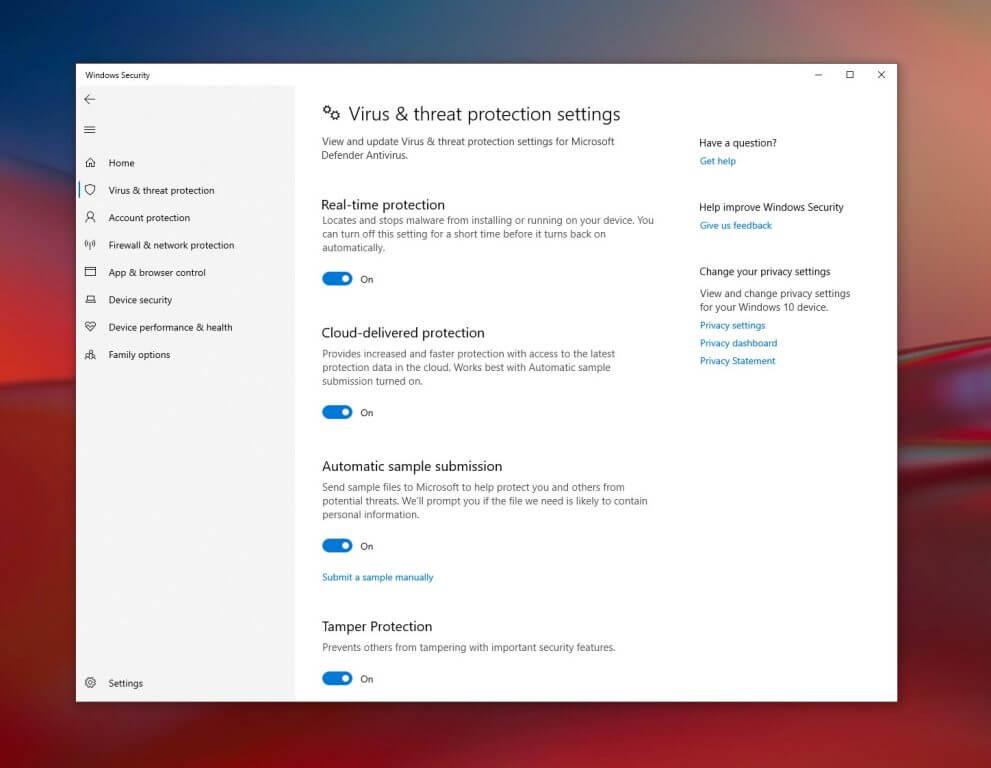Uno de los beneficios de los que Microsoft sigue hablando en Windows 11 es la seguridad. Gracias a TPM 2.0 y Secure Boot, Microsoft afirma que puede beneficiarse de «seguridad respaldada por una raíz de confianza de hardware.Esto también es parte del motivo de los controvertidos requisitos mínimos de hardware de Windows 11 de Microsoft.
Desafortunadamente, los requisitos mínimos de hardware también dejan a las PC con procesadores Intel de séptima generación o AMD Ryzen serie 1000 o más antiguos en el polvo y no pueden ejecutar Windows 11. Pero eso no significa que no pueda tener una buena seguridad en Windows 10.
Es probable que su PC ya tenga TPM y Arranque seguro, que pueden protegerlo de piratas informáticos y otras amenazas de seguridad. Es por eso que elaboramos esta guía sobre cómo puede habilitar las funciones en Windows 10 para ayudar a mantener su PC segura.
Una nota sobre TPM y arranque seguro
Antes de pasar a nuestro tutorial, explicaremos un poco más sobre TPM y Secure Boot. TPM es la abreviatura de Trusted Platform Module. Mientras tanto, Secure Boot garantiza que su PC arranque solo en sistemas operativos confiables.
TPM es básicamente un chip en la placa base de su computadora que almacena información de seguridad en su PC para ayudar a que sea resistente a manipulaciones. TPM almacena claves criptográficas, datos biométricos y puede habilitar la integridad del sistema al medir y registrar el código de inicio cuando enciende su PC. TPM ha existido desde la era de Windows 7 y ha evolucionado un poco con diferentes versiones. TPM 2.0 es lo que requiere Windows 11, pero otras PC pueden tener TPM 1.2, que maneja algunas de las mismas medidas de seguridad que acabamos de describir.
En cuanto al arranque seguro, es una característica que ayuda a garantizar que su dispositivo solo arranque usando el software de confianza del fabricante de su computadora portátil. Hace que su PC no arranque desde dispositivos USB cargados con sistemas operativos que no son de confianza.Esta es una función que a menudo se desactiva en los casos en que las personas inician múltiples sistemas operativos, pero es mejor mantenerla activada si solo usa Windows.
Arranque seguro
En primer lugar, comenzamos con el Arranque seguro. Puede comprobar si su PC tiene activado el arranque seguro yendo al menú Inicio y escribiendo msinfo32, y luego presionando enter. Se abrirá la página de información del sistema, así que haga clic en Resumen del sistema a la izquierda. Desde allí, mire hacia el lado derecho central de la pantalla. Si Estado de arranque seguro lee Apagado, el Arranque seguro está disponible, pero deshabilitado.
Para habilitar el Arranque seguro, deberá dirigirse a la configuración UEFI de la PC. Tenga en cuenta que las PC modernas tienen configuraciones UEFI en lugar de BIOS, pero aquí nos referimos a UEFI para simplificar las cosas. Sus pasos también pueden variar según el fabricante de la PC, así que asegúrese de consultar en línea con el sitio web del fabricante de su PC para obtener instrucciones de soporte. Consulte nuestros pasos a continuación para obtener instrucciones sobre cómo acceder al BIOS o UEFI desde Windows 10.
- En la configuración de Windows 10, visite Actualización y Seguridad, seguido por Recuperación después Inicio avanzado.
- Hacer clic Reiniciar ahora.
- Cuando la PC se reinicie, vaya a Solucionar problemas entonces escoge Opciones avanzadas seguido por Configuración de firmware UEFI.
- Ahora será llevado a la configuración UEFI de su PC. Tendrás que encontrar la configuración de Arranque seguro. Por lo general, se encuentra debajo Seguridad o Bota o Autenticación.
- Habilite el Arranque seguro y guarde y aplique la configuración usando la combinación de teclas indicada.
- Reinicie su PC.
Con la configuración modificada, puede regresar a Windows 10 y verificar que el Arranque seguro ahora esté activado. Siga nuestros pasos en la introducción de esta sección para verificar dos veces. Si el arranque seguro aún no está habilitado, es posible que desee visitar las páginas de soporte del fabricante de su PC para obtener ayuda.
TPM
Ahora, para la segunda parte. Puede verificar si su PC tiene TPM buscando Seguridad de Windows en el menú Inicio. En los resultados, haga clic en la aplicación de seguridad de Windows.En la barra lateral de la aplicación que se abre, haga clic en Seguridad del dispositivo. A continuación, puede buscar Procesador de seguridad en la lista. Si ve una marca de verificación verde sobre Procesador de seguridad entonces estás listo para irte. Si no, sigue nuestros pasos a continuación.
- Reinicie su PC
- Ingrese a la configuración de UEFI a través de los pasos que describimos en la sección Arranque seguro anterior.
- Busque en la sección de seguridad
- Busque TPM Security o TPM Device y asegúrese de que esté encendido o habilitado. Si está deshabilitado, vuelva a habilitarlo.
- Guarde y aplique la configuración usando la combinación de teclas enumerada
- Salga y reinicie su PC
Anteriormente hablamos sobre TPM 2.0 y todos los requisitos en nuestra publicación separada. Entonces, si todavía estás confundido, léelo. Analizamos las muchas formas en que puede habilitar TPM 2.0 en su dispositivo. Además, tenga en cuenta que, a veces, Windows puede proporcionar falsos positivos en TPM. TPM 1.2 existe en algunas PC antiguas, pero Microsoft requiere TPM 2.0. Si habilitó TPM y aún no puede obtener Windows 11, este es el motivo.
Centro de seguridad de Windows
Además de TPM y Arranque seguro, es posible que también desee consultar el Centro de seguridad de Windows en Windows 10. Este centro ofrece algunas protecciones de seguridad incorporadas. Es gratis, y no hay necesidad de pagar extra o suscribirse.
Algunos investigadores incluso han descubierto que Windows Security Center ofrece una muy buena protección contra malware, spyware y otras amenazas de seguridad. No es tan bueno como algunas opciones de terceros, pero es lo suficientemente fuerte para las amenazas más básicas.
Se puede acceder al Centro de seguridad de Windows en Windows 10 buscándolo en el menú Inicio. Cuando está abierto, puede consultar debajo Protección contra virus y amenazas para ver cualquier amenaza o iniciar un escaneo. Microsoft siempre actualiza la inteligencia de seguridad en el Centro de seguridad de Windows para garantizar que esté protegido contra las amenazas más recientes. También podrá activar la protección en tiempo real para asegurarse de que el malware descargado no se ejecute y la protección en la nube para garantizar que obtenga protecciones más rápidas.Incluso puede activar el acceso controlado a carpetas para asegurarse de que si su PC es secuestrada por ransomware, las carpetas críticas no estarán disponibles para el ransomware en sí.
Sigue siendo seguro, incluso si no puede obtener Windows 11
Si no puede actualizar a Windows 11, no debe preocuparse. Aunque Windows 11 está diseñado para el Windows más seguro hasta el momento, Windows 10 sigue siendo un sistema operativo muy seguro para seguir usándolo. Microsoft lo admitirá hasta el año 2025. E, incluso con un arranque seguro y TPM 1.2 básico, su PC aún se considera segura, siempre que tenga habilitado un antivirus o Windows Defender.