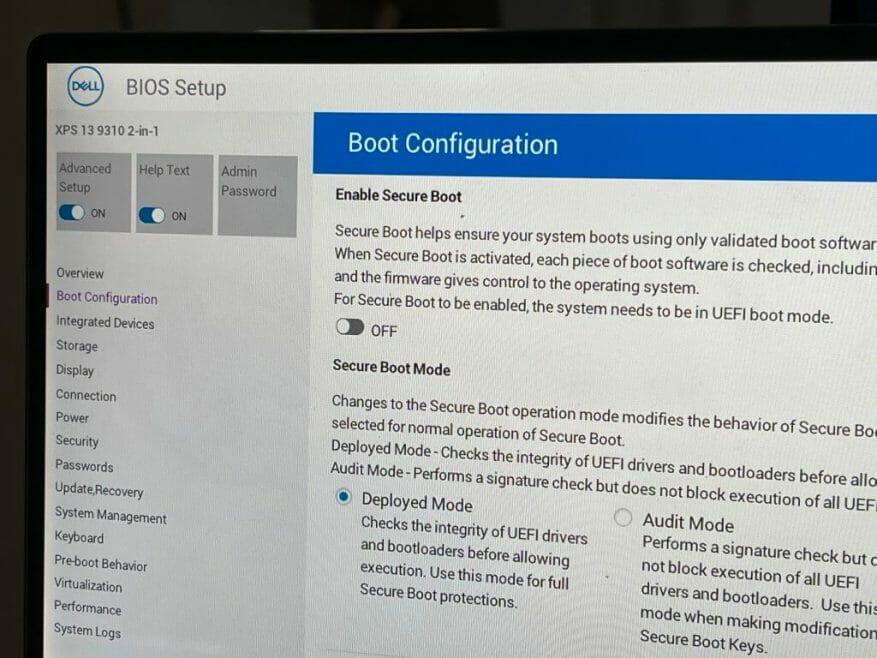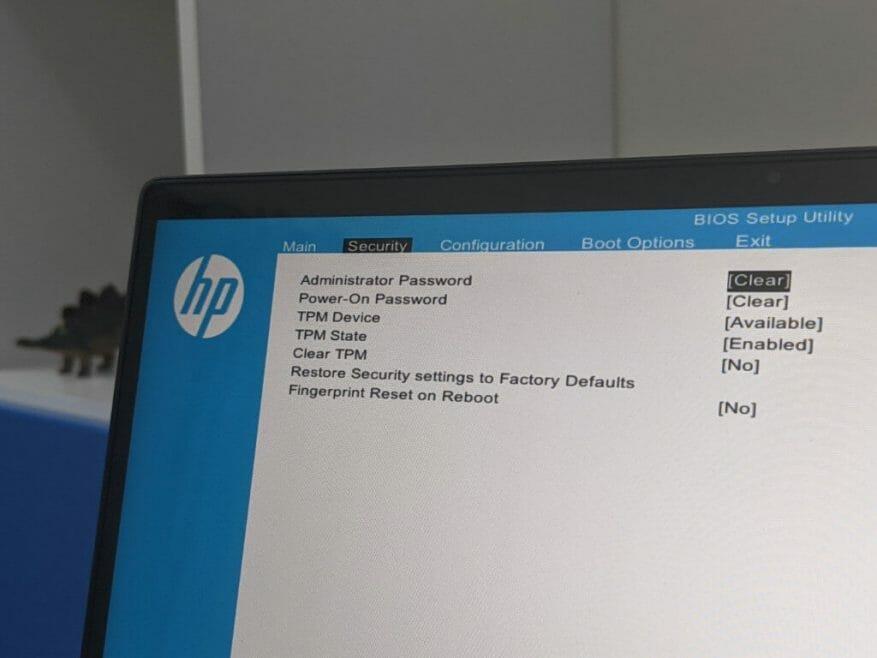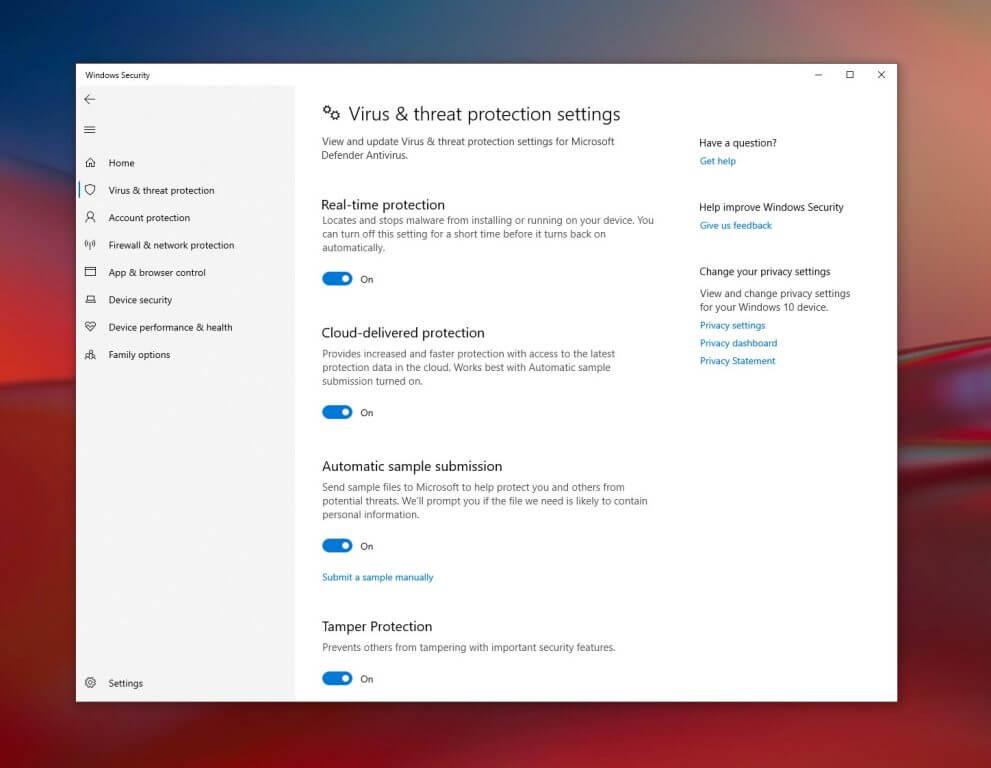Einer der Vorteile, über die Microsoft in Windows 11 immer wieder spricht, ist die Sicherheit. Dank TPM 2.0 und Secure Boot können Sie laut Microsoft von „Sicherheit, die durch eine Hardware-Root-of-Trust unterstützt wird.„Das ist auch ein Grund für die umstrittenen Windows 11-Mindestanforderungen an die Hardware von Microsoft.
Leider lassen die Mindesthardwareanforderungen auch PCs mit Intel-Prozessoren der 7. Generation oder AMD Ryzen 1000-Serie oder ältere Prozessoren im Staub und können Windows 11 nicht ausführen. Das bedeutet jedoch nicht, dass Sie unter Windows 10 keine gute Sicherheit haben können.
Ihr PC verfügt wahrscheinlich bereits über TPM und Secure Boot, die Sie beide vor Hackern und anderen Sicherheitsbedrohungen schützen können. Aus diesem Grund haben wir diese Anleitung zusammengestellt, wie Sie die Funktionen unter Windows 10 aktivieren können, um Ihren PC zu schützen.
Ein Hinweis zu TPM und Secure Boot
Bevor wir uns mit unserer Anleitung befassen, erklären wir ein wenig mehr über TPM und Secure Boot. TPM ist die Abkürzung für Trusted Platform Module. Secure Boot hingegen stellt sicher, dass Ihr PC nur vertrauenswürdige Betriebssysteme bootet.
TPM ist im Grunde ein Chip auf der Hauptplatine Ihres Computers das Sicherheitsinformationen auf Ihrem PC speichert, um ihn manipulationssicher zu machen. TPM speichert kryptografische Schlüssel und biometrische Daten und kann die Systemintegrität aktivieren, indem es den Startcode misst und aufzeichnet, wenn Sie Ihren PC einschalten. TPM gibt es seit der Windows 7-Ära und hat sich mit verschiedenen Versionen ein wenig weiterentwickelt. TPM 2.0 wird von Windows 11 benötigt, aber andere PCs verfügen möglicherweise über TPM 1.2, das einige der gleichen Sicherheitsmaßnahmen handhabt, die wir gerade beschrieben haben.
Secure Boot ist eine Funktion, die sicherstellt, dass Ihr Gerät nur bootet Verwendung von Software, der Ihr Laptop-Hersteller vertraut. Es sorgt dafür, dass Ihr PC nicht von USB-Geräten bootet, die mit nicht vertrauenswürdigen Betriebssystemen geladen sind.Dies ist eine Funktion, die häufig deaktiviert wird, wenn Benutzer mehrere Betriebssysteme booten, aber es ist am besten, sie eingeschaltet zu lassen, wenn Sie nur Windows verwenden.
Sicherer Startvorgang
Zunächst einmal beginnen wir mit Secure Boot. Sie können überprüfen, ob auf Ihrem PC Secure Boot aktiviert ist, indem Sie zum Startmenü gehen und eingeben msinfo32, und drücken Sie dann die Eingabetaste. Die Seite Systeminformationen wird geöffnet, klicken Sie also auf Systemzusammenfassung auf der Linken. Schauen Sie von dort aus auf die mittlere rechte Seite des Bildschirms. Wenn Sicherer Startzustand liest Aus, dann ist Secure Boot verfügbar, aber deaktiviert.
Um Secure Boot zu aktivieren, müssen Sie in die PC-UEFI-Einstellungen gehen. Denken Sie daran, dass moderne PCs UEFI-Einstellungen anstelle von BIOS haben, aber wir beziehen uns hier auf UEFI, um die Dinge einfach zu halten. Ihre Schritte können auch je nach PC-Hersteller variieren, also schauen Sie online auf der Website Ihres PC-Herstellers nach Support-Anweisungen. Sehen Sie sich unsere Schritte unten an, um Anweisungen zum Aufrufen des BIOS oder UEFI von Windows 10 zu erhalten.
- Besuchen Sie in den Windows 10-Einstellungen Update und Sicherheit, gefolgt von Wiederherstellung dann Fortgeschrittenes Start-up.
- Klicken Jetzt neustarten.
- Wenn der PC neu startet, gehen Sie zu Fehlerbehebung dann wähle Erweiterte Optionen gefolgt von UEFI-Firmware-Einstellungen.
- Sie werden nun zu den UEFI-Einstellungen Ihres PCs weitergeleitet. Sie müssen die Secure Boot-Einstellung finden. Normalerweise ist es unter zu finden Sicherheit oder Stiefel oder Authentifizierung.
- Aktivieren Sie Secure Boot und speichern und übernehmen Sie die Einstellungen mit der aufgeführten Tastenkombination.
- Starten Sie Ihren PC neu.
Wenn die Einstellung geändert wurde, können Sie zu Windows 10 zurückkehren und überprüfen, ob Secure Boot jetzt aktiviert ist. Befolgen Sie unsere Schritte in der Einführung dieses Abschnitts, um dies zu überprüfen. Wenn Secure Boot immer noch nicht aktiviert ist, sollten Sie die Support-Seiten Ihres PC-Herstellers besuchen, um Hilfe zu erhalten.
TPM
Nun zum zweiten Teil. Sie können überprüfen, ob Ihr PC über TPM verfügt, indem Sie nach suchen Windows-Sicherheit im Startmenü. Klicken Sie in den Ergebnissen auf die Windows-Sicherheits-App.Klicken Sie in der Seitenleiste der sich öffnenden App auf Gerätesicherheit. Sie können dann suchen Sicherheitsprozessor In der Liste. Wenn Sie ein grünes Häkchen darüber sehen Sicherheitsprozessor dann bist du gut zu gehen. Wenn nicht, folgen Sie unseren Schritten unten.
- Starten Sie Ihren PC neu
- Rufen Sie die UEFI-Einstellungen über die Schritte auf, die wir oben im Abschnitt „Sicherer Start“ beschrieben haben.
- Schauen Sie unter dem Abschnitt Sicherheit nach
- Suchen Sie nach TPM-Sicherheit oder TPM-Gerät, und vergewissern Sie sich, dass es eingeschaltet oder aktiviert ist. Wenn es deaktiviert ist, aktivieren Sie es erneut.
- Speichern und übernehmen Sie die Einstellungen mit der aufgeführten Tastenkombination
- Beenden Sie Ihren PC und starten Sie ihn neu
Wir haben zuvor in unserem separaten Beitrag über TPM 2.0 und alle Anforderungen gesprochen. Also, wenn Sie immer noch verwirrt sind, lesen Sie es. Wir haben uns mit den vielen Möglichkeiten befasst, wie Sie TPM 2.0 auf Ihrem Gerät aktivieren können. Denken Sie auch daran, dass Windows Ihnen manchmal falsche positive Ergebnisse für TPM geben kann. TPM 1.2 ist auf einigen älteren PCs vorhanden, Microsoft erfordert jedoch TPM 2.0. Wenn Sie TPM aktiviert haben und Windows 11 immer noch nicht bekommen können, dann ist das der Grund.
Windows-Sicherheitscenter
Neben TPM und Secure Boot möchten Sie vielleicht auch das Windows Security Center in Windows 10 ausprobieren. Dieses Center bietet einige eingebaute Sicherheitsvorkehrungen. Es ist kostenlos und Sie müssen es nicht extra bezahlen oder abonnieren.
Einige Forscher haben sogar festgestellt, dass das Windows Security Center einen sehr guten Schutz vor Malware, Spyware und anderen Sicherheitsbedrohungen bietet. Es ist nicht so gut wie einige Optionen von Drittanbietern, aber es ist stark genug für die grundlegendsten Bedrohungen.
Auf das Windows-Sicherheitscenter kann in Windows 10 zugegriffen werden, indem Sie im Startmenü danach suchen. Wenn geöffnet, können Sie unter nachsehen Viren- und Bedrohungsschutz um Bedrohungen anzuzeigen oder einen Scan zu starten. Microsoft aktualisiert die Sicherheitsintelligenz im Windows Security Center stets, um sicherzustellen, dass Sie vor den neuesten Bedrohungen geschützt sind. Sie können auch den Echtzeitschutz aktivieren, um sicherzustellen, dass heruntergeladene Malware nicht ausgeführt wird, und den über die Cloud bereitgestellten Schutz, um sicherzustellen, dass Sie schnelleren Schutz erhalten.Sie können sogar den kontrollierten Ordnerzugriff aktivieren, um sicherzustellen, dass wichtige Ordner nicht für die Ransomware selbst verfügbar sind, wenn Ihr PC von Ransomware gehackt wird.
Immer noch sicher, auch wenn Sie Windows 11 nicht bekommen können
Wenn Sie nicht auf Windows 11 upgraden können, brauchen Sie sich keine Sorgen zu machen. Obwohl Windows 11 für das bisher sicherste Windows entwickelt wurde, ist Windows 10 immer noch ein sehr sicheres Betriebssystem, das Sie weiterhin verwenden können. Microsoft wird es bis zum Jahr 2025 unterstützen. Und selbst mit sicherem Booten und grundlegendem TPM 1.2 gilt Ihr PC immer noch als sicher, solange Sie ein Antivirenprogramm oder Windows Defender aktiviert haben.