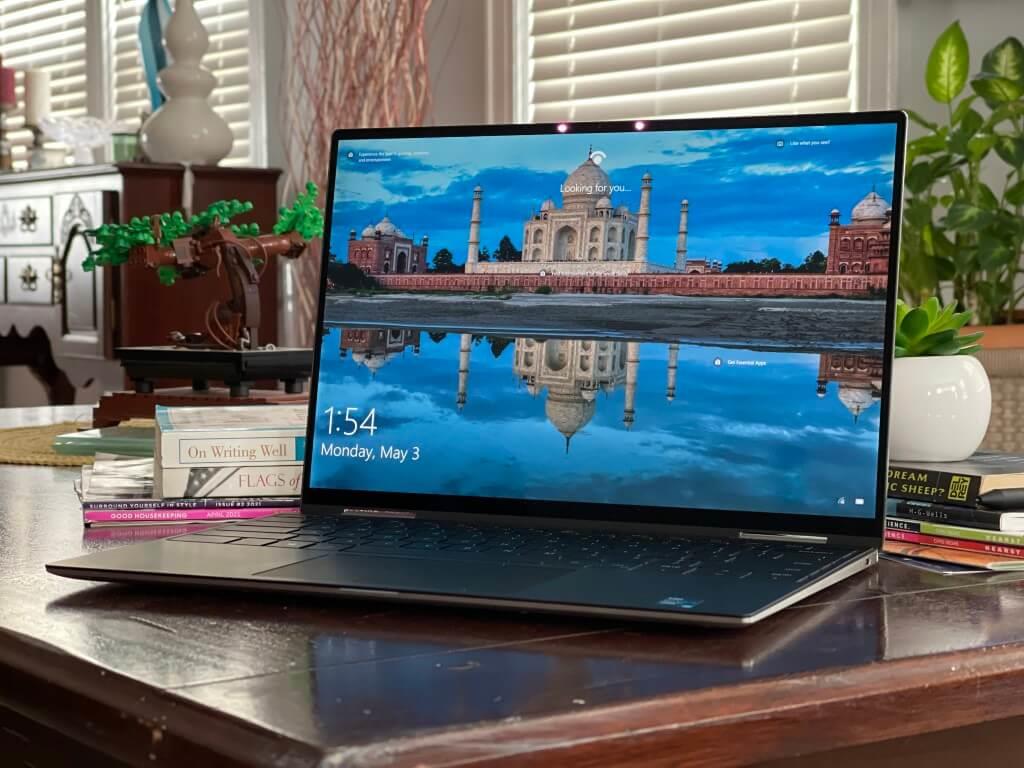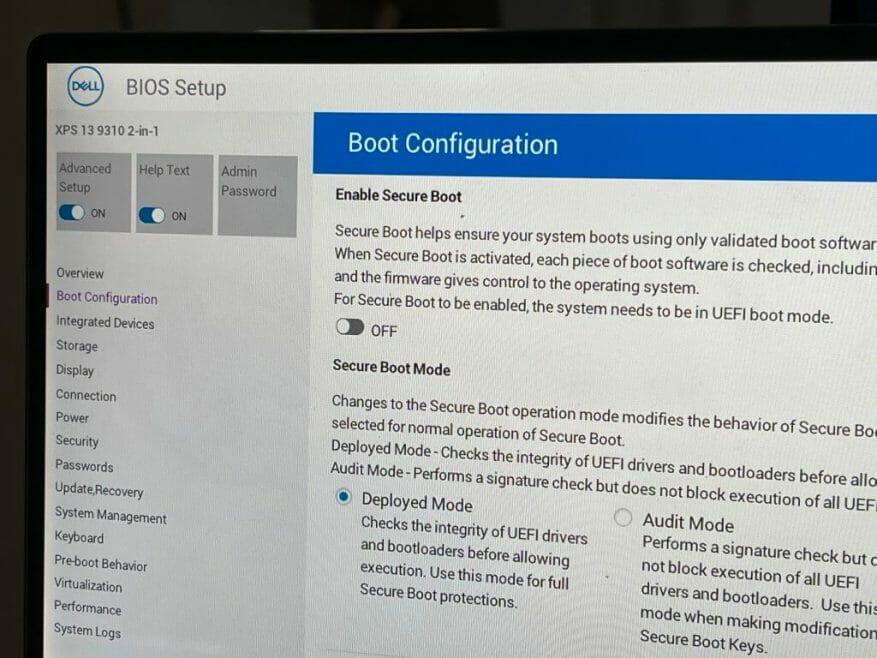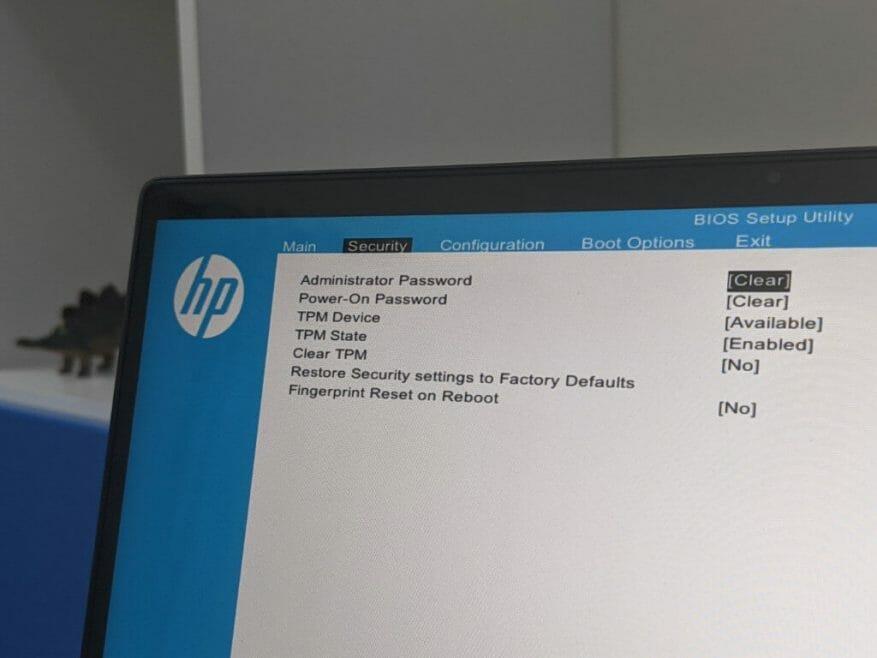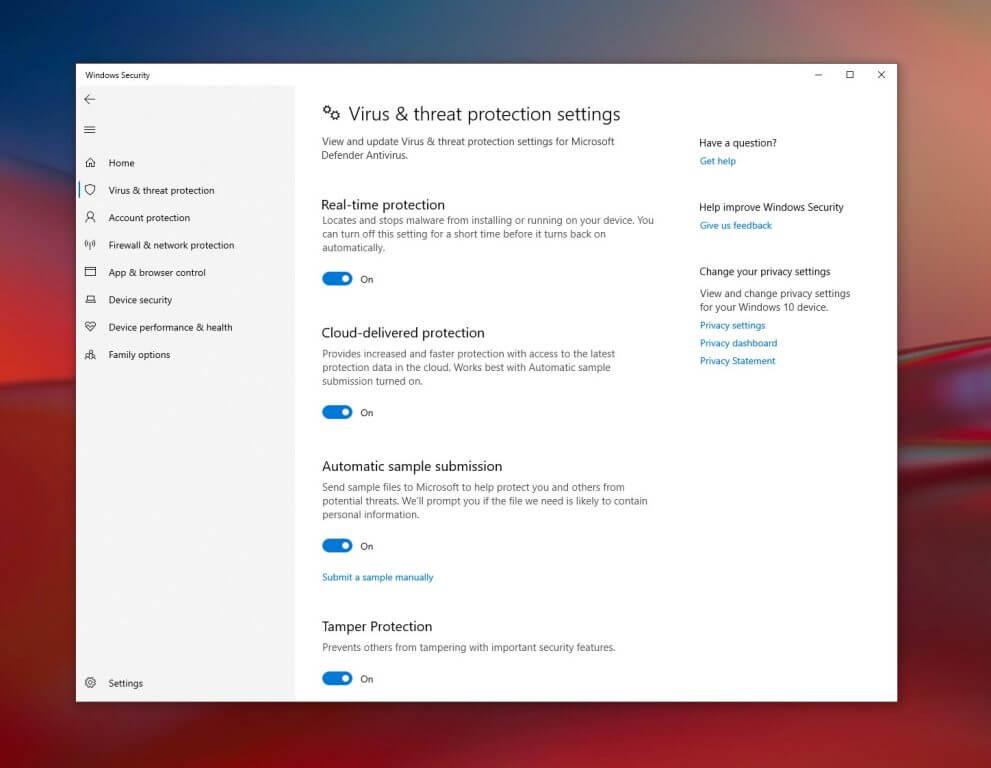Yksi eduista, joista Microsoft puhuu jatkuvasti Windows 11:ssä, on turvallisuus. TPM 2.0:n ja Secure Bootin ansiosta Microsoft väittää, että voit hyötyä ”tietoturva, jota tukee laitteiston luotettavuus.”Tämä on myös osa syy Microsoftin kiistanalaisiin Windows 11:n vähimmäislaitteistovaatimuksiin.
Valitettavasti laitteiston vähimmäisvaatimukset jättävät myös tietokoneet, joissa on Intel 7. sukupolven tai AMD Ryzen 1000 -sarjan tai vanhemmat prosessorit, eivätkä pysty käyttämään Windows 11:tä. Tämä ei kuitenkaan tarkoita, etteikö Windows 10:n suojaus olisi hyvä.
Tietokoneessasi on jo todennäköisesti TPM ja Secure Boot, jotka molemmat voivat suojata sinua hakkereilta ja muilta tietoturvauhkilta. Siksi kokosimme tämän oppaan siitä, kuinka voit ottaa käyttöön Windows 10:n ominaisuudet, jotka auttavat pitämään tietokoneesi turvassa.
Huomautus TPM:stä ja suojatusta käynnistyksestä
Ennen kuin siirrymme ohjeisiimme, selitämme hieman enemmän TPM:stä ja Secure Bootista. TPM on lyhenne sanoista Trusted Platform Module. Secure Boot puolestaan varmistaa, että tietokoneesi käynnistää vain luotetut käyttöjärjestelmät.
TPM on pohjimmiltaan a siru tietokoneesi emolevyllä joka tallentaa tietoturvatiedot tietokoneellesi, jotta se on suojattu. TPM tallentaa kryptografiset avaimet, biometriset tiedot ja voi mahdollistaa järjestelmän eheyden mittaamalla ja tallentamalla käynnistyskoodin, kun käynnistät tietokoneen. TPM on ollut käytössä Windows 7:n aikakaudesta lähtien, ja se on kehittynyt hieman eri versioiden myötä. TPM 2.0 on se, mitä Windows 11 vaatii, mutta muissa tietokoneissa saattaa olla TPM 1.2, joka käsittelee joitain samoja turvallisuustoimenpiteitä, joita juuri kuvailimme.
Mitä tulee Secure Bootiin, se on ominaisuus, joka auttaa varmistamaan, että laitteesi vain käynnistyy käyttämällä kannettavan tietokoneen valmistajan luomaa ohjelmistoa. Se tekee siitä niin, että tietokoneesi ei käynnisty USB-laitteista, joissa on epäluotettava käyttöjärjestelmä.Tämä ominaisuus on usein poistettu käytöstä, jos ihmiset käynnistävät useita käyttöjärjestelmiä, mutta on parasta pitää päällä, jos käytät vain Windowsia.
Suojattu käynnistys
Ensinnäkin aloitamme Secure Bootilla. Voit tarkistaa, onko tietokoneessasi suojattu käynnistys käytössä, menemällä Käynnistä-valikkoon ja kirjoittamalla msinfo32ja paina sitten enteriä. Järjestelmätietosivu avautuu, joten napsauta Järjestelmän yhteenveto vasemmalla. Katso sieltä näytön oikealle puolelle. Jos Suojattu käynnistystila lukee Vinossa, Secure Boot on saatavilla, mutta se ei ole käytössä.
Jos haluat ottaa suojatun käynnistyksen käyttöön, sinun on siirryttävä PC:n UEFI-asetuksiin. Muista, että nykyaikaisissa tietokoneissa on UEFI-asetukset BIOSin sijaan, mutta viittaamme tässä UEFI:ään asioiden yksinkertaistamiseksi. Vaiheet voivat myös vaihdella tietokoneen valmistajan mukaan, joten muista tarkistaa tukiohjeet verkossa PC-valmistajan verkkosivustolta. Tarkista alla olevat vaiheet saadaksesi ohjeet BIOSiin tai UEFI:ään pääsemiseksi Windows 10:stä.
- Siirry Windows 10 -asetuksissa osoitteeseen Päivitys ja suojaus, jonka jälkeen Elpyminen sitten Advanced Startup.
- Klikkaus Käynnistä uudelleen nyt.
- Kun tietokone käynnistyy uudelleen, siirry kohtaan Vianetsintä valitse sitten Edistyneet asetukset jonka jälkeen UEFI-laiteohjelmiston asetukset.
- Sinut ohjataan nyt tietokoneesi UEFI-asetuksiin. Sinun on löydettävä Secure Boot -asetus. Yleensä se löytyy alta Turvallisuus tai Saapas tai Todennus.
- Ota Secure Boot käyttöön ja tallenna ja ota asetukset käyttöön luettelossa olevalla näppäinyhdistelmällä.
- Käynnistä tietokoneesi uudelleen.
Kun asetusta on muutettu, voit palata Windows 10:een ja tarkistaa, että Secure Boot on nyt päällä. Noudata tämän osion johdannossa olevia vaiheita tarkistaaksesi. Jos suojattu käynnistys ei ole vieläkään käytössä, sinun kannattaa käydä tietokoneen valmistajan tukisivuilla saadaksesi apua.
TPM
Nyt toiseen osaan. Voit tarkistaa, onko tietokoneessasi TPM:ää etsimällä Windowsin suojaus Käynnistä-valikossa. Napsauta tuloksissa Windowsin suojaussovellusta.Napsauta avautuvan sovelluksen sivupalkissa Laitteen suojaus. Sitten voit etsiä Turvaprosessori luettelossa. Jos näet vihreän valintamerkin päällä Turvaprosessori sitten voit lähteä. Jos ei, noudata alla olevia ohjeitamme.
- Käynnistä tietokoneesi uudelleen
- Siirry UEFI-asetuksiin yllä olevassa Secure Boot -osiossa kuvattujen vaiheiden avulla.
- Katso Turvallisuus-osion alta
- Etsi TPM-suojaus tai TPM-laite ja varmista, että se on päällä tai käytössä. Jos se on poistettu käytöstä, ota se uudelleen käyttöön.
- Tallenna ja ota asetukset käyttöön luettelossa olevalla näppäinyhdistelmällä
- Poistu ja käynnistä tietokone uudelleen
Puhuimme aiemmin TPM 2.0:sta ja kaikista vaatimuksista erillisessä viestissämme. Joten jos olet edelleen hämmentynyt, lue se. Tutkimme monia tapoja, joilla voit ottaa TPM 2.0:n käyttöön laitteessasi. Muista myös, että Windows saattaa joskus antaa sinulle vääriä positiivisia tuloksia TPM:stä. TPM 1.2 on olemassa joissakin vanhemmissa tietokoneissa, mutta Microsoft vaatii TPM 2.0:n. Jos olet ottanut TPM:n käyttöön, etkä silti saa Windows 11:tä, tästä syystä.
Windowsin suojauskeskus
Sekä TPM:n että Secure Bootin rinnalla kannattaa ehkä tarkistaa myös Windows Security Center Windows 10:ssä. Tämä keskus tarjoaa joitain sisäänrakennettuja suojauksia. Se on ilmainen, eikä sinun tarvitse maksaa ylimääräistä tai tilata sitä.
Jotkut tutkijat ovat jopa havainneet, että Windows Security Center tarjoaa erittäin hyvän suojan haittaohjelmia, vakoiluohjelmia ja muita tietoturvauhkia vastaan. Se ei ole yhtä hyvä kuin jotkin kolmannen osapuolen vaihtoehdot, mutta se on tarpeeksi vahva perusuhkiin.
Windows Security Centeriin pääsee Windows 10:ssä etsimällä sitä Käynnistä-valikosta. Kun se on auki, voit tarkistaa sen alta Virusten ja uhkien suojaus nähdäksesi uhat tai aloittaaksesi tarkistuksen. Microsoft päivittää aina Windowsin tietoturvakeskuksen tietoturvatietoa varmistaakseen, että olet suojattu uusimpia uhkia vastaan. Voit myös ottaa käyttöön reaaliaikaisen suojauksen varmistaaksesi, että ladatut haittaohjelmat eivät toimi, ja pilvipalvelun kautta toimitetun suojauksen varmistaaksesi, että saat nopeammat suojaukset.Voit jopa ottaa käyttöön ohjatun kansion käytön varmistaaksesi, että jos kiristysohjelma kaappaa tietokoneesi, kriittiset kansiot eivät ole itse kiristysohjelmien saatavilla.
Edelleen turvassa, vaikka et saa Windows 11:tä
Jos et voi päivittää Windows 11:een, sinun ei tarvitse huolehtia. Vaikka Windows 11 on suunniteltu turvallisimmalle Windowsille, Windows 10 on edelleen erittäin turvallinen käyttöjärjestelmä. Microsoft tukee sitä vuoden 2025 ajan. Ja jopa suojatun käynnistyksen ja perus-TPM 1.2:n kanssa tietokoneesi katsotaan silti turvalliseksi, kunhan virustorjunta tai Windows Defender on käytössä.