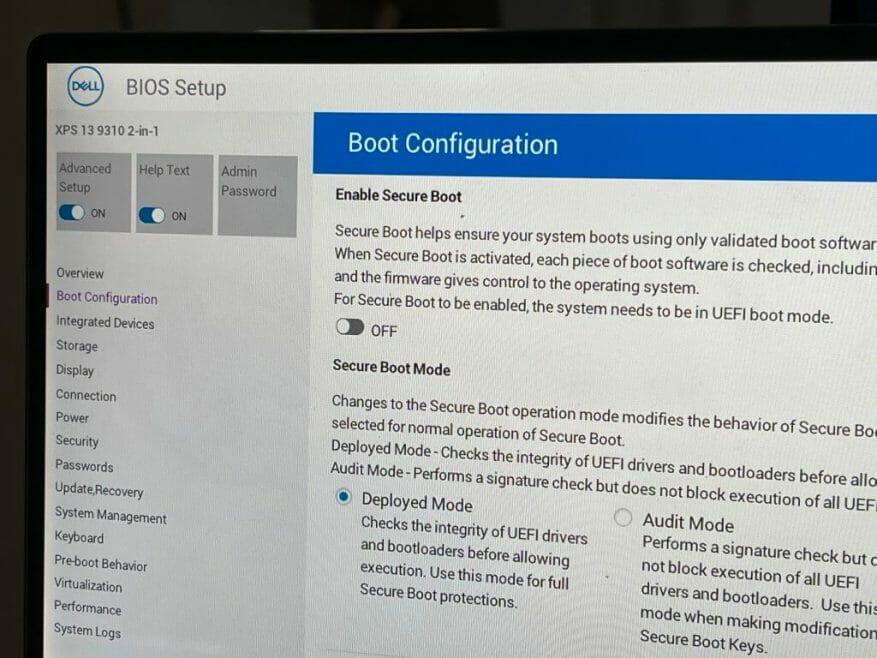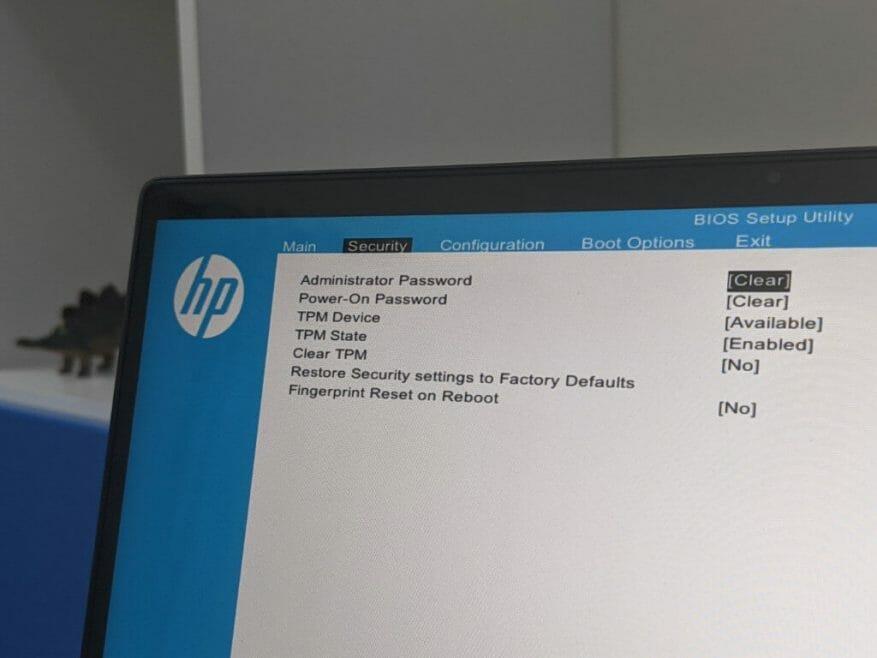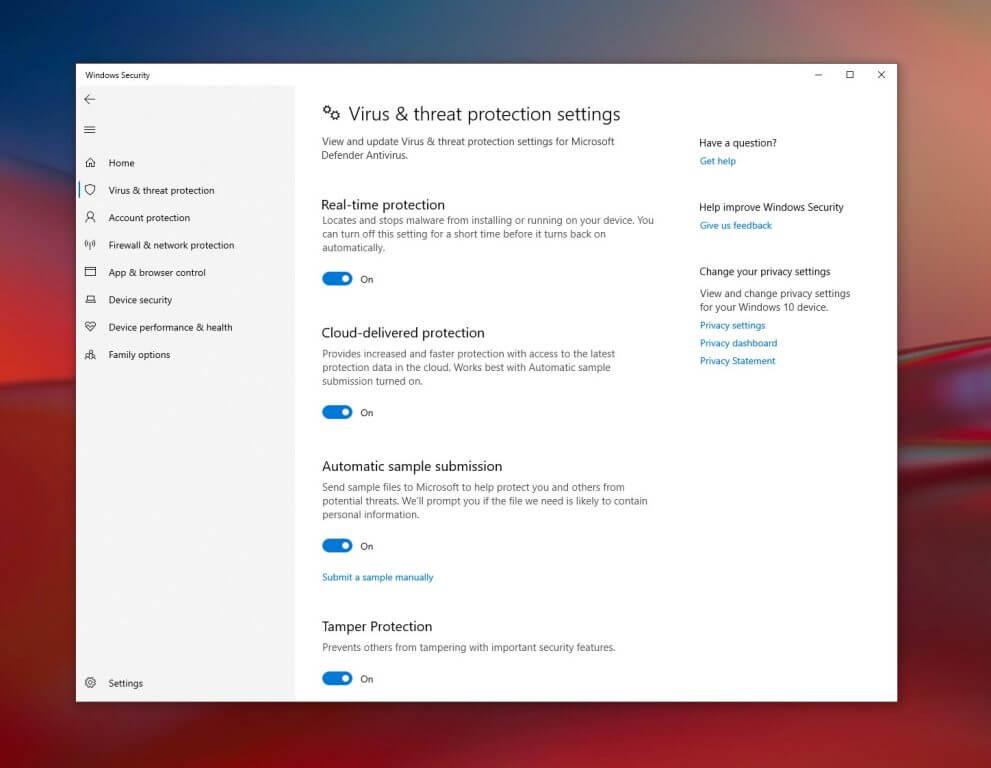Jednou z výhod, o kterých Microsoft neustále mluví ve Windows 11, je zabezpečení. Díky TPM 2.0 a Secure Boot Microsoft tvrdí, že můžete těžit z „zabezpečení podporované hardwarovým kořenem důvěryhodnosti.„To je také jeden z důvodů kontroverzních minimálních hardwarových požadavků Microsoftu na Windows 11.
Minimální hardwarové požadavky bohužel také zanechávají počítače s procesory Intel 7. generace nebo AMD Ryzen řady 1000 či staršími procesory v prachu a nemohou spustit Windows 11. To ale neznamená, že na Windows 10 nemůžete mít dobré zabezpečení.
Váš počítač již pravděpodobně má TPM a Secure Boot, které vás mohou chránit před hackery a dalšími bezpečnostními hrozbami. Proto jsme sestavili tuto příručku o tom, jak můžete aktivovat funkce v systému Windows 10, které vám pomohou udržet počítač v bezpečí.
Poznámka k TPM a zabezpečenému spouštění
Než se pustíme do našeho návodu, vysvětlíme si trochu více o TPM a Secure Boot. TPM je zkratka pro Trusted Platform Module. Secure Boot mezitím zajišťuje, že váš počítač spouští pouze důvěryhodné operační systémy.
TPM je v podstatě a čip na základní desce vašeho počítače který ukládá informace o zabezpečení na vašem počítači, aby byl odolný proti neoprávněné manipulaci. TPM ukládá kryptografické klíče, biometrická data a může povolit integritu systému měřením a zaznamenáním spouštěcího kódu při zapnutí počítače. TPM existuje již od éry Windows 7 a s různými verzemi se trochu vyvíjel. TPM 2.0 je to, co vyžaduje Windows 11, ale jiné počítače mohou mít TPM 1.2, který zpracovává některá stejná bezpečnostní opatření, která jsme právě popsali.
Pokud jde o Secure Boot, je to funkce, která pomáhá zajistit, že se vaše zařízení pouze spustí pomocí softwaru, kterému důvěřuje výrobce vašeho notebooku. Díky tomu se váš počítač nespustí ze zařízení USB s nedůvěryhodnými operačními systémy.Toto je funkce, která se často vypíná v případech, kdy lidé spouštějí více operačních systémů, ale pokud používáte pouze Windows, je nejlepší ponechat zapnutou.
Zabezpečené spouštění
Za prvé, začínáme s Secure Boot. Chcete-li zjistit, zda má váš počítač povoleno zabezpečené spouštění, přejděte do nabídky Start a napište msinfo32a poté stiskněte enter. Otevře se stránka Systémové informace, tak klikněte na Souhrn systému nalevo. Odtud se podívejte do pravého středu obrazovky. Li Stav zabezpečeného spouštění čte Vypnuto, pak je Secure Boot k dispozici, ale zakázán.
Chcete-li povolit Secure Boot, budete muset zamířit do nastavení UEFI počítače. Mějte na paměti, že moderní počítače mají nastavení UEFI místo BIOSu, ale kvůli jednoduchosti zde mluvíme o UEFI. Vaše kroky se také mohou lišit podle výrobce počítače, proto se ujistěte, že najdete pokyny k podpoře online na webových stránkách výrobce vašeho počítače. Pokyny, jak se dostat do systému BIOS nebo UEFI ze systému Windows 10, naleznete v níže uvedených krocích.
- V nastavení Windows 10 navštivte Aktualizace a zabezpečení, následován Zotavení pak Pokročilé spuštění.
- Klikněte Restartovat nyní.
- Když se počítač restartuje, přejděte na Odstraňte problémy pak si vyberte Pokročilé možnosti následován Nastavení firmwaru UEFI.
- Nyní se dostanete do nastavení UEFI vašeho počítače. Budete muset najít nastavení Secure Boot. Obvykle se nachází pod Bezpečnostní nebo Bota nebo Autentizace.
- Povolte Secure Boot a uložte a použijte nastavení pomocí uvedené kombinace kláves.
- Restartujte počítač.
Po změně nastavení se můžete vrátit zpět do systému Windows 10 a znovu zkontrolovat, zda je nyní zapnuté zabezpečené spouštění. Proveďte kontrolu podle našich kroků v úvodu této části. Pokud Zabezpečené spouštění stále není povoleno, možná budete chtít navštívit stránky podpory výrobce vašeho počítače a získat pomoc.
TPM
Nyní k druhé části. Můžete zkontrolovat, zda váš počítač má TPM, vyhledáním Zabezpečení systému Windows v nabídce Start. Ve výsledcích klikněte na aplikaci Windows Security App.V postranním panelu aplikace, která se otevře, klikněte na Zabezpečení zařízení. Pak můžete hledat Bezpečnostní procesor v seznamu. Pokud vidíte zelené zaškrtnutí Bezpečnostní procesor pak můžete jít. Pokud ne, postupujte podle níže uvedených kroků.
- Restartujte počítač
- Přejděte do nastavení UEFI pomocí kroků, které jsme popsali v části Secure Boot výše.
- Podívejte se do sekce zabezpečení
- Vyhledejte položku Zabezpečení TPM nebo Zařízení TPM a ujistěte se, že je zapnuto nebo povoleno. Pokud je zakázáno, znovu jej povolte.
- Uložte a použijte nastavení pomocí uvedené kombinace kláves
- Ukončete a restartujte počítač
Již dříve jsme hovořili o TPM 2.0 a všech požadavcích v našem samostatném příspěvku. Takže pokud jste stále zmatení, přečtěte si to. Prozkoumali jsme mnoho způsobů, jak můžete ve svém zařízení povolit TPM 2.0. Také mějte na paměti, že systém Windows vám někdy může poskytnout falešné poplachy na TPM. TPM 1.2 existuje na některých starších počítačích, ale Microsoft vyžaduje TPM 2.0. Pokud jste povolili modul TPM a stále nemůžete získat Windows 11, je to důvod.
Centrum zabezpečení systému Windows
Kromě TPM a Secure Boot můžete také vyzkoušet Centrum zabezpečení Windows ve Windows 10. Toto centrum nabízí některé vestavěné bezpečnostní ochrany. Je to zdarma a není třeba platit navíc ani si ho předplatit.
Někteří výzkumníci dokonce zjistili, že Windows Security Center nabízí velmi dobrou ochranu proti malwaru, spywaru a dalším bezpečnostním hrozbám. Není to tak dobré jako některé možnosti třetích stran, ale je dostatečně silné pro nejzákladnější hrozby.
Centrum zabezpečení systému Windows lze otevřít v systému Windows 10 tak, že jej vyhledáte v nabídce Start. Po otevření můžete zkontrolovat pod Ochrana před viry a hrozbami zobrazit jakékoli hrozby nebo spustit kontrolu. Společnost Microsoft vždy aktualizuje informace o zabezpečení v Centru zabezpečení systému Windows, aby bylo zajištěno, že budete chráněni před nejnovějšími hrozbami. Budete také moci zapnout ochranu v reálném čase, abyste zajistili, že se stažený malware nespustí, a ochranu poskytovanou z cloudu, která zajistí rychlejší ochranu.Můžete dokonce zapnout řízený přístup ke složkám, abyste se ujistili, že pokud je váš počítač unesen ransomwarem, kritické složky nebudou pro samotný ransomware k dispozici.
Stále v bezpečí, i když nemůžete získat Windows 11
Pokud nemůžete upgradovat na Windows 11, není třeba se obávat. Přestože je Windows 11 navržen pro dosud nejbezpečnější Windows, Windows 10 je stále velmi bezpečný operační systém, který lze nadále používat. Microsoft jej bude podporovat do roku 2025. A i se zabezpečeným spouštěním a základním modulem TPM 1.2 je váš počítač stále považován za bezpečný, pokud máte povolený antivirus nebo Windows Defender.