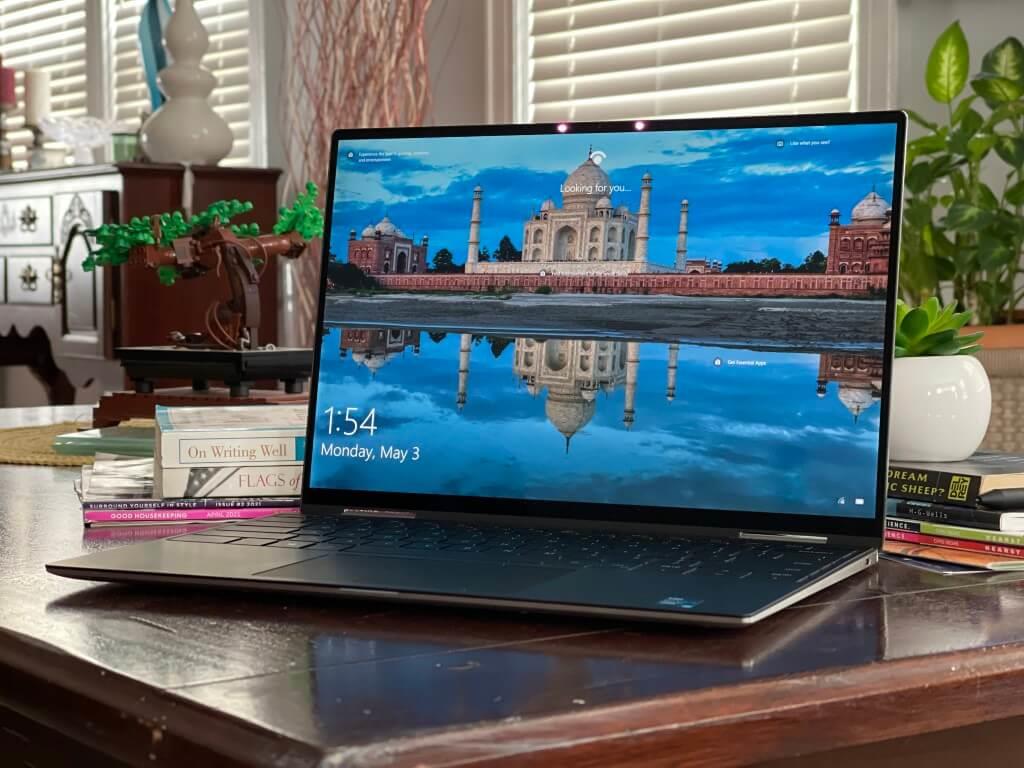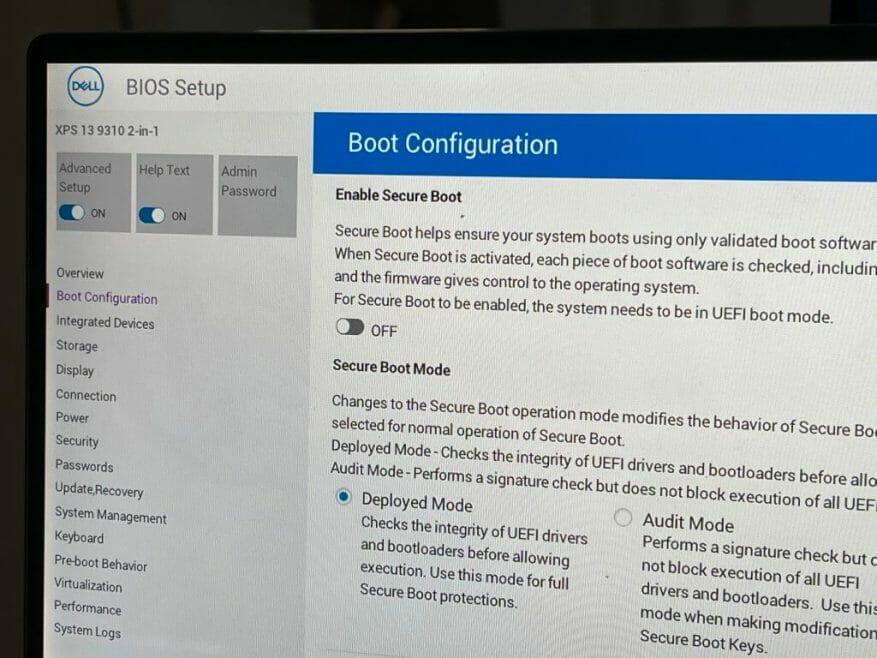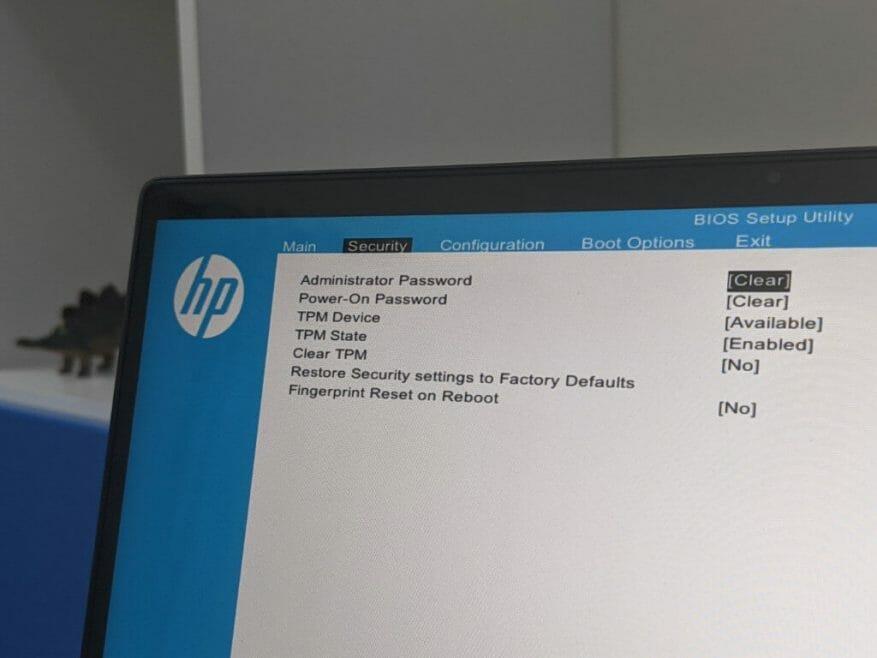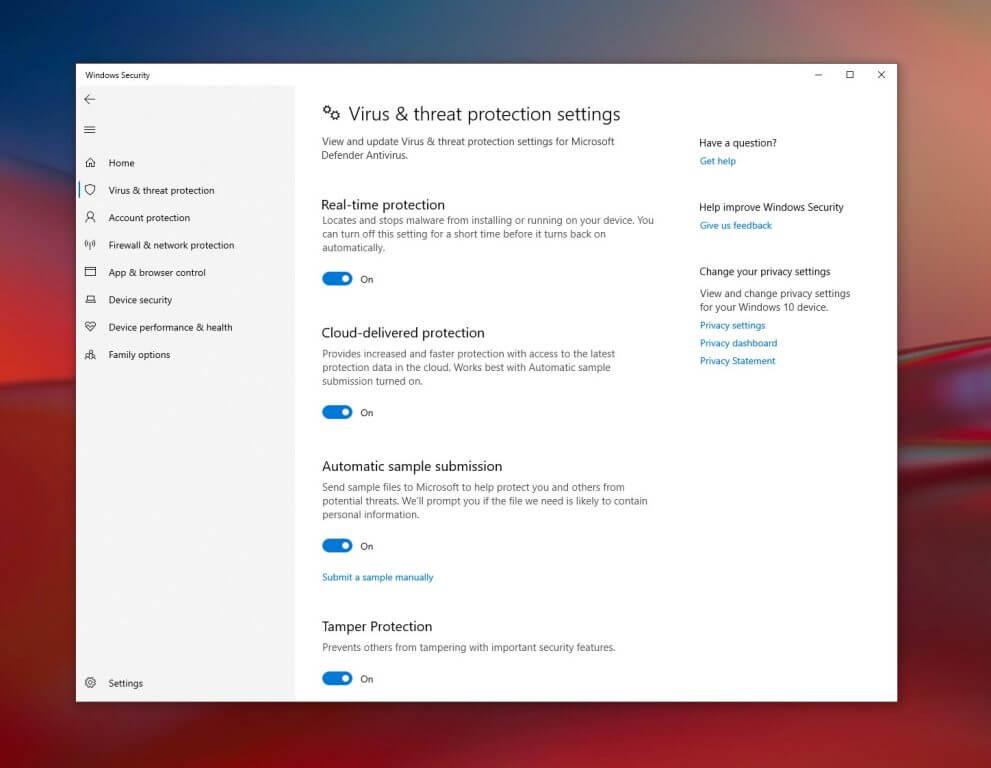L’un des avantages dont Microsoft ne cesse de parler dans Windows 11 est la sécurité. Grâce au TPM 2.0 et au Secure Boot, Microsoft affirme que vous pouvez bénéficier de « sécurité soutenue par une racine de confiance matérielle. » C’est également en partie la raison de la configuration matérielle minimale controversée de Microsoft pour Windows 11.
Malheureusement, la configuration matérielle minimale laisse également les PC équipés de processeurs Intel 7e génération ou AMD Ryzen 1000 ou plus anciens dans la poussière et incapables d’exécuter Windows 11. Mais cela ne signifie pas que vous ne pouvez pas avoir une bonne sécurité sur Windows 10.
Votre PC dispose probablement déjà de TPM et de Secure Boot, qui peuvent tous deux vous protéger contre les pirates et autres menaces de sécurité. C’est pourquoi nous avons rassemblé ce guide sur la façon dont vous pouvez activer les fonctionnalités de Windows 10 pour aider à sécuriser votre PC.
Une note sur le TPM et le démarrage sécurisé
Avant de nous lancer dans notre procédure, nous expliquerons un peu plus le TPM et le démarrage sécurisé. TPM est l’abréviation de Trusted Platform Module. Secure Boot, quant à lui, garantit que votre PC ne démarre que des systèmes d’exploitation fiables.
TPM est essentiellement un puce sur la carte mère de votre ordinateur qui stocke les informations de sécurité sur votre PC pour le rendre inviolable. TPM stocke les clés cryptographiques, les données biométriques et peut activer l’intégrité du système en mesurant et en enregistrant le code de démarrage lorsque vous allumez votre PC. TPM existe depuis l’ère de Windows 7 et a un peu évolué avec différentes versions. TPM 2.0 est ce qui est requis par Windows 11, mais d’autres PC peuvent avoir TPM 1.2, qui gère certaines des mêmes mesures de sécurité que nous venons de décrire.
Quant au démarrage sécurisé, il s’agit d’une fonctionnalité qui permet de s’assurer que votre appareil ne démarrera que en utilisant un logiciel approuvé par le fabricant de votre ordinateur portable. Il fait en sorte que votre PC ne démarre pas à partir de périphériques USB chargés avec des systèmes d’exploitation non fiables.Il s’agit d’une fonctionnalité qui est souvent désactivée dans les cas où les utilisateurs démarrent plusieurs systèmes d’exploitation, mais il est préférable de rester activé si vous n’utilisez que Windows.
Démarrage sécurisé
Tout d’abord, nous commençons avec Secure Boot. Vous pouvez vérifier si votre PC a activé le démarrage sécurisé en allant dans le menu Démarrer et en tapant msinfo32, puis appuyez sur Entrée. La page d’informations sur le système s’ouvrira, alors cliquez sur Résumé du système à gauche. De là, regardez au milieu à droite de l’écran. Si État de démarrage sécurisé lit À l’arrêt, alors Secure Boot est disponible, mais désactivé.
Pour activer le démarrage sécurisé, vous devrez vous diriger vers les paramètres UEFI du PC. Gardez à l’esprit que les PC modernes ont des paramètres UEFI au lieu du BIOS, mais nous faisons référence ici à UEFI pour simplifier les choses. Vos étapes peuvent également varier selon le fabricant de PC, alors assurez-vous de vérifier en ligne sur le site Web du fabricant de votre PC pour obtenir des instructions d’assistance. Consultez nos étapes ci-dessous pour obtenir des instructions sur l’accès au BIOS ou à l’UEFI à partir de Windows 10.
- Dans les paramètres de Windows 10, visitez Mise à jour et sécurité, suivie par Récupération alors Démarrage avancé.
- Cliquez sur Redémarrer maintenant.
- Lorsque le PC redémarre, accédez à Dépanner Alors choisi Options avancées suivie par Paramètres du micrologiciel UEFI.
- Vous allez maintenant être redirigé vers les paramètres UEFI de votre PC. Vous devrez trouver le paramètre Secure Boot. Habituellement, il se trouve sous Sécurité ou Botte ou Authentification.
- Activez le démarrage sécurisé et enregistrez et appliquez les paramètres à l’aide de la combinaison de touches répertoriée.
- Redémarrez votre PC.
Une fois le paramètre modifié, vous pouvez revenir à Windows 10 et revérifier que le démarrage sécurisé est maintenant activé. Suivez nos étapes dans l’introduction de cette section pour revérifier. Si le démarrage sécurisé n’est toujours pas activé, vous pouvez consulter les pages d’assistance du fabricant de votre PC pour obtenir de l’aide.
MTP
Maintenant, pour la deuxième partie. Vous pouvez vérifier si votre PC dispose de TPM en recherchant Sécurité Windows dans le menu Démarrer. Dans les résultats, cliquez sur l’application de sécurité Windows.Dans la barre latérale de l’application qui s’ouvre, cliquez sur Sécurité de l’appareil. Vous pouvez alors chercher Processeur de sécurité dans la liste. Si vous voyez une coche verte sur Processeur de sécurité alors vous êtes prêt à partir. Sinon, suivez nos étapes ci-dessous.
- Redémarrez votre PC
- Entrez dans les paramètres UEFI via les étapes que nous avons décrites dans la section Secure Boot ci-dessus.
- Regardez sous la section Sécurité
- Recherchez Sécurité TPM ou Périphérique TPM et assurez-vous qu’il est activé ou activé. S’il est désactivé, réactivez-le.
- Enregistrez et appliquez les paramètres à l’aide de la combinaison de touches indiquée
- Quittez et redémarrez votre PC
Nous avons déjà parlé de TPM 2.0 et de toutes les exigences dans notre article séparé. Donc, si vous êtes toujours confus, lisez-le. Nous avons étudié les nombreuses façons d’activer TPM 2.0 sur votre appareil. Gardez également à l’esprit que Windows peut parfois vous donner de faux positifs sur TPM. TPM 1.2 existe sur certains PC plus anciens, mais Microsoft requiert TPM 2.0. Si vous avez activé TPM et que vous ne pouvez toujours pas obtenir Windows 11, c’est pourquoi.
Centre de sécurité Windows
Outre TPM et Secure Boot, vous pouvez également consulter le Centre de sécurité Windows dans Windows 10. Ce centre offre des protections de sécurité intégrées. C’est gratuit et il n’est pas nécessaire de payer un supplément ou de s’y abonner.
Certains chercheurs ont même découvert que Windows Security Center offre une très bonne protection contre les logiciels malveillants, les logiciels espions et autres menaces de sécurité. Ce n’est pas aussi bon que certaines options tierces, mais il est suffisamment puissant pour les menaces les plus élémentaires.
Le Centre de sécurité Windows est accessible dans Windows 10 en le recherchant dans le menu Démarrer. Lorsqu’il est ouvert, vous pouvez vérifier sous Protection contre les virus et les menaces pour voir les menaces ou lancer une analyse. Microsoft met toujours à jour les informations de sécurité dans le Centre de sécurité Windows, pour vous assurer d’être protégé contre les dernières menaces. Vous pourrez également activer la protection en temps réel pour vous assurer que les logiciels malveillants téléchargés ne s’exécuteront pas, et la protection fournie par le cloud pour vous assurer d’obtenir des protections plus rapides.Vous pouvez même activer l’accès contrôlé aux dossiers pour vous assurer que si votre PC est piraté par un ransomware, les dossiers critiques ne seront pas disponibles pour le ransomware lui-même.
Toujours en sécurité, même si vous ne pouvez pas obtenir Windows 11
Si vous ne pouvez pas mettre à niveau vers Windows 11, vous n’avez pas à vous inquiéter. Bien que Windows 11 soit conçu pour Windows le plus sécurisé à ce jour, Windows 10 reste un système d’exploitation très sûr à utiliser. Microsoft le prendra en charge jusqu’en 2025. Et, même avec un démarrage sécurisé et un TPM de base 1.2, votre PC est toujours considéré comme sûr, tant que vous avez activé un antivirus ou Windows Defender.