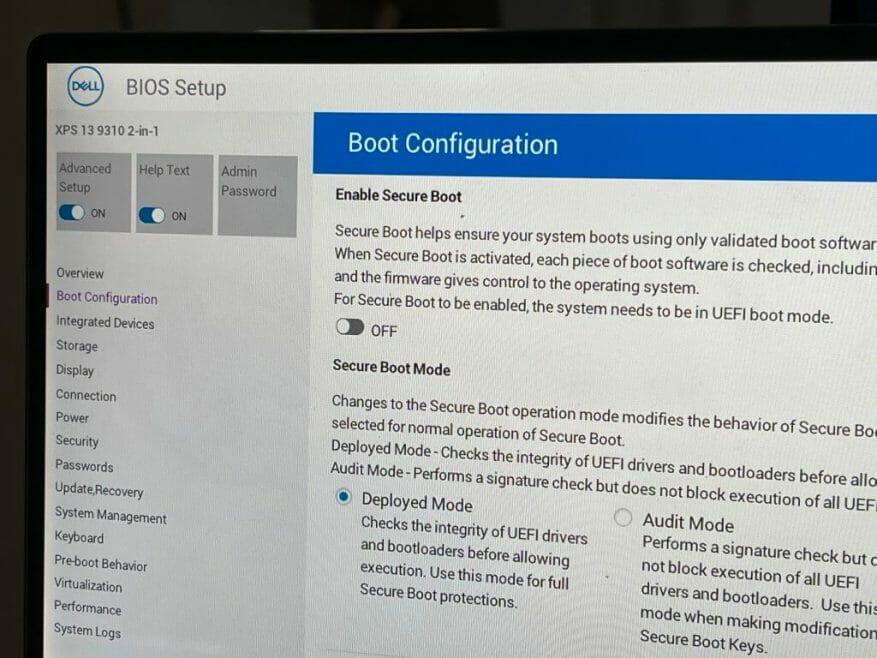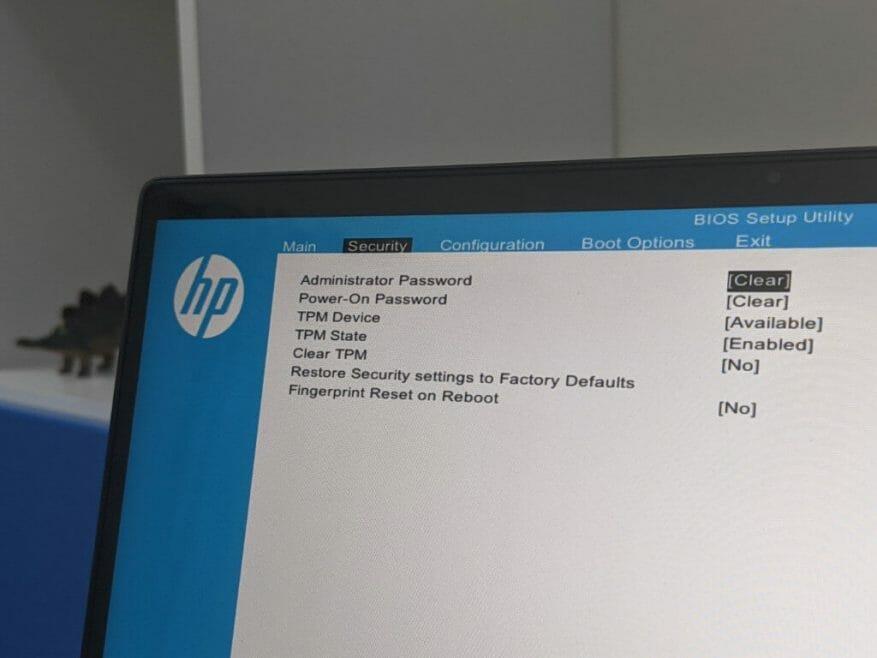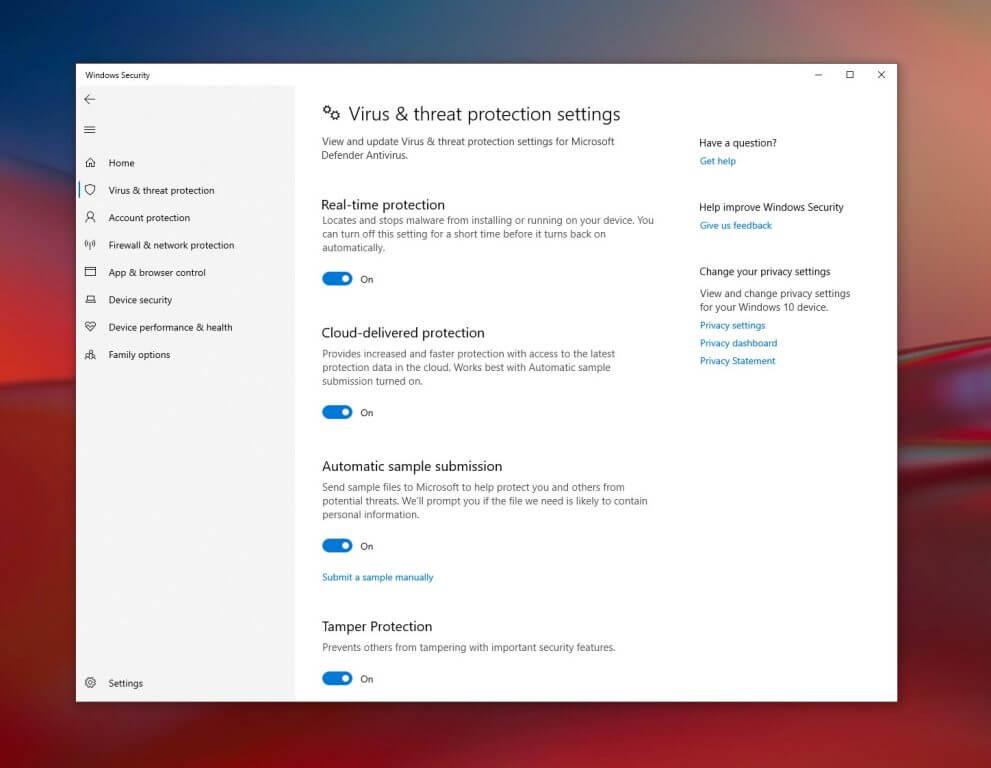Jedną z korzyści, o których Microsoft mówi w systemie Windows 11, jest bezpieczeństwo. Dzięki TPM 2.0 i Secure Boot Microsoft twierdzi, że możesz skorzystać z „bezpieczeństwo wspierane przez sprzętowy rdzeń zaufania.Jest to również jeden z powodów kontrowersyjnych minimalnych wymagań sprzętowych dla systemu Windows 11.
Niestety, minimalne wymagania sprzętowe również pozostawiają komputery z procesorami Intel 7. generacji lub AMD Ryzen 1000 lub starszymi w kurzu i nie mogą uruchomić systemu Windows 11. Ale to nie znaczy, że nie możesz mieć dobrego zabezpieczenia w systemie Windows 10.
Twój komputer prawdopodobnie ma już TPM i Secure Boot, które mogą chronić Cię przed hakerami i innymi zagrożeniami bezpieczeństwa. Dlatego przygotowaliśmy ten przewodnik, w jaki sposób włączyć funkcje systemu Windows 10, aby zapewnić bezpieczeństwo komputera.
Uwaga na temat TPM i bezpiecznego rozruchu
Zanim przejdziemy do naszego poradnika, wyjaśnimy nieco więcej na temat TPM i bezpiecznego rozruchu. TPM to skrót od Trusted Platform Module. Tymczasem Secure Boot zapewnia, że komputer uruchamia tylko zaufane systemy operacyjne.
TPM to w zasadzie chip na płycie głównej komputera przechowuje informacje o zabezpieczeniach na komputerze, aby zabezpieczyć go przed manipulacją. TPM przechowuje klucze kryptograficzne, dane biometryczne i może zapewnić integralność systemu, mierząc i rejestrując kod rozruchowy po włączeniu komputera. TPM istnieje od czasów Windows 7 i ewoluował nieco w różnych wersjach. TPM 2.0 jest wymagany przez system Windows 11, ale inne komputery mogą mieć TPM 1.2, który obsługuje niektóre z tych samych środków bezpieczeństwa, które właśnie opisaliśmy.
Jeśli chodzi o Bezpieczny rozruch, jest to funkcja, która pomaga upewnić się, że Twoje urządzenie będzie się tylko uruchamiać przy użyciu oprogramowania zaufanego przez producenta laptopa. Dzięki temu komputer nie uruchamia się z urządzeń USB z niezaufanymi systemami operacyjnymi.Jest to funkcja, która jest często wyłączana w przypadkach, gdy ludzie uruchamiają wiele systemów operacyjnych, ale najlepiej pozostawić ją włączoną, jeśli używasz tylko systemu Windows.
Bezpieczny rozruch
Po pierwsze, zaczynamy od bezpiecznego rozruchu. Możesz sprawdzić, czy Twój komputer ma włączoną funkcję bezpiecznego rozruchu, przechodząc do menu Start i wpisując msinfo32, a następnie naciśnij klawisz Enter. Otworzy się strona informacji o systemie, więc kliknij Podsumowanie systemu po lewej. Stamtąd spójrz na środkową prawą stronę ekranu. Jeśli Bezpieczny stan rozruchu czyta Wyłączony, to Bezpieczny rozruch jest dostępny, ale wyłączony.
Aby włączyć Bezpieczny rozruch, musisz przejść do ustawień komputera UEFI. Pamiętaj, że nowoczesne komputery mają ustawienia UEFI zamiast BIOS-u, ale mówimy tutaj o UEFI, aby wszystko było proste. Twoje kroki mogą się również różnić w zależności od producenta komputera, więc sprawdź online w witrynie internetowej producenta komputera, aby uzyskać instrukcje pomocy technicznej. Zapoznaj się z poniższymi instrukcjami, aby uzyskać instrukcje dotyczące uzyskiwania dostępu do systemu BIOS lub UEFI z systemu Windows 10.
- W ustawieniach systemu Windows 10 odwiedź Aktualizacja i bezpieczeństwo, śledzony przez Powrót do zdrowia następnie Zaawansowane uruchomienie.
- Kliknij Zrestartuj teraz.
- Po ponownym uruchomieniu komputera przejdź do Rozwiązywanie problemów następnie wybierz Zaawansowane opcje śledzony przez Ustawienia oprogramowania układowego UEFI.
- Zostaniesz teraz przeniesiony do ustawień UEFI komputera. Musisz znaleźć ustawienie Bezpiecznego rozruchu. Zwykle znajduje się pod Bezpieczeństwo lub Uruchomić lub Uwierzytelnianie.
- Włącz Bezpieczny rozruch, zapisz i zastosuj ustawienia za pomocą podanej kombinacji klawiszy.
- Uruchom ponownie komputer.
Po zmianie ustawienia możesz wrócić do systemu Windows 10 i dwukrotnie sprawdzić, czy Bezpieczny rozruch jest teraz włączony. Wykonaj nasze kroki we wstępie do tej sekcji, aby dokładnie sprawdzić. Jeśli bezpieczny rozruch nadal nie jest włączony, możesz odwiedzić strony pomocy technicznej producenta komputera, aby uzyskać pomoc.
TPM
A teraz druga część. Możesz sprawdzić, czy Twój komputer ma TPM, wyszukując Bezpieczeństwo systemu Windows w menu Start. W wynikach kliknij aplikację Zabezpieczenia systemu Windows.Na pasku bocznym aplikacji, która się otworzy, kliknij Bezpieczeństwo urządzenia. Możesz wtedy szukać Procesor bezpieczeństwa na liście. Jeśli widzisz zielony znacznik wyboru nad Procesor bezpieczeństwa to możesz iść. Jeśli nie, wykonaj poniższe czynności.
- Uruchom ponownie komputer
- Przejdź do ustawień UEFI, wykonując czynności opisane w sekcji Bezpieczny rozruch powyżej.
- Zajrzyj do Sekcji Bezpieczeństwa
- Poszukaj TPM Security lub TPM Device i upewnij się, że jest włączony lub włączony. Jeśli jest wyłączony, włącz go ponownie.
- Zapisz i zastosuj ustawienia za pomocą podanej kombinacji klawiszy
- Wyjdź i uruchom ponownie komputer
Wcześniej rozmawialiśmy o TPM 2.0 i wszystkich wymaganiach w naszym osobnym poście. Więc jeśli nadal jesteś zdezorientowany, daj mu przeczytać. Zagłębiliśmy się w wiele sposobów włączenia TPM 2.0 na swoim urządzeniu. Pamiętaj też, że system Windows czasami może dawać fałszywe alarmy dotyczące modułu TPM. TPM 1.2 istnieje na niektórych starszych komputerach, ale Microsoft wymaga TPM 2.0. Jeśli włączyłeś TPM i nadal nie możesz uzyskać systemu Windows 11, to właśnie dlatego.
Centrum bezpieczeństwa systemu Windows
Oprócz TPM i bezpiecznego rozruchu możesz również sprawdzić Centrum zabezpieczeń systemu Windows w systemie Windows 10. To centrum oferuje wbudowane zabezpieczenia. To nic nie kosztuje i nie ma potrzeby dopłacać ani subskrybować go.
Niektórzy badacze odkryli nawet, że Windows Security Center oferuje bardzo dobrą ochronę przed złośliwym oprogramowaniem, oprogramowaniem szpiegującym i innymi zagrożeniami bezpieczeństwa. Nie jest tak dobry, jak niektóre opcje innych firm, ale jest wystarczająco silny dla większości podstawowych zagrożeń.
Dostęp do Centrum zabezpieczeń systemu Windows można uzyskać w systemie Windows 10, wyszukując go w menu Start. Po otwarciu możesz sprawdzić pod Ochrona przed wirusami i zagrożeniami aby zobaczyć jakiekolwiek zagrożenia lub rozpocząć skanowanie. Firma Microsoft zawsze aktualizuje analizę zabezpieczeń w Centrum zabezpieczeń systemu Windows, aby zapewnić ochronę przed najnowszymi zagrożeniami. Będziesz także mógł włączyć ochronę w czasie rzeczywistym, aby upewnić się, że pobrane złośliwe oprogramowanie nie będzie działać, oraz ochronę w chmurze, aby zapewnić szybszą ochronę.Możesz nawet włączyć kontrolowany dostęp do folderów, aby upewnić się, że jeśli Twój komputer zostanie przejęty przez oprogramowanie ransomware, krytyczne foldery nie będą dostępne dla samego oprogramowania ransomware.
Nadal bezpieczny, nawet jeśli nie możesz uzyskać systemu Windows 11
Jeśli nie możesz uaktualnić do systemu Windows 11, nie musisz się martwić. Chociaż system Windows 11 został zaprojektowany dla najbezpieczniejszego systemu Windows, Windows 10 jest nadal bardzo bezpiecznym systemem operacyjnym, którego można używać. Firma Microsoft będzie wspierać go do 2025 roku. Nawet przy bezpiecznym rozruchu i podstawowym module TPM 1.2 Twój komputer jest nadal uważany za bezpieczny, o ile masz włączony program antywirusowy lub Windows Defender.