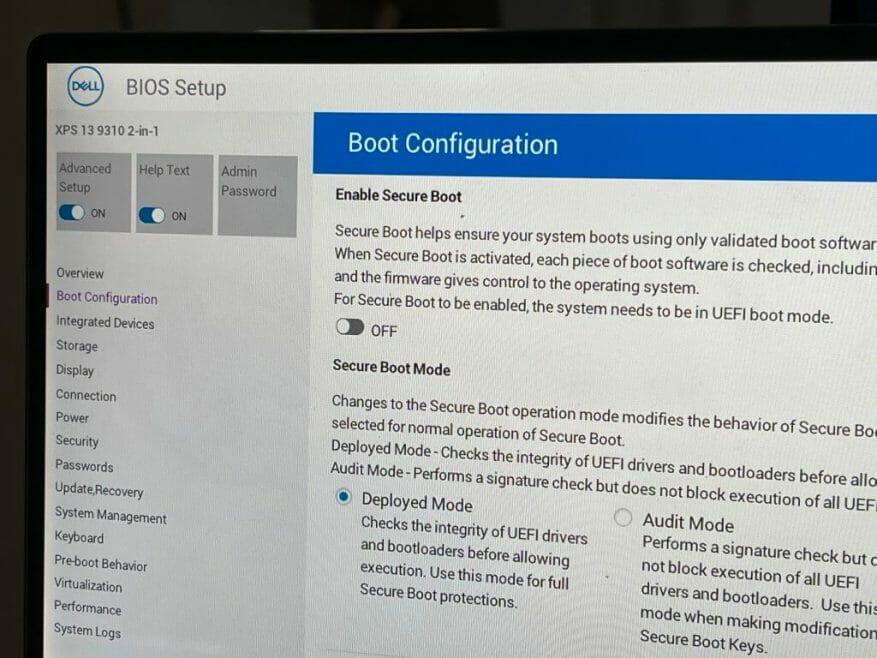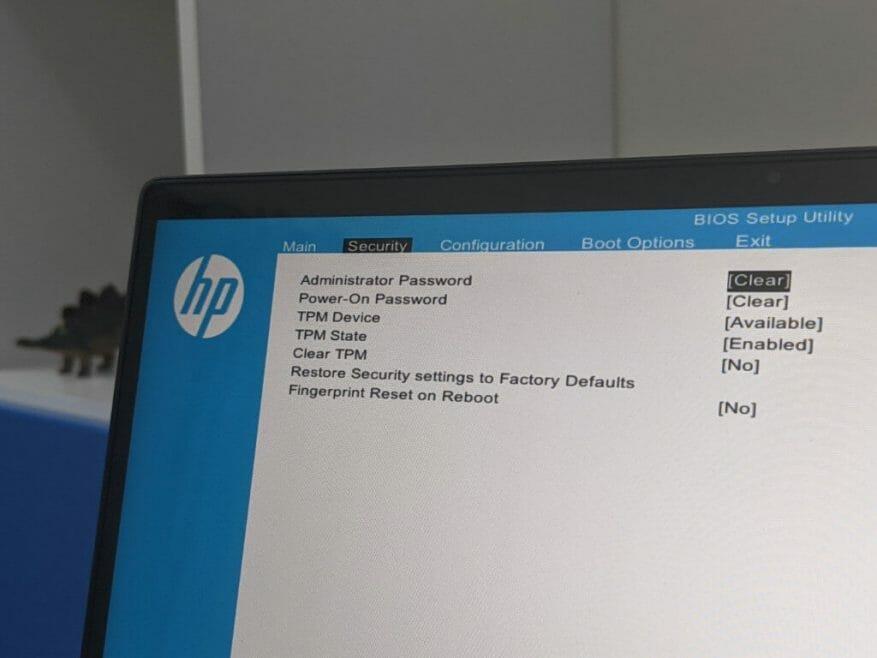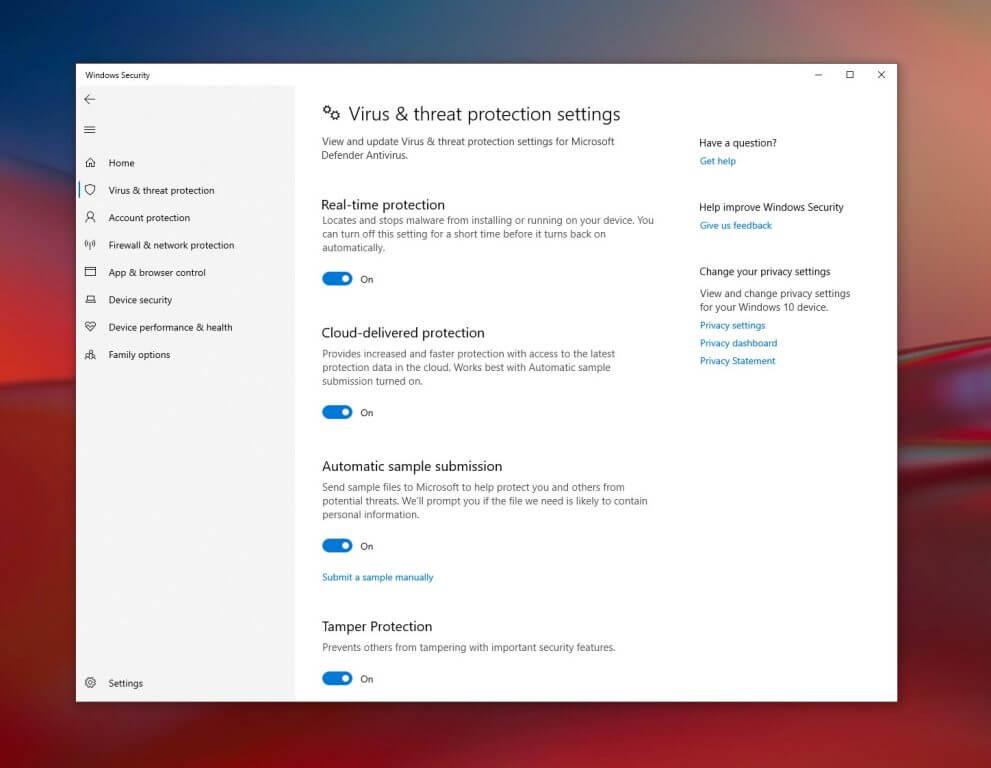Um dos benefícios que a Microsoft continua falando no Windows 11 é a segurança. Graças ao TPM 2.0 e ao Secure Boot, a Microsoft afirma que você pode se beneficiar do “segurança apoiada por uma raiz de confiança de hardware.“Isso também é parte do motivo dos controversos requisitos mínimos de hardware do Windows 11 da Microsoft.
Infelizmente, os requisitos mínimos de hardware também deixam os PCs com processadores Intel 7ª geração ou AMD Ryzen 1000 series ou mais antigos comendo poeira e incapazes de executar o Windows 11. Mas isso não significa que você não possa ter uma boa segurança no Windows 10.
Seu PC provavelmente já possui TPM e Secure Boot, que podem protegê-lo contra hackers e outras ameaças de segurança. É por isso que reunimos este guia sobre como você pode habilitar os recursos do Windows 10 para ajudar a manter seu computador seguro.
Uma nota sobre TPM e inicialização segura
Antes de entrar em nosso tutorial, explicaremos um pouco mais sobre o TPM e o Secure Boot. TPM é a abreviação de Trusted Platform Module. A Inicialização Segura, por sua vez, garante que seu PC inicialize apenas sistemas operacionais confiáveis.
TPM é basicamente um chip na placa-mãe do seu computador que armazena informações de segurança em seu PC para ajudar a torná-lo inviolável. O TPM armazena chaves criptográficas, dados biométricos e pode ativar a integridade do sistema medindo e gravando o código de inicialização quando você liga o PC. O TPM existe desde a era do Windows 7 e evoluiu um pouco com versões diferentes. O TPM 2.0 é o que é exigido pelo Windows 11, mas outros PCs podem ter o TPM 1.2, que lida com algumas das mesmas medidas de segurança que acabamos de descrever.
Quanto ao Secure Boot, é um recurso que ajuda a garantir que seu dispositivo inicialize apenas usando software confiável pelo fabricante do seu laptop. Isso faz com que seu PC não inicialize a partir de dispositivos USB carregados com sistemas operacionais não confiáveis.Esse é um recurso que geralmente é desativado nos casos em que as pessoas estão inicializando vários sistemas operacionais, mas é melhor mantê-lo ativado se você estiver usando apenas o Windows.
Modo de segurança
Primeiro, estamos começando com o Secure Boot. Você pode verificar se o seu PC tem inicialização segura ativada acessando o Menu Iniciar e digitando msinfo32e, em seguida, pressionando enter. A página de informações do sistema será aberta, então clique em Resumo do sistema à esquerda. A partir daí, olhe para o lado direito do meio da tela. Se Estado de inicialização seguro lê Desligado, a Inicialização Segura estará disponível, mas desabilitada.
Para habilitar o Secure Boot, você precisará acessar as configurações de UEFI do PC. Lembre-se de que os PCs modernos têm configurações UEFI em vez de BIOS, mas estamos nos referindo ao UEFI aqui para simplificar as coisas. Suas etapas também podem variar de acordo com o fabricante do PC, portanto, verifique on-line o site do fabricante do PC para obter instruções de suporte. Verifique nossas etapas abaixo para obter instruções sobre como acessar o BIOS ou UEFI do Windows 10.
- Nas configurações do Windows 10, visite Atualização e segurança, Seguido por Recuperação então Inicialização avançada.
- Clique Reinicie agora.
- Quando o PC reiniciar, vá para Solucionar problemas então escolha Opções avançadas Seguido por Configurações de Firmware UEFI.
- Agora você será levado para as configurações UEFI do seu PC. Você terá que encontrar a configuração de inicialização segura. Normalmente, encontra-se sob Segurança ou Bota ou Autenticação.
- Habilite a Inicialização Segura e salve e aplique as configurações usando a combinação de teclas listada.
- Reinicie o seu PC.
Com a configuração alterada, você pode voltar para o Windows 10 e verificar novamente se o Secure Boot está ativado. Siga nossas etapas na introdução desta seção para verificar novamente. Se a Inicialização Segura ainda não estiver habilitada, talvez você queira visitar as páginas de suporte do fabricante do seu PC para obter ajuda.
TPM
Agora, para a segunda parte. Você pode verificar se o seu PC tem TPM pesquisando por Segurança do Windows no Menu Iniciar. Nos resultados, clique no Aplicativo de Segurança do Windows.Na barra lateral do aplicativo que se abre, clique em Segurança do dispositivo. Você pode então procurar Processador de segurança na lista. Se você vir uma marca de seleção verde sobre Processador de segurança então você está pronto para ir. Se não, siga nossos passos abaixo.
- Reinicie seu PC
- Acesse as configurações de UEFI por meio das etapas que descrevemos na seção Inicialização segura acima.
- Procure na Seção de Segurança
- Procure por Segurança TPM ou Dispositivo TPM e verifique se ele está ativado ou ativado. Se estiver desativado, reative-o.
- Salve e aplique as configurações usando a combinação de teclas listada
- Saia e reinicie o seu PC
Anteriormente, falamos sobre o TPM 2.0 e todos os requisitos em nosso post separado. Então, se você ainda está confuso, dê uma lida. Investigamos as várias maneiras de ativar o TPM 2.0 no seu dispositivo. Além disso, lembre-se de que o Windows às vezes pode fornecer falsos positivos no TPM. O TPM 1.2 existe em alguns PCs mais antigos, mas a Microsoft requer o TPM 2.0. Se você habilitou o TPM e ainda não consegue obter o Windows 11, é por isso.
Central de segurança do Windows
Juntamente com o TPM e o Secure Boot, você também pode conferir a Central de Segurança do Windows no Windows 10. Este centro oferece algumas proteções de segurança integradas. É gratuito e não há necessidade de pagar extra ou assinar.
Alguns pesquisadores descobriram que a Central de Segurança do Windows oferece uma proteção muito boa contra malware, spyware e outras ameaças à segurança. Não é tão bom quanto algumas opções de terceiros, mas é forte o suficiente para as ameaças mais básicas.
A Central de Segurança do Windows pode ser acessada no Windows 10 procurando-a no Menu Iniciar. Quando aberto, você pode verificar em Proteção contra vírus e ameaças para ver quaisquer ameaças ou iniciar uma verificação. A Microsoft sempre atualiza a inteligência de segurança na Central de Segurança do Windows para garantir que você esteja protegido contra as ameaças mais recentes. Você também poderá ativar a proteção em tempo real para garantir que o malware baixado não seja executado e a proteção fornecida na nuvem para garantir proteções mais rápidas.Você pode até ativar o acesso controlado a pastas para garantir que, se o seu PC for invadido por ransomware, as pastas críticas não estarão disponíveis para o próprio ransomware.
Ainda seguro, mesmo que você não consiga obter o Windows 11
Se você não pode atualizar para o Windows 11, não há necessidade de se preocupar. Embora o Windows 11 tenha sido projetado para o Windows mais seguro até agora, o Windows 10 ainda é um sistema operacional muito seguro para continuar usando. A Microsoft oferecerá suporte até o ano de 2025. E, mesmo com inicialização segura e TPM 1.2 básico, seu computador ainda é considerado seguro, desde que você tenha um antivírus ou o Windows Defender habilitado.