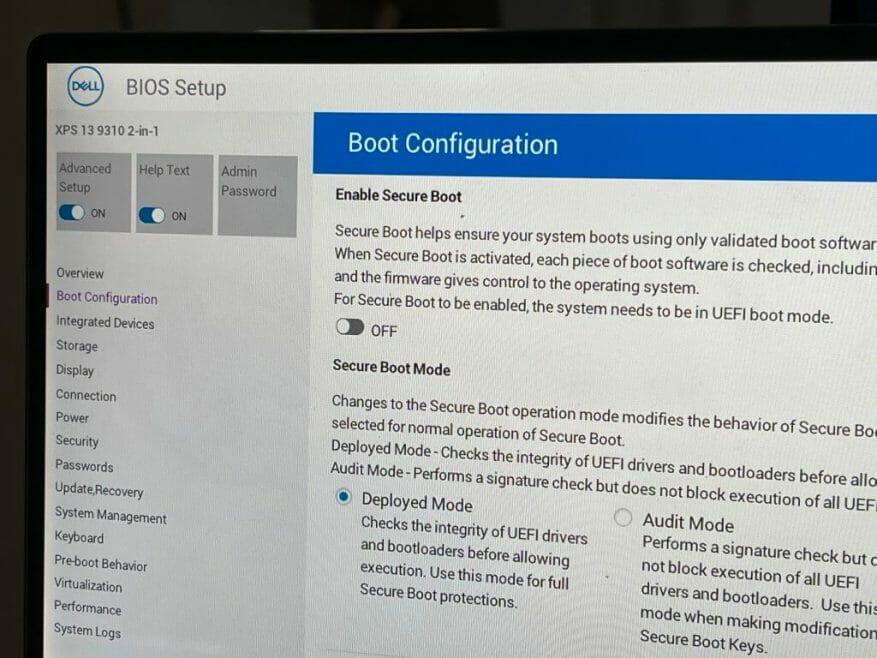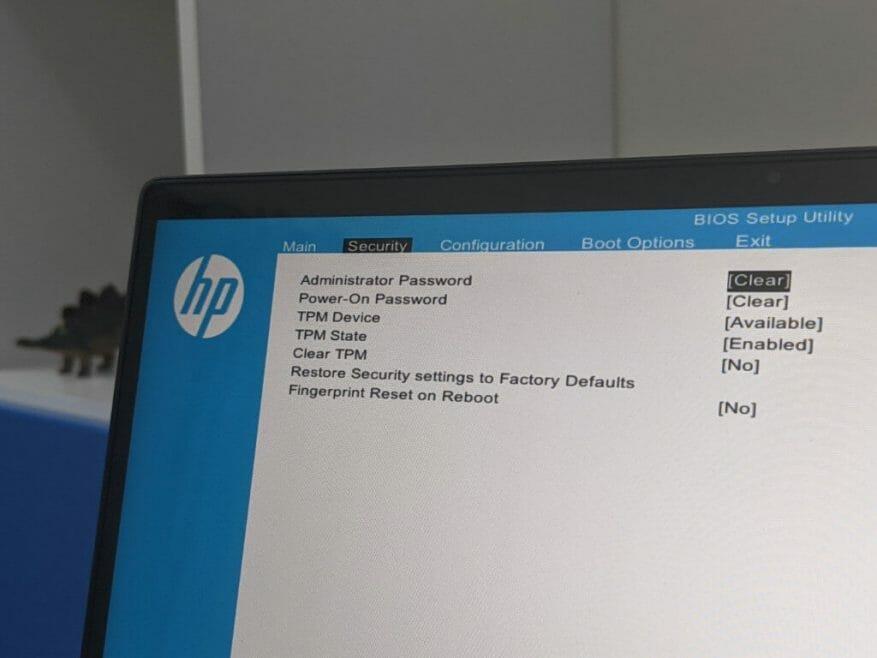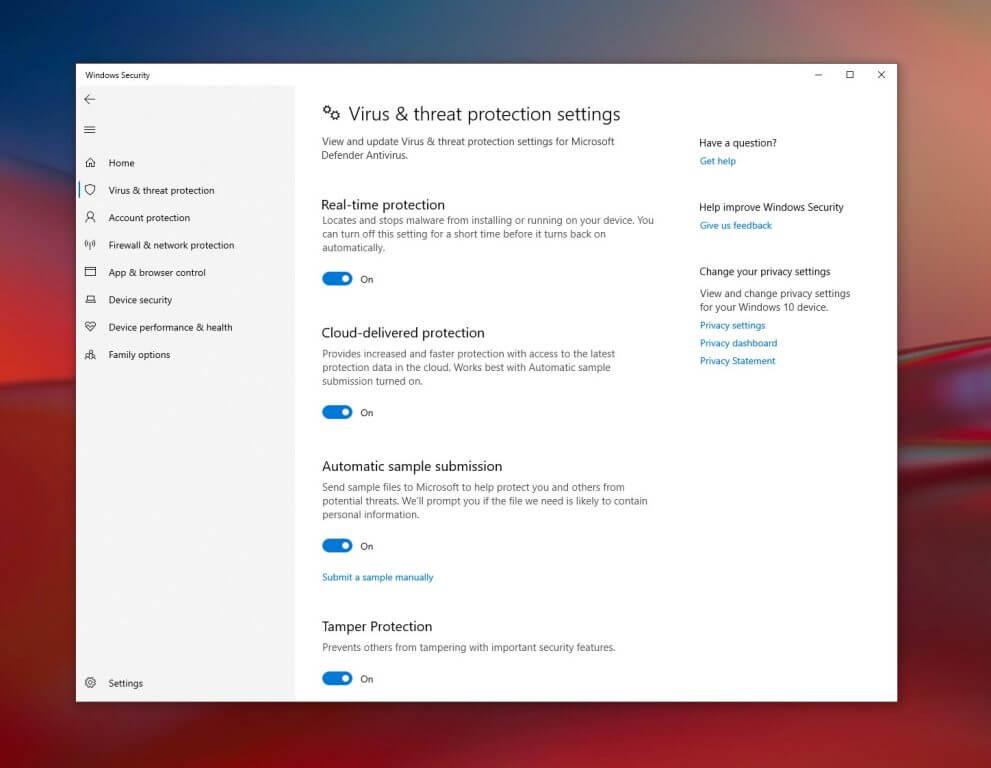Az egyik előny, amelyről a Microsoft folyamatosan beszél a Windows 11 rendszerben, a biztonság. A TPM 2.0-nak és a Secure Boot-nak köszönhetően a Microsoft azt állítja, hogy előnyös lehet a „hardveres bizalmi gyökerekkel támogatott biztonság.„Részben ez is az oka a Microsoft vitatott Windows 11 minimális hardverkövetelményeinek.
Sajnos a minimális hardverkövetelmények az Intel 7. generációs vagy AMD Ryzen 1000 sorozatú vagy régebbi processzorokkal rendelkező PC-ket is porba teszik, és nem tudják futtatni a Windows 11-et. Ez azonban nem jelenti azt, hogy a Windows 10 rendszeren nem lehet megfelelő biztonságot nyújtani.
Számítógépe valószínűleg már rendelkezik TPM-mel és Secure Boot-tal, amelyek egyaránt megvédhetik Önt a hackerektől és más biztonsági fenyegetésektől. Ezért állítottuk össze ezt az útmutatót arról, hogyan engedélyezheti a Windows 10 szolgáltatásait, hogy megőrizze számítógépe biztonságát.
Megjegyzés a TPM-ről és a biztonságos rendszerindításról
Mielőtt belevágnánk az útmutatóba, egy kicsit többet magyarázunk a TPM-ről és a Secure Bootról. A TPM a Trusted Platform Module rövidítése. A Secure Boot eközben biztosítja, hogy számítógépe csak megbízható operációs rendszereket indítson el.
A TPM alapvetően a chip a számítógép alaplapján amely biztonsági információkat tárol a számítógépen, hogy megakadályozza a manipulációt. A TPM titkosítási kulcsokat és biometrikus adatokat tárol, és lehetővé teszi a rendszer integritását azáltal, hogy megméri és rögzíti a rendszerindító kódot a számítógép bekapcsolásakor. A TPM a Windows 7 korszaka óta létezik, és egy kicsit fejlődött a különböző verziókkal. A Windows 11-nek a TPM 2.0-ra van szüksége, de előfordulhat, hogy más számítógépeken is megtalálható a TPM 1.2, amely kezeli az imént leírt biztonsági intézkedéseket.
Ami a Secure Bootot illeti, ez egy olyan funkció, amely segít megbizonyosodni arról, hogy az eszköz csak elindul a laptop gyártója által megbízható szoftver használatával. Lehetővé teszi, hogy számítógépe ne induljon el a nem megbízható operációs rendszerekkel feltöltött USB-eszközökről.Ez egy olyan funkció, amely gyakran ki van kapcsolva olyan esetekben, amikor az emberek több operációs rendszert indítanak el, de a legjobb, ha bekapcsolva hagyja, ha csak Windowst használ.
Biztonságos rendszerindítás
Először is a Secure Boot-tal kezdjük. Ellenőrizheti, hogy a számítógépen engedélyezve van-e a biztonságos rendszerindítás, ha nyissa meg a Start menüt, és írja be msinfo32, majd nyomja meg az enter billentyűt. Megnyílik a Rendszerinformációk oldal, ezért kattintson a gombra Rendszer összefoglaló bal oldalon. Innen nézzen a képernyő jobb középső oldalára. Ha Biztonságos rendszerindítási állapot olvas Ki, akkor a Secure Boot elérhető, de le van tiltva.
A Secure Boot engedélyezéséhez be kell lépnie a PC UEFI beállításaiba. Ne feledje, hogy a modern számítógépeken UEFI-beállítások vannak BIOS helyett, de itt az UEFI-re hivatkozunk, hogy a dolgok egyszerűek legyenek. A lépések PC-gyártónként is eltérőek lehetnek, ezért a támogatási utasításokért ellenőrizze online a számítógépgyártó webhelyét. Tekintse meg az alábbi lépéseket a BIOS vagy az UEFI Windows 10 rendszerből való eléréséhez.
- A Windows 10 beállításainál keresse fel a Frissítés és biztonság, követi Felépülés akkor Speciális indítás.
- Kattintson Újraindítás most.
- Amikor a számítógép újraindul, lépjen a következőre: Hibaelhárítás majd válassz Haladó beállítások követi UEFI firmware beállítások.
- Ekkor megjelenik a számítógép UEFI beállításai. Meg kell találnia a Secure Boot beállítást. Általában alatta található Biztonság vagy Csomagtartó vagy Hitelesítés.
- Engedélyezze a Biztonságos rendszerindítást, majd mentse és alkalmazza a beállításokat a felsorolt billentyűkombináció segítségével.
- Indítsa újra a számítógépet.
A beállítás megváltoztatásával visszatérhet a Windows 10 rendszerhez, és ellenőrizheti, hogy a Secure Boot be van-e kapcsolva. Kövesse a szakasz bevezetőjében található lépéseket az ellenőrzéshez. Ha a Secure Boot még mindig nincs engedélyezve, akkor segítségért keresse fel számítógépe gyártójának támogatási oldalait.
TPM
Most pedig a második részhez. A kereséssel ellenőrizheti, hogy számítógépén van-e TPM Windows biztonság a Start menüben. Az eredmények között kattintson a Windows biztonsági alkalmazásra.A megnyíló alkalmazás oldalsávjában kattintson a gombra Eszközbiztonság. Utána lehet keresni Biztonsági processzor a listában. Ha zöld pipát lát rajta Biztonsági processzor akkor már indulhatsz is. Ha nem, kövesse az alábbi lépéseinket.
- Indítsa újra a számítógépet
- Lépjen be az UEFI-beállításokhoz a fenti Biztonságos rendszerindítás szakaszban leírt lépésekkel.
- Nézze meg a Biztonság szakaszt
- Keresse meg a TPM Security vagy TPM Device elemet, és győződjön meg arról, hogy be van kapcsolva vagy engedélyezve van. Ha le van tiltva, engedélyezze újra.
- Mentse el és alkalmazza a beállításokat a felsorolt billentyűkombináció segítségével
- Lépjen ki és indítsa újra a számítógépet
Korábban külön bejegyzésünkben beszéltünk a TPM 2.0-ról és az összes követelményről. Szóval, ha még mindig zavarban vagy, olvasd el. Megvizsgáltuk a TPM 2.0 engedélyezésének számos módját eszközén. Ne feledje továbbá, hogy a Windows néha téves pozitív eredményeket adhat a TPM-en. Néhány régebbi számítógépen létezik TPM 1.2, de a Microsoftnak szüksége van a TPM 2.0-ra. Ha engedélyezte a TPM-et, és még mindig nem tudja megszerezni a Windows 11-et, akkor ez az oka.
Windows biztonsági központ
A TPM és a Secure Boot mellett érdemes lehet megnézni a Windows Biztonsági központot is a Windows 10 rendszerben. Ez a központ néhány beépített biztonsági védelmet kínál. Ingyenes, és nem kell külön fizetni vagy előfizetni rá.
Egyes kutatók azt is megállapították, hogy a Windows Security Center nagyon jó védelmet kínál a rosszindulatú programok, kémprogramok és más biztonsági fenyegetések ellen. Nem olyan jó, mint néhány harmadik féltől származó lehetőség, de elég erős a legalapvetőbb fenyegetésekhez.
A Windows Security Center a Windows 10 rendszerben érhető el, ha rákeres a Start menüben. Ha nyitva van, alább ellenőrizheti Vírus- és veszélyvédelem hogy láthasson bármilyen fenyegetést, vagy indítson vizsgálatot. A Microsoft mindig frissíti a biztonsági intelligenciát a Windows Biztonsági Központban, hogy Ön védve legyen a legújabb fenyegetésekkel szemben. Bekapcsolhatja a valós idejű védelmet is, hogy a letöltött rosszindulatú programok ne fussanak, a felhőalapú védelmet pedig a gyorsabb védelem érdekében.Még az ellenőrzött mappákhoz való hozzáférést is bekapcsolhatja, hogy megbizonyosodjon arról, hogy ha a számítógépét zsarolóvírus eltéríti, a kritikus mappák nem lesznek elérhetők magának a ransomware-nek.
Továbbra is biztonságos, még akkor is, ha nem tudja megszerezni a Windows 11-et
Ha nem tud frissíteni a Windows 11-re, akkor nem kell aggódnia. Bár a Windows 11 az eddigi legbiztonságosabb Windows számára készült, a Windows 10 továbbra is nagyon biztonságos operációs rendszer. A Microsoft 2025-ig támogatni fogja. És még biztonságos rendszerindítás és alapszintű TPM 1.2 esetén is biztonságosnak tekinthető számítógépe, ha engedélyezve van a víruskereső vagy a Windows Defender.