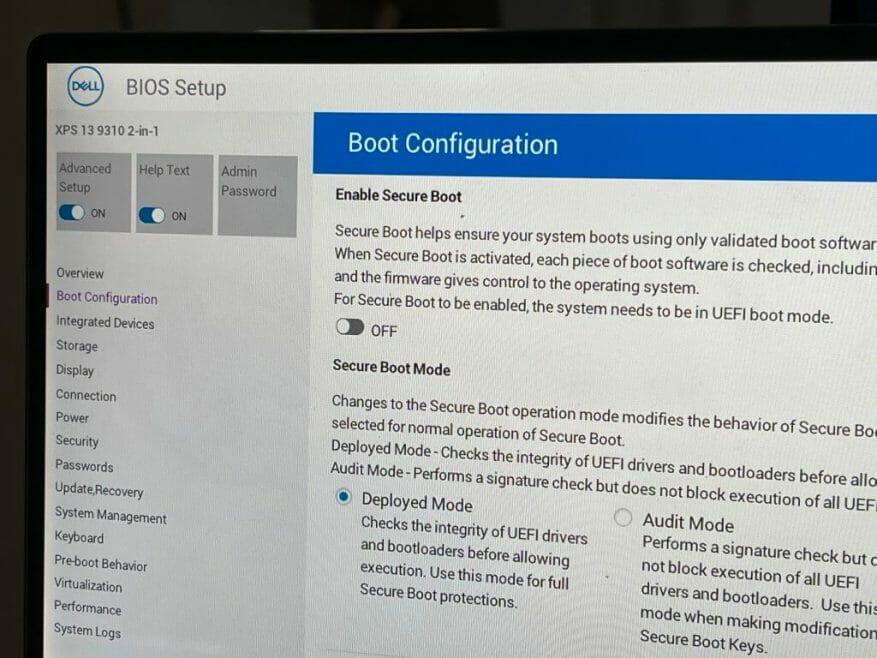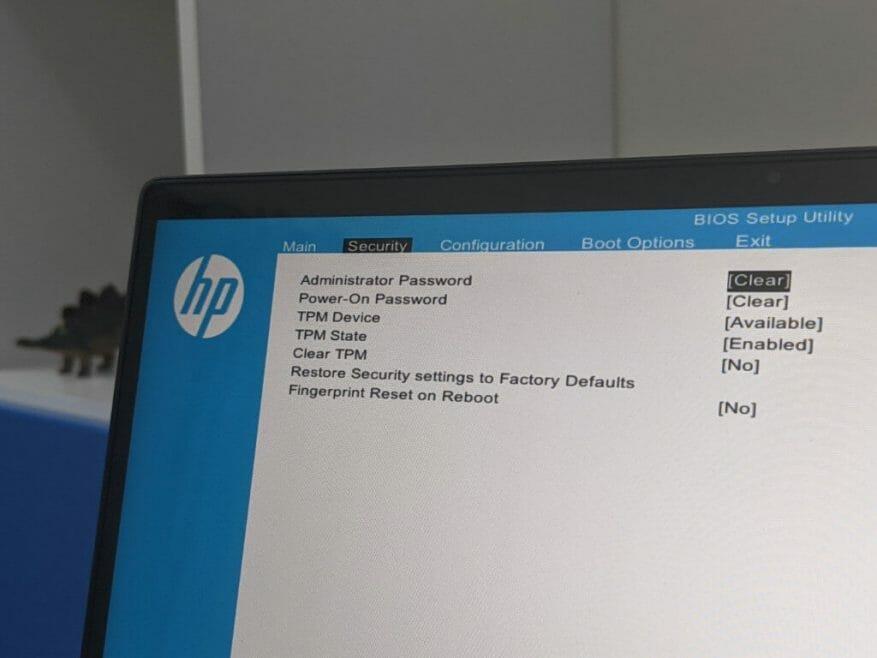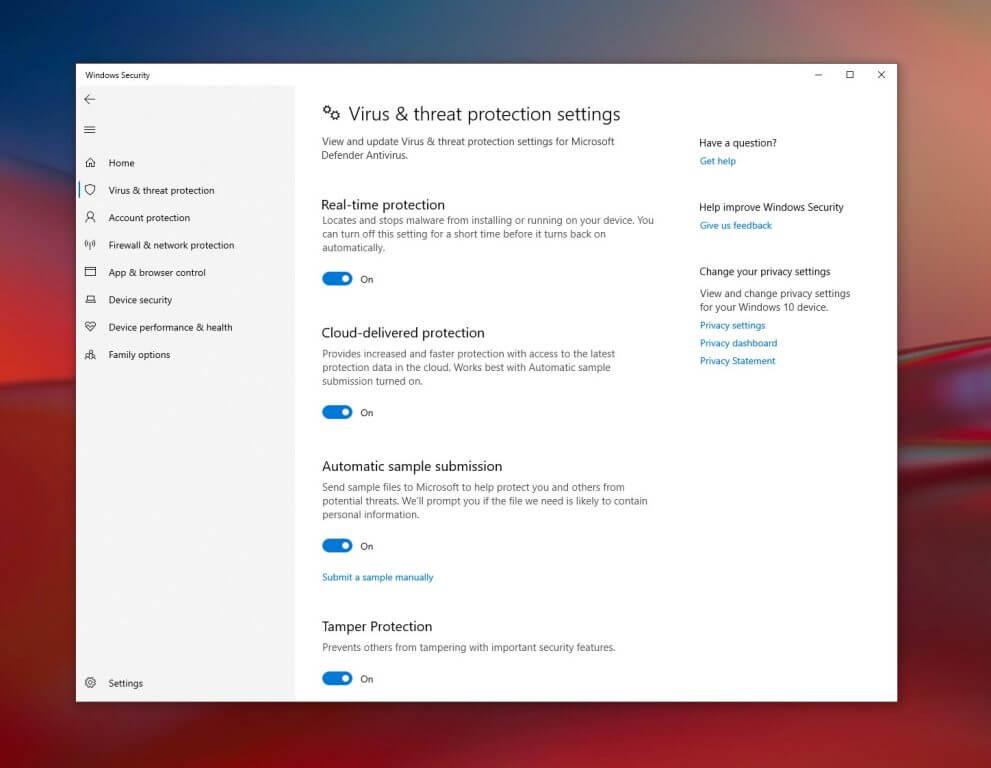Een van de voordelen waar Microsoft het in Windows 11 steeds over heeft, is beveiliging. Dankzij TPM 2.0 en Secure Boot claimt Microsoft dat je kunt profiteren van “beveiliging ondersteund door een hardware root-of-trust.Dit is ook een deel van de reden voor de controversiële minimale hardwarevereisten van Microsoft voor Windows 11.
Helaas laten de minimale hardwarevereisten ook pc’s met Intel 7e generatie of AMD Ryzen 1000-serie of oudere processors in het stof achter en kunnen ze Windows 11 niet uitvoeren. Maar dat betekent niet dat je geen goede beveiliging kunt hebben op Windows 10.
Uw pc heeft waarschijnlijk al TPM en Secure Boot, die u beide kunnen beschermen tegen hackers en andere beveiligingsbedreigingen. Daarom hebben we deze handleiding samengesteld over hoe u de functies op Windows 10 kunt inschakelen om uw pc te beveiligen.
Een opmerking over TPM en Secure Boot
Voordat we ingaan op onze how-to, zullen we wat meer uitleggen over TPM en Secure Boot. TPM staat voor Trusted Platform Module. Secure Boot zorgt er ondertussen voor dat uw pc alleen vertrouwde besturingssystemen opstart.
TPM is eigenlijk een chip op het moederbord van uw computer die beveiligingsinformatie op uw pc opslaat om deze fraudebestendig te maken. TPM slaat cryptografische sleutels en biometrische gegevens op en kan systeemintegriteit inschakelen door de opstartcode te meten en vast te leggen wanneer u uw pc aanzet. TPM bestaat al sinds het Windows 7-tijdperk en is een beetje geëvolueerd met verschillende versies. TPM 2.0 is vereist door Windows 11, maar andere pc’s hebben mogelijk TPM 1.2, dat enkele van dezelfde beveiligingsmaatregelen afhandelt die we zojuist hebben beschreven.
Wat betreft Secure Boot, het is een functie die ervoor zorgt dat uw apparaat alleen opstart software gebruiken die wordt vertrouwd door uw laptopfabrikant. Het zorgt ervoor dat uw pc niet opstart vanaf USB-apparaten die zijn geladen met niet-vertrouwde besturingssystemen.Dit is een functie die vaak wordt uitgeschakeld in gevallen waarin mensen meerdere besturingssystemen opstarten, maar het is het beste om ingeschakeld te blijven als u alleen Windows gebruikt.
Veilig opstarten
Allereerst beginnen we met Secure Boot. U kunt controleren of veilig opstarten op uw pc is ingeschakeld door naar het menu Start te gaan en te typen msinfo32en druk vervolgens op enter. De pagina Systeeminformatie wordt geopend, dus klik op Systeemoverzicht aan je linker kant. Kijk vanaf daar naar de middelste rechterkant van het scherm. Als Beveiligde opstartstatus leest Uit, dan is Secure Boot beschikbaar, maar uitgeschakeld.
Om Secure Boot in te schakelen, moet u naar de UEFI-instellingen van de pc gaan. Houd er rekening mee dat moderne pc’s UEFI-instellingen hebben in plaats van BIOS, maar we verwijzen hier naar UEFI om het eenvoudig te houden. Uw stappen kunnen ook per pc-fabrikant verschillen, dus controleer online op de website van uw pc-maker voor ondersteuningsinstructies. Bekijk onze onderstaande stappen voor instructies om vanuit Windows 10 naar het BIOS of UEFI te gaan.
- Ga in de instellingen van Windows 10 naar Update en beveiliging, gevolgd door Herstel dan Geavanceerde opstart.
- Klik Nu opnieuw opstarten.
- Wanneer de pc opnieuw is opgestart, gaat u naar Problemen oplossen kies dan Geavanceerde mogelijkheden gevolgd door UEFI-firmware-instellingen.
- U wordt nu naar de UEFI-instellingen van uw pc geleid. Je zult de Secure Boot-instelling moeten vinden. Meestal is het te vinden onder Veiligheid of Laars of authenticatie.
- Schakel Secure Boot in en sla de instellingen op en pas ze toe met de vermelde toetsencombinatie.
- Start uw pc opnieuw op.
Als de instelling is gewijzigd, kunt u teruggaan naar Windows 10 en controleren of Secure Boot nu is ingeschakeld. Volg onze stappen in de inleiding van deze sectie om te controleren. Als Secure Boot nog steeds niet is ingeschakeld, kunt u voor hulp de ondersteuningspagina’s van uw pc-fabrikant bezoeken.
TPM
Nu, voor het tweede deel. U kunt controleren of uw pc TPM heeft door te zoeken naar Windows-beveiliging in het Startmenu. Klik in de resultaten op de Windows-beveiligingsapp.Klik in de zijbalk van de app die wordt geopend op Apparaatbeveiliging. U kunt dan zoeken naar Beveiligingsprocessor in de lijst. Als u een groen vinkje ziet boven Beveiligingsprocessor dan ben je klaar om te gaan. Zo niet, volg dan onze onderstaande stappen.
- Start uw pc opnieuw op
- Ga naar de UEFI-instellingen via de stappen die we hebben beschreven in het gedeelte Veilig opstarten hierboven.
- Kijk onder de sectie Beveiliging
- Zoek naar TPM-beveiliging of TPM-apparaat en zorg ervoor dat deze is ingeschakeld of ingeschakeld. Als het is uitgeschakeld, schakelt u het opnieuw in.
- Sla de instellingen op en pas ze toe met de vermelde toetsencombinatie
- Sluit af en start uw pc opnieuw op
We hadden het eerder over TPM 2.0 en alle vereisten in onze aparte post. Dus, als je nog steeds in de war bent, lees het dan eens. We hebben dieper ingegaan op de vele manieren waarop u TPM 2.0 op uw apparaat kunt inschakelen. Houd er ook rekening mee dat Windows u soms valse positieven kan geven over TPM. TPM 1.2 bestaat op sommige oudere pc’s, maar Microsoft vereist TPM 2.0. Als je TPM hebt ingeschakeld en je kunt Windows 11 nog steeds niet krijgen, dan is dit de reden.
Windows Beveiligingscentrum
Naast zowel TPM als Secure Boot, wilt u misschien ook Windows Security Center in Windows 10 bekijken. Dit centrum biedt een aantal ingebouwde beveiligingen. Het is gratis en u hoeft niet extra te betalen of u erop te abonneren.
Sommige onderzoekers hebben zelfs ontdekt dat Windows Security Center een zeer goede bescherming biedt tegen malware, spyware en andere beveiligingsbedreigingen. Het is niet zo goed als sommige opties van derden, maar het is sterk genoeg voor de meest elementaire bedreigingen.
Windows Security Center is toegankelijk in Windows 10 door ernaar te zoeken in het Startmenu. Wanneer geopend, kunt u controleren onder Virus- en bedreigingsbeveiliging om eventuele bedreigingen te zien of een scan te starten. Microsoft werkt de beveiligingsinformatie in Windows Security Center altijd bij om ervoor te zorgen dat u beschermd bent tegen de nieuwste bedreigingen. U kunt ook realtime bescherming inschakelen om ervoor te zorgen dat gedownloade malware niet wordt uitgevoerd, en bescherming via de cloud om ervoor te zorgen dat u sneller wordt beschermd.U kunt zelfs gecontroleerde maptoegang inschakelen om ervoor te zorgen dat als uw pc wordt gekaapt door ransomware, kritieke mappen niet beschikbaar zijn voor de ransomware zelf.
Nog steeds veilig, zelfs als u Windows 11 niet kunt krijgen
Als u niet kunt upgraden naar Windows 11, hoeft u zich geen zorgen te maken. Hoewel Windows 11 is ontworpen voor de veiligste Windows tot nu toe, is Windows 10 nog steeds een zeer veilig besturingssysteem om te blijven gebruiken. Microsoft ondersteunt het tot het jaar 2025. En zelfs met veilig opstarten en basis TPM 1.2, wordt je pc nog steeds als veilig beschouwd, zolang je een antivirusprogramma of Windows Defender hebt ingeschakeld.