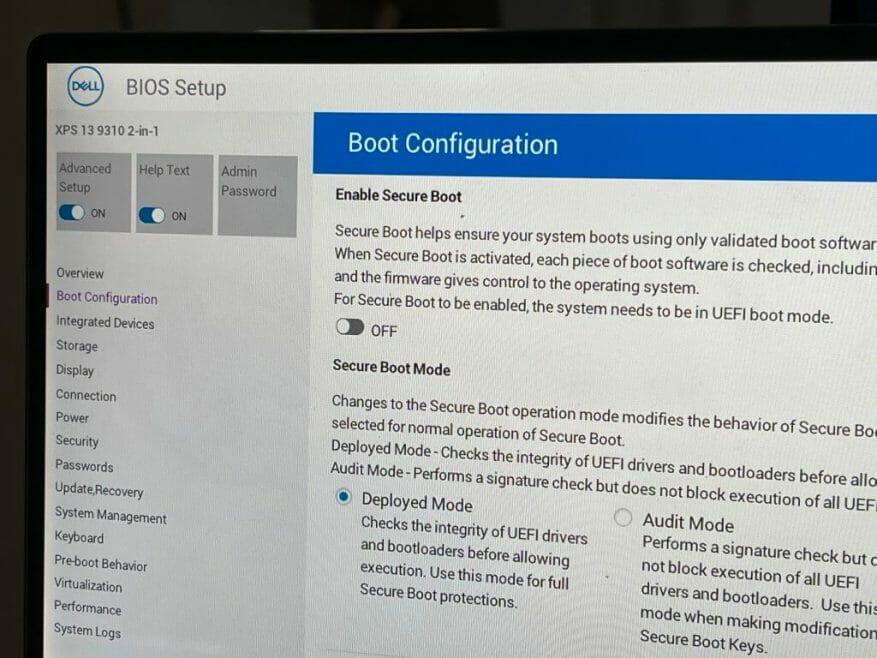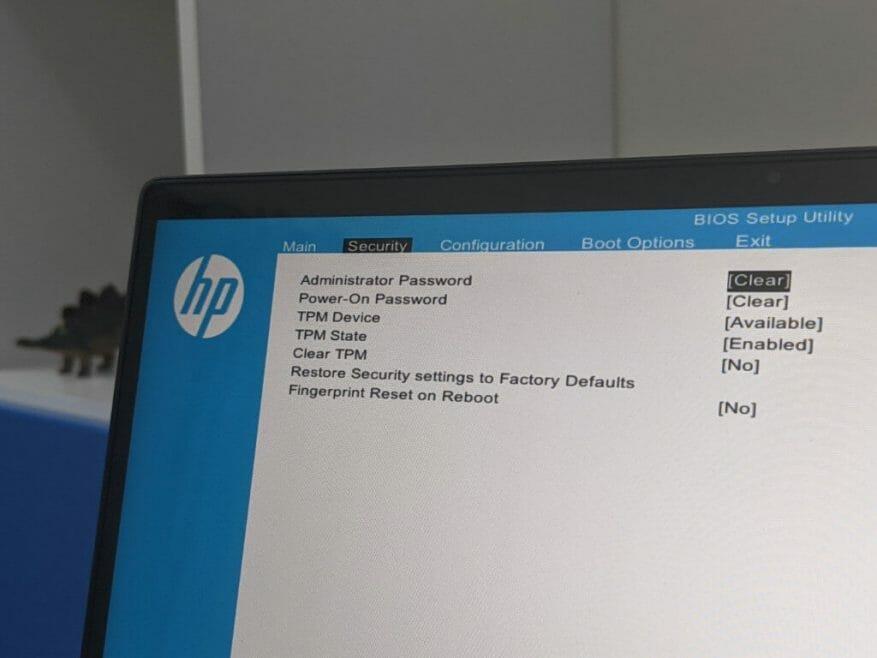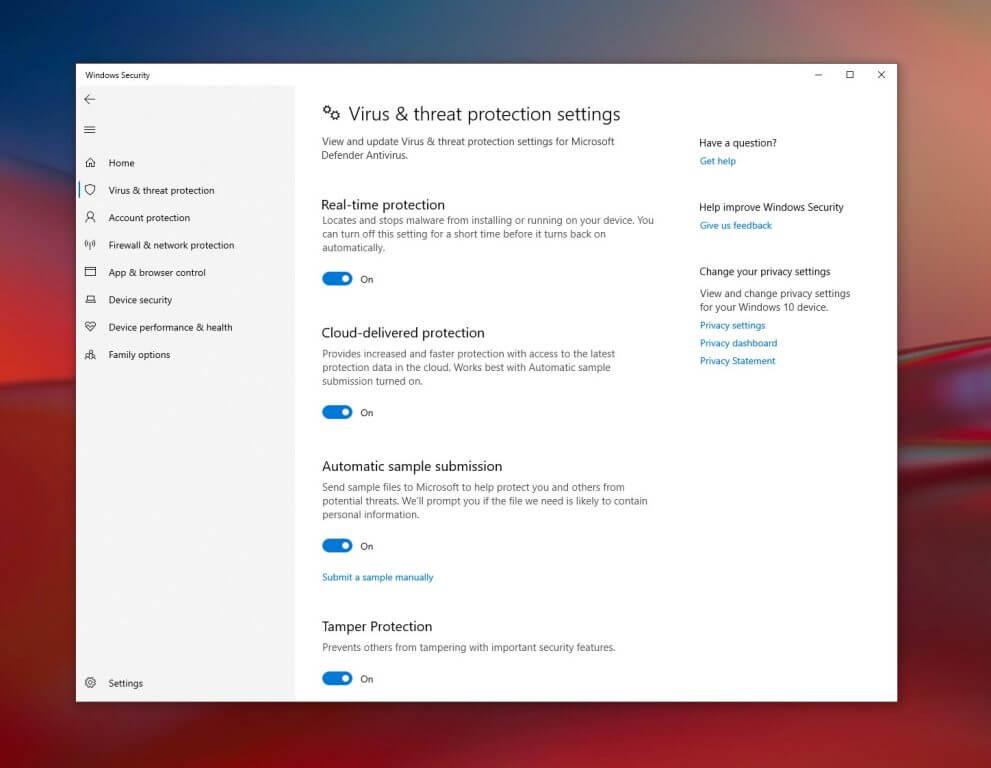Uno dei vantaggi di cui Microsoft continua a parlare in Windows 11 è la sicurezza. Grazie a TPM 2.0 e Secure Boot, Microsoft afferma che puoi trarre vantaggio da “sicurezza supportata da una root-of-trust hardware.“Questo è anche parte del motivo dei controversi requisiti hardware minimi di Windows 11 di Microsoft.
Sfortunatamente, i requisiti hardware minimi lasciano nella polvere anche i PC con Intel 7a generazione o AMD Ryzen serie 1000 o processori precedenti e non sono in grado di eseguire Windows 11. Ma ciò non significa che non puoi avere una buona sicurezza su Windows 10.
È probabile che il tuo PC abbia già TPM e Secure Boot, che possono proteggerti da hacker e altre minacce alla sicurezza. Ecco perché abbiamo messo insieme questa guida su come abilitare le funzionalità su Windows 10 per proteggere il tuo PC.
Una nota su TPM e Secure Boot
Prima di passare alla nostra procedura, spiegheremo un po’ di più su TPM e Secure Boot. TPM è l’abbreviazione di Trusted Platform Module. Secure Boot, nel frattempo, assicura che il tuo PC avvii solo sistemi operativi affidabili.
TPM è fondamentalmente un chip sulla scheda madre del tuo computer che memorizza le informazioni di sicurezza sul tuo PC per renderlo a prova di manomissione. Il TPM archivia chiavi crittografiche, dati biometrici e può abilitare l’integrità del sistema misurando e registrando il codice di avvio all’accensione del PC. Il TPM è in circolazione dall’era di Windows 7 e si è evoluto un po’ con versioni diverse. TPM 2.0 è ciò che è richiesto da Windows 11, ma altri PC potrebbero avere TPM 1.2, che gestisce alcune delle stesse misure di sicurezza che abbiamo appena descritto.
Per quanto riguarda Secure Boot, è una funzionalità che aiuta ad assicurarsi che il tuo dispositivo si avvii solo utilizzando un software affidabile dal produttore del tuo laptop. Fa in modo che il tuo PC non si avvii da dispositivi USB caricati con sistemi operativi non affidabili.Questa è una funzionalità che viene spesso disattivata nei casi in cui le persone avviano più sistemi operativi, ma è meglio tenerla attiva se stai utilizzando solo Windows.
Avvio sicuro
Prima di tutto, stiamo iniziando con Secure Boot. Puoi verificare se il tuo PC ha abilitato l’avvio protetto andando al menu Start e digitando msinfo32, quindi premere Invio. Si aprirà la pagina delle informazioni di sistema, quindi fare clic su Riepilogo del sistema sulla sinistra. Da lì, guarda al centro a destra dello schermo. Se Stato di avvio sicuro legge Spento, quindi Secure Boot è disponibile, ma disabilitato.
Per abilitare Secure Boot, dovrai accedere alle impostazioni UEFI del PC. Tieni presente che i PC moderni hanno impostazioni UEFI anziché BIOS, ma qui ci riferiamo a UEFI per semplificare le cose. I tuoi passaggi potrebbero anche variare in base al produttore del PC, quindi assicurati di controllare online con il sito Web del produttore del tuo PC per le istruzioni di supporto. Controlla i nostri passaggi di seguito per istruzioni su come accedere al BIOS o UEFI da Windows 10.
- Nelle impostazioni di Windows 10, visita Aggiornamento e sicurezza, seguito da Recupero poi Avvio avanzato.
- Clic Riavvia ora.
- Quando il PC si riavvia, vai a Risoluzione dei problemi quindi scegli Opzioni avanzate seguito da Impostazioni del firmware UEFI.
- Verrai ora indirizzato alle impostazioni UEFI del tuo PC. Dovrai trovare l’impostazione Secure Boot. Di solito si trova sotto Sicurezza o Avvio o Autenticazione.
- Abilita Secure Boot e salva e applica le impostazioni utilizzando la combinazione di tasti elencata.
- Riavvia il tuo PC.
Con l’impostazione modificata, puoi tornare a Windows 10 e ricontrollare che l’avvio protetto sia ora attivo. Segui i nostri passaggi nell’introduzione di questa sezione per ricontrollare. Se Secure Boot non è ancora abilitato, potresti visitare le pagine di supporto del produttore del tuo PC per assistenza.
TPM
Ora, per la seconda parte. Puoi verificare se il tuo PC ha il TPM cercando Sicurezza di Windows nel menu di avvio. Nei risultati, fai clic sull’app di sicurezza di Windows.Nella barra laterale dell’app che si apre, fai clic su Sicurezza del dispositivo. Puoi quindi cercare Responsabile della sicurezza nella lista. Se vedi un segno di spunta verde sopra Responsabile della sicurezza allora sei a posto. In caso contrario, segui i nostri passaggi di seguito.
- Riavvia il tuo PC
- Accedi alle impostazioni UEFI tramite i passaggi descritti nella sezione Avvio protetto sopra.
- Guarda sotto la sezione Sicurezza
- Cerca TPM Security o TPM Device e assicurati che sia acceso o abilitato. Se è disabilitato, riattivalo.
- Salvare e applicare le impostazioni utilizzando la combinazione di tasti elencata
- Esci e riavvia il PC
In precedenza abbiamo parlato di TPM 2.0 e di tutti i requisiti nel nostro post separato. Quindi, se sei ancora confuso, leggilo. Abbiamo approfondito i molti modi in cui puoi abilitare il TPM 2.0 sul tuo dispositivo. Inoltre, tieni presente che Windows a volte potrebbe darti falsi positivi su TPM. TPM 1.2 esiste su alcuni PC meno recenti, ma Microsoft richiede TPM 2.0. Se hai abilitato il TPM e non riesci ancora a ottenere Windows 11, ecco perché.
Centro sicurezza di Windows
Oltre a TPM e Secure Boot, potresti voler controllare anche il Centro sicurezza di Windows in Windows 10. Questo centro offre alcune protezioni di sicurezza integrate. È gratuito e non è necessario pagare un extra o abbonarsi.
Alcuni ricercatori hanno persino scoperto che Windows Security Center offre un’ottima protezione contro malware, spyware e altre minacce alla sicurezza. Non è buono come alcune opzioni di terze parti, ma è abbastanza forte per le minacce più elementari.
È possibile accedere al Centro sicurezza di Windows in Windows 10 cercandolo nel menu Start. Quando è aperto, puoi controllare sotto Protezione da virus e minacce per vedere eventuali minacce o avviare una scansione. Microsoft aggiorna sempre le informazioni sulla sicurezza nel Centro sicurezza di Windows, per assicurarti di essere protetto dalle minacce più recenti. Potrai anche attivare la protezione in tempo reale per assicurarti che il malware scaricato non venga eseguito e la protezione fornita dal cloud per assicurarti di ottenere protezioni più rapide.Puoi anche attivare l’accesso controllato alle cartelle per assicurarti che se il tuo PC viene dirottato da un ransomware, le cartelle critiche non saranno disponibili per il ransomware stesso.
Ancora al sicuro, anche se non riesci a ottenere Windows 11
Se non riesci a eseguire l’aggiornamento a Windows 11, non devi preoccuparti. Sebbene Windows 11 sia progettato per il Windows più sicuro di sempre, Windows 10 è ancora un sistema operativo molto sicuro da continuare a utilizzare. Microsoft lo supporterà per tutto l’anno 2025. E, anche con l’avvio protetto e il TPM 1.2 di base, il tuo PC è ancora considerato sicuro, purché tu abbia un antivirus o Windows Defender abilitato.