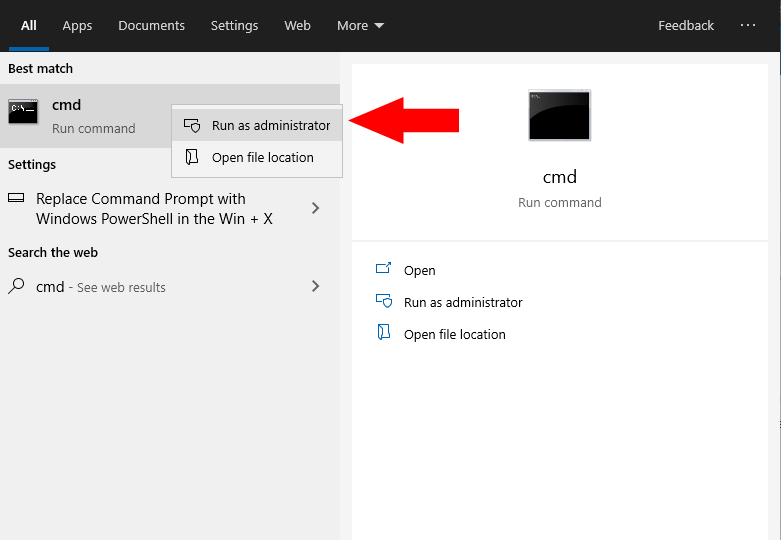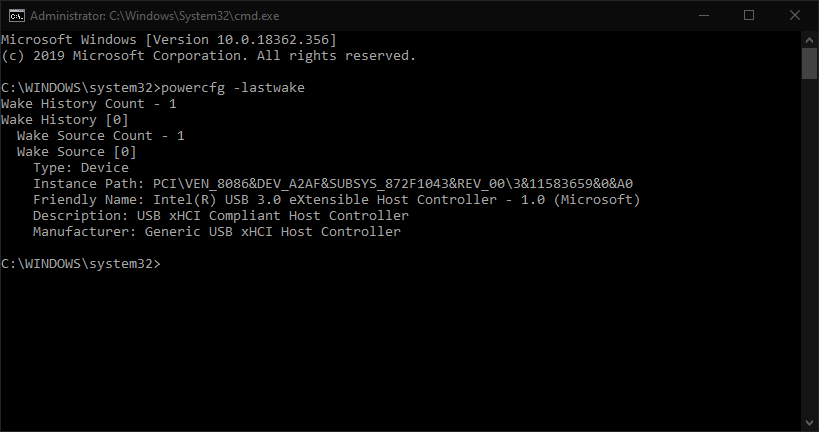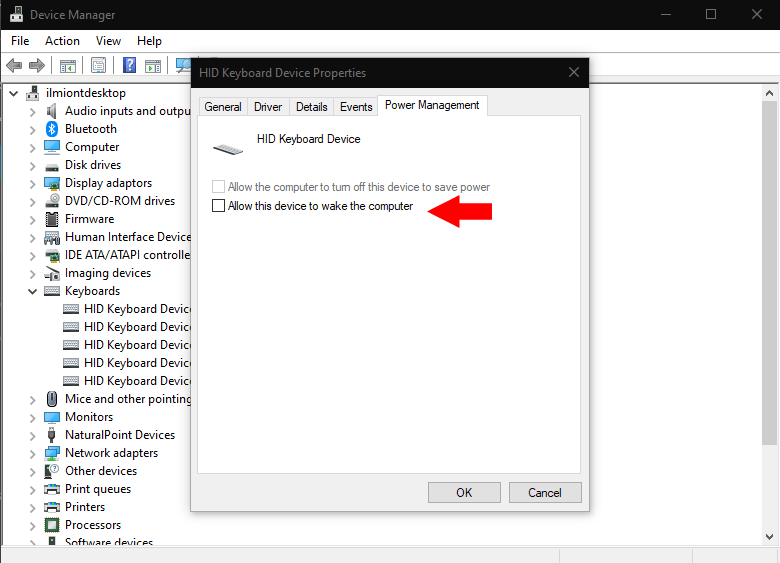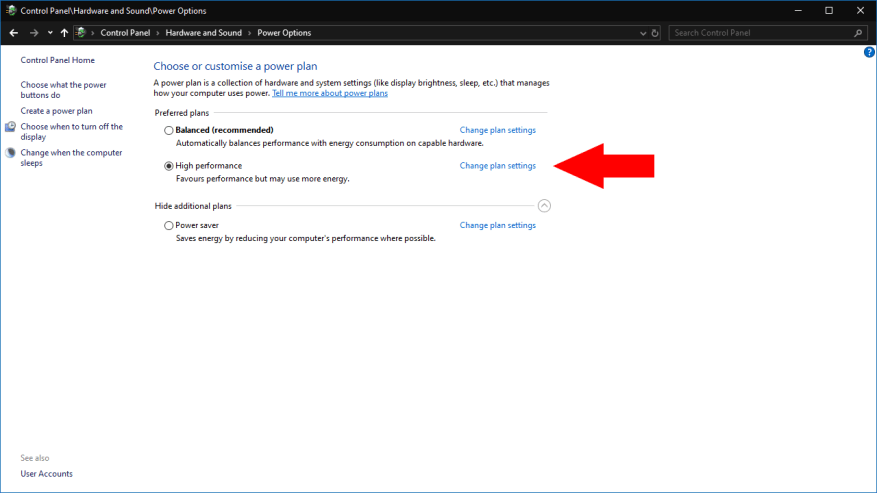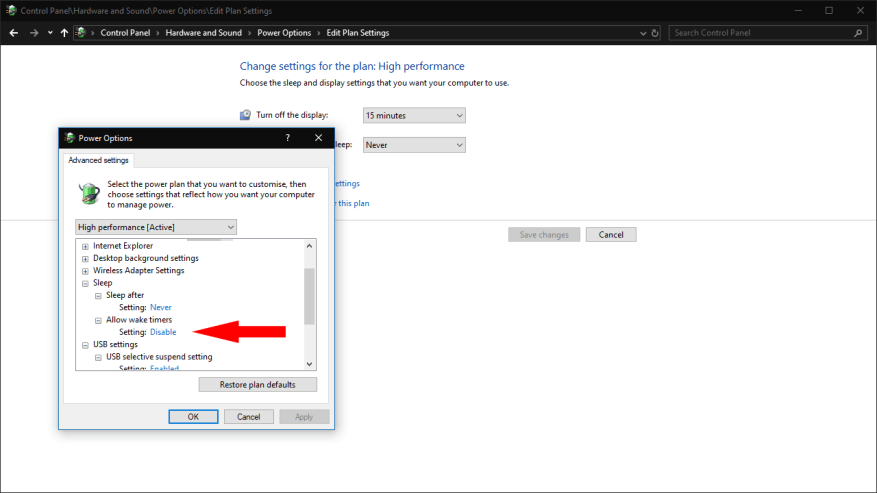Problemer med uventede søvngenoptagelser er ret almindelige på Windows-enheder, i det mindste at dømme ud fra mængden af rapporter på Microsofts supportfora. Det første skridt mod at diagnosticere eventuelle automatiske opvågninger er at finde ud af, hvad der forårsager dem. Du vil derefter være parat til at foretage justeringer af den stødende kilde for at forhindre, at den vækker din pc i fremtiden.
Denne vejledning kræver brug af kommandoprompten, da Windows ikke eksponerer disse oplysninger i nogen grafisk grænseflade. Du skal starte kommandoprompt som administrator – søg efter cmd højreklik på programresultatet i startmenuen og klik på “Kør som administrator”. Godkend UAC-prompten, der vises.
At finde ud af, hvad der vækkede din pc, opnås med en enkelt kommando:
powercfg -lastwake
Indtast kommandoen og tryk på retur. Outputtet af kommandoen vil variere afhængigt af den type hændelse, der vækkede din computer. På skærmbilledet nedenfor kan synderen ses at være en USB-hardwareenhed. Du kan muligvis se en anden slags kilde, såsom netværksaktivitet eller en planlagt vækningstimer.
Disse oplysninger skal hjælpe dig med at identificere årsagerne til eventuelle uventede opvågninger. Dine næste trin vil variere afhængigt af begivenhedstypen, der forårsager opvågningerne. Vi dækker to af de mest almindelige kilder nedenfor.
Løsning af enhedsvågninger
I de fleste tilfælde kan en enhedsinitieret opvågning let løses gennem Enhedshåndtering. Søg efter Enhedshåndtering i menuen Start, og start programmet.
Ved at bruge oplysningerne fra kommandoprompten burde du være i stand til at finde den navngivne enhed i Enhedshåndtering. Pas på, hvis kommandoen angiver et generisk hardwareelement, såsom en USB-rodcontroller. I dette tilfælde kan det være enhver af de USB-enheder, der er tilsluttet den controller, der forårsager problemet.
Når du har identificeret en mistænkelig enhed, skal du dobbeltklikke på den for at åbne dens egenskabsrude.Skift til fanen “Strømstyring”, hvis en er synlig – hvis ikke, burde enheden ikke være i stand til at vække din pc. Ryd afkrydsningsfeltet “Tillad denne enhed at vække computeren” på fanen Strømstyring.
Forhindrer wake-timere i at vække din pc
En anden almindelig årsag til opvågninger er baggrundsvågningstimere. Disse kan konfigureres af Windows og apps til at vække din pc efter en tidsplan. De bruges almindeligvis til automatiske vedligeholdelsesrutiner.
For at deaktivere vækningstimere skal du søge efter Strømindstillinger i menuen Start og åbne linket Kontrolpanel. Klik på “Skift planindstillinger” ud for din aktive strømplan og derefter på linket “Skift avancerede strømindstillinger” på næste skærmbillede.
I pop op-prompten, der vises, skal du udvide “Sleep”-elementet i trævisningen og derefter “Tillad wake-timere”. Skift rullemenuens værdi til “Deaktiver”, og klik på “Anvend” og “OK”.
Disse teknikker skulle give dig mulighed for at løse mange af de mest almindelige opvågningsproblemer. Windows har dog en vane med at nægte at adlyde søvnrelaterede strømindstillinger, så du kan finde ud af, at yderligere undersøgelse er påkrævet. Værktøjer som Event Viewer hjælper dig med at indsnævre din søgning yderligere ved at bruge wake source-oplysningerne, der er hentet fra kommandoprompten.