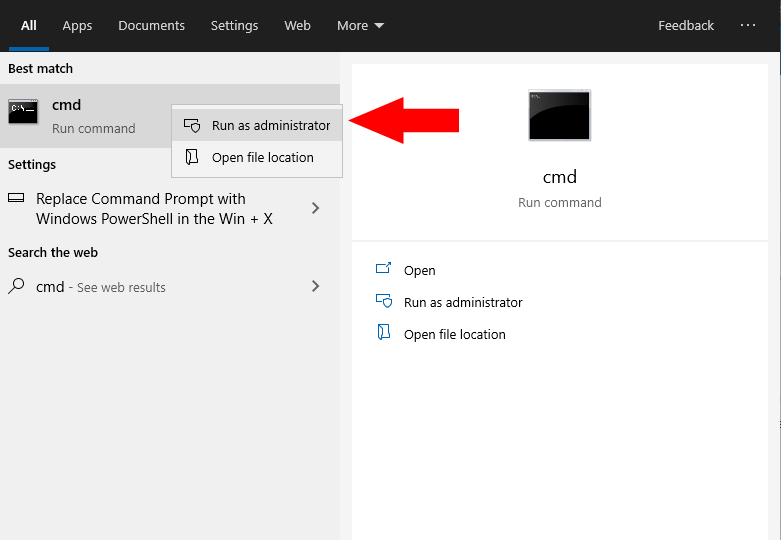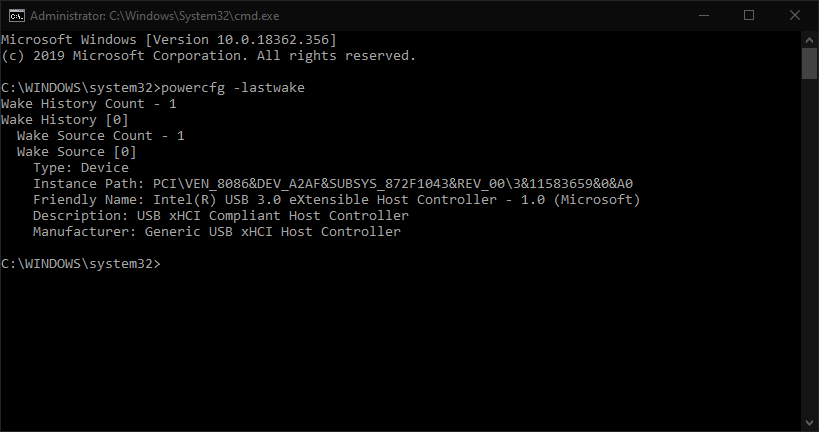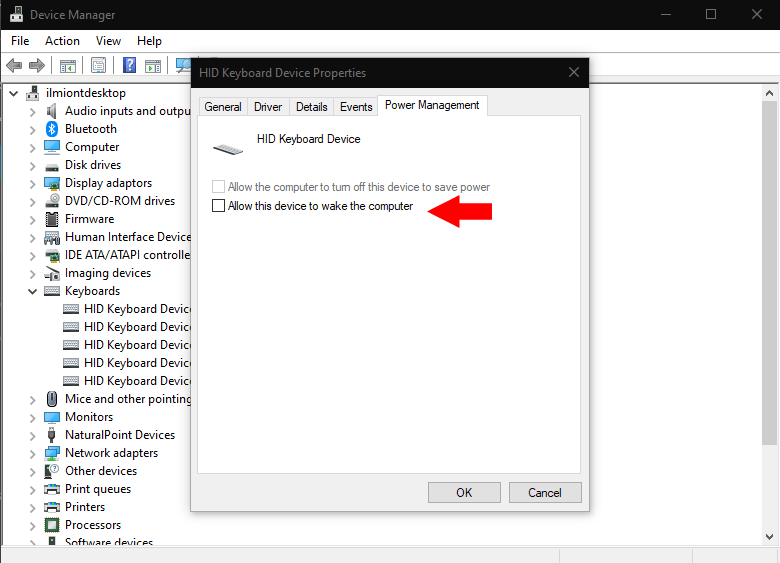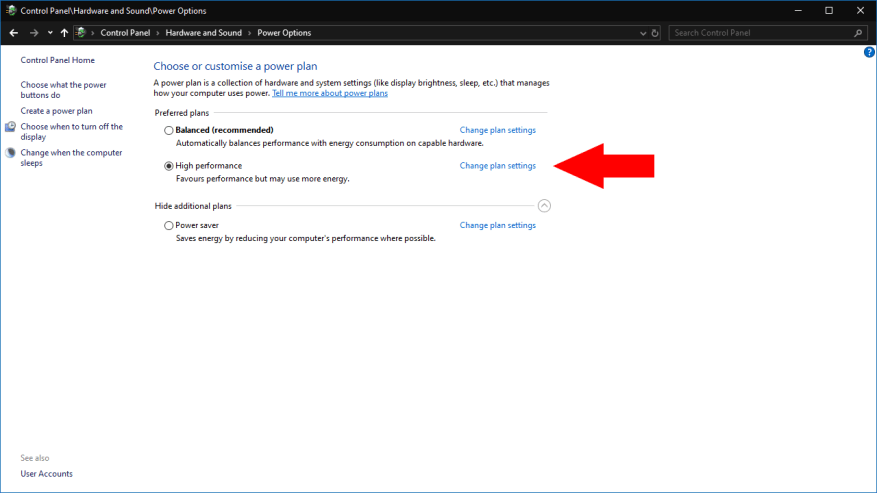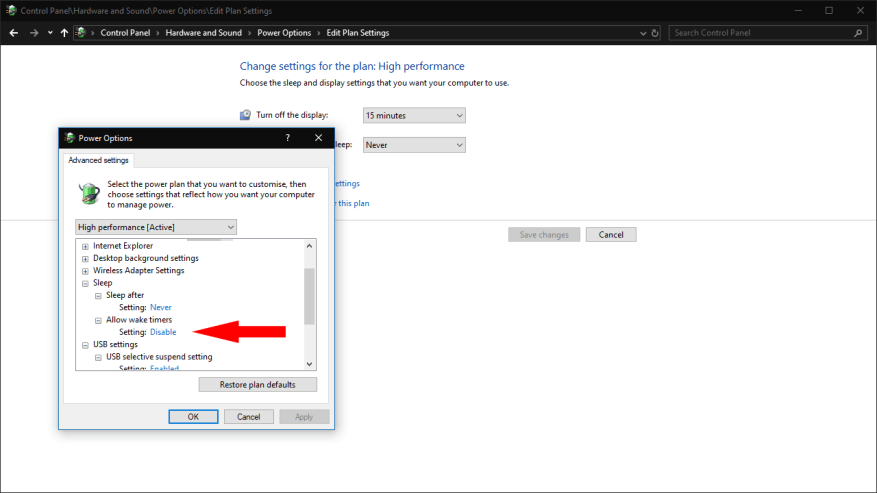Problémy s neočakávaným obnovením spánku sú na zariadeniach so systémom Windows pomerne bežné, aspoň súdiac podľa množstva správ na fórach podpory spoločnosti Microsoft. Prvým krokom k diagnostike akýchkoľvek automatických prebudení je zistiť, čo ich spôsobuje. Potom budete pripravení vykonať úpravy problematického zdroja, aby ste v budúcnosti zabránili prebúdzaniu počítača.
Táto príručka vyžaduje použitie príkazového riadka, pretože systém Windows tieto informácie nezobrazuje v žiadnom grafickom rozhraní. Budete musieť spustiť príkazový riadok ako správca – vyhľadajte cmd v ponuke Štart kliknite pravým tlačidlom myši na výsledok programu a kliknite na položku Spustiť ako správca. Schváľte výzvu UAC, ktorá sa zobrazí.
Zistenie toho, čo prebudilo váš počítač, sa dosiahne jediným príkazom:
powercfg -lastwake
Zadajte príkaz a stlačte kláves return. Výstup príkazu sa bude líšiť v závislosti od typu udalosti, ktorá prebudila váš počítač. Na snímke obrazovky nižšie je možné vidieť, že vinníkom je hardvérové zariadenie USB. Môžete vidieť iný druh zdroja, napríklad sieťovú aktivitu alebo naplánovaný časovač budenia.
Tieto informácie by vám mali pomôcť identifikovať príčiny akéhokoľvek neočakávaného prebudenia. Vaše ďalšie kroky sa budú líšiť v závislosti od typu udalosti, ktorá spôsobuje prebudenie. Nižšie sa budeme venovať dvom najbežnejším zdrojom.
Riešenie prebudení zariadenia
Vo väčšine prípadov je možné prebudenie spustené zariadením ľahko vyriešiť pomocou Správcu zariadení. Vyhľadajte Správcu zariadení v ponuke Štart a spustite program.
Pomocou informácií z príkazového riadka by ste mali byť schopní nájsť pomenované zariadenie v Správcovi zariadení. Dávajte pozor, ak príkaz označuje generickú hardvérovú položku, ako napríklad koreňový radič USB. V tomto prípade to môže byť ktorékoľvek zariadenie USB pripojené k tomuto ovládaču, ktoré spôsobuje problém.
Keď identifikujete podozrivé zariadenie, dvakrát naň kliknite, aby sa otvorila tabla Vlastnosti.Prepnite na kartu „Správa napájania“, ak je viditeľná – ak nie, zariadenie by nemalo byť schopné prebudiť váš počítač. Na karte Správa napájania zrušte začiarknutie políčka „Povoliť tomuto zariadeniu prebudiť počítač“.
Zabránenie zobudeniu počítača pomocou časovačov budenia
Ďalšou častou príčinou budenia sú časovače budenia na pozadí. Systém Windows a aplikácie ich môžu nakonfigurovať tak, aby prebudili váš počítač podľa plánu. Bežne sa používajú na automatickú údržbu.
Ak chcete vypnúť časovače budenia, vyhľadajte položku Možnosti napájania v ponuke Štart a otvorte odkaz Ovládací panel. Kliknite na „Zmeniť nastavenia plánu“ vedľa vášho aktívneho plánu napájania a potom na odkaz „Zmeniť rozšírené nastavenia napájania“ na ďalšej obrazovke.
V zobrazenom kontextovom okne rozbaľte v stromovom prehľade položku „Spánok“ a potom „Povoliť časovače budenia“. Zmeňte hodnotu rozbaľovacej ponuky na „Zakázať“ a kliknite na „Použiť“ a „OK“.
Tieto techniky by vám mali umožniť vyriešiť mnohé z najbežnejších problémov s prebudením. Systém Windows má však vo zvyku odmietať riadiť sa nastaveniami napájania súvisiacimi so spánkom, takže možno zistíte, že je potrebné ďalšie vyšetrovanie. Nástroje ako Event Viewer vám pomôžu ďalej zúžiť vyhľadávanie pomocou informácií o zdroji budenia získaných z príkazového riadka.