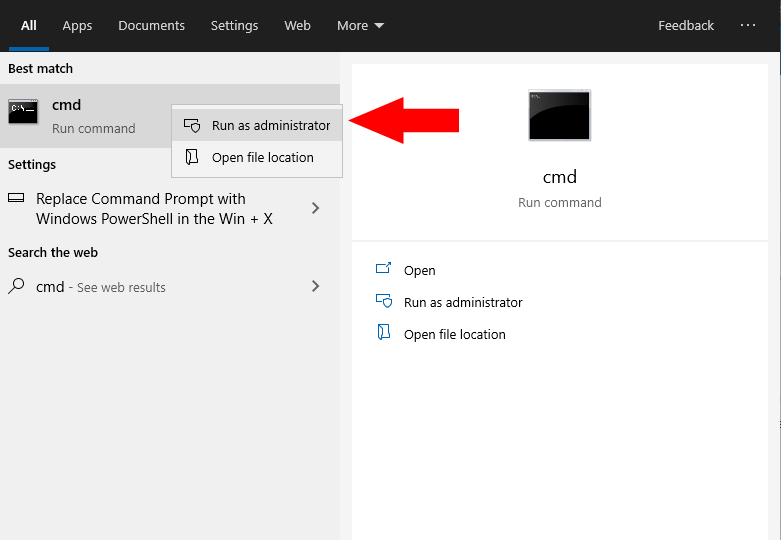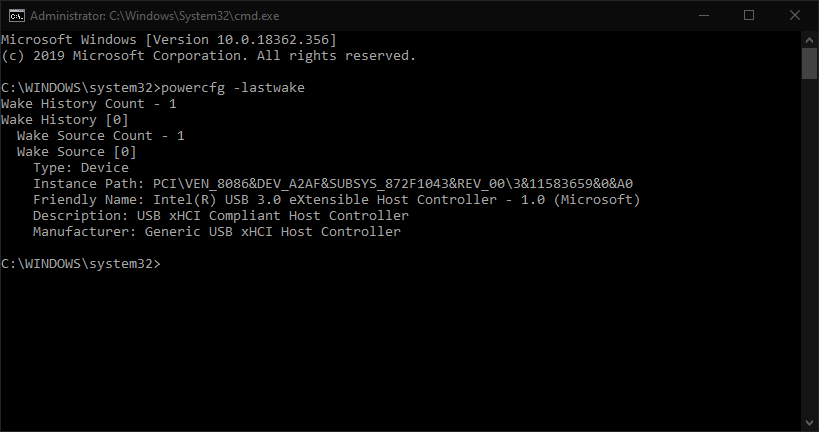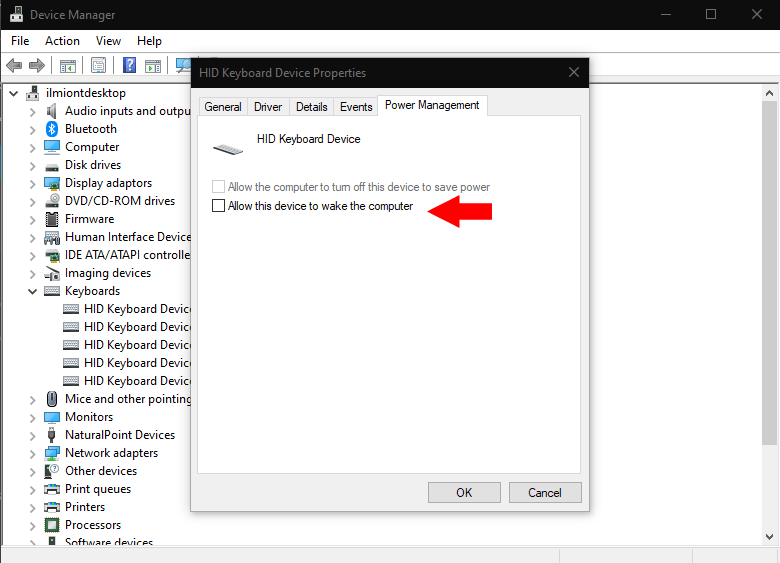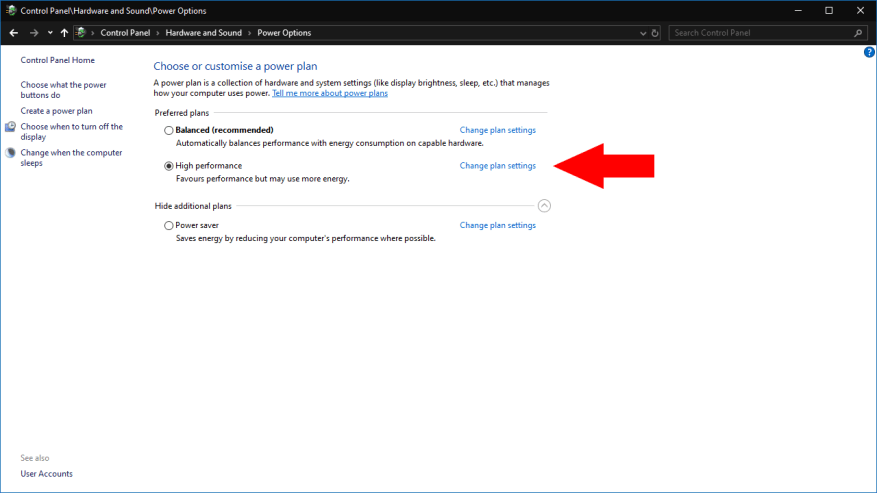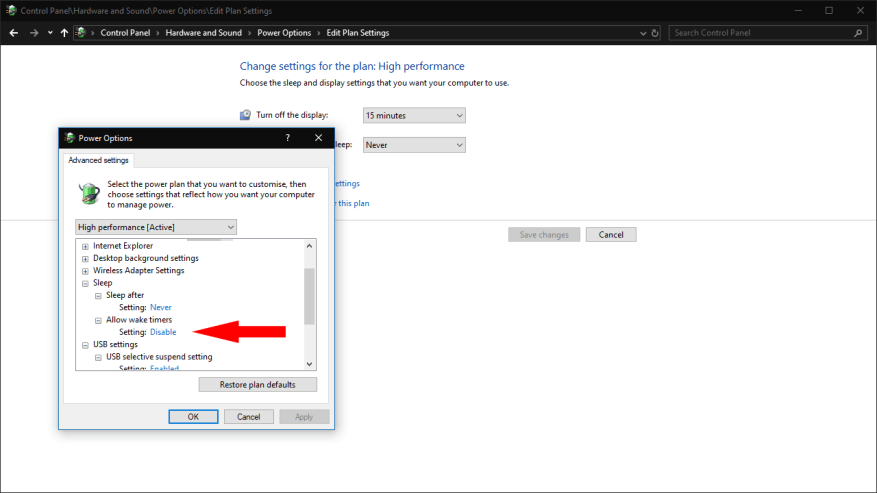Odottamattomien nukkumisen jatkumisten ongelmat ovat melko yleisiä Windows-laitteissa, ainakin Microsoftin tukifoorumien raporttien määrästä päätellen. Ensimmäinen askel automaattisten herätysten diagnosoinnissa on selvittää, mikä ne aiheuttaa. Tämän jälkeen olet valmis tekemään muutoksia loukkaavaan lähteeseen estääksesi sen herättämästä tietokonettasi tulevaisuudessa.
Tämä opas edellyttää komentokehotteen käyttöä, koska Windows ei paljasta näitä tietoja missään graafisessa käyttöliittymässä. Sinun on käynnistettävä komentokehote järjestelmänvalvojana – etsi cmd Napsauta Käynnistä-valikossa hiiren kakkospainikkeella ohjelman tulosta ja napsauta ”Suorita järjestelmänvalvojana”. Hyväksy näkyviin tuleva UAC-kehote.
Selvitä, mikä herätti tietokoneesi, saavutetaan yhdellä komennolla:
powercfg -lastwake
Kirjoita komento ja paina return. Komennon tulos vaihtelee tietokoneesi herättäneen tapahtuman tyypin mukaan. Alla olevassa kuvakaappauksessa syyllisen voidaan nähdä olevan USB-laitteisto. Saatat nähdä toisenlaisen lähteen, kuten verkkotoiminnan tai ajoitetun herätysajastimen.
Näiden tietojen pitäisi auttaa sinua tunnistamaan odottamattomien herätysten syyt. Seuraavat vaiheet vaihtelevat heräämisen aiheuttavan tapahtumatyypin mukaan. Käsittelemme alla kaksi yleisintä lähdettä.
Laitteen herätysten ratkaiseminen
Useimmissa tapauksissa laitteen käynnistämä herätys voidaan ratkaista helposti Laitehallinnan kautta. Etsi Käynnistä-valikosta Laitehallinta ja käynnistä ohjelma.
Komentokehotteen tietojen avulla sinun pitäisi pystyä löytämään nimetty laite Laitehallinnassa. Ole varovainen, jos komento osoittaa yleistä laitteistoa, kuten USB-juuriohjainta. Tässä tapauksessa ongelman aiheuttaa mikä tahansa kyseiseen ohjaimeen liitetty USB-laite.
Kun olet tunnistanut epäilyttävän laitteen, avaa sen Ominaisuudet-osio kaksoisnapsauttamalla sitä.Vaihda ”Virranhallinta”-välilehdelle, jos sellainen on näkyvissä – jos ei, laitteen ei pitäisi pystyä herättämään tietokonettasi. Tyhjennä Virranhallinta-välilehden ”Salli tämän laitteen herättää tietokone” -valintaruudun valinta.
Estää herätysajastimia herättämästä tietokonettasi
Toinen yleinen herätysten syy on taustaherätysajastimet. Windows ja sovellukset voivat määrittää ne herättämään tietokoneesi aikataulussa. Niitä käytetään yleisesti automaattisiin huoltorutiineihin.
Jos haluat poistaa herätysajastimet käytöstä, etsi Käynnistä-valikosta Virta-asetukset ja avaa Ohjauspaneeli-linkki. Napsauta aktiivisen virrankäyttösuunnitelmasi vierestä ”Muuta suunnitelman asetuksia” ja napsauta sitten ”Muuta virran lisäasetuksia” -linkkiä seuraavassa näytössä.
Laajenna esiin tulevassa ponnahdusikkunassa puunäkymän Lepotila-kohta ja sitten Salli herätysajastimet. Muuta pudotusvalikon arvoksi ”Poista käytöstä” ja napsauta ”Käytä” ja ”OK”.
Näiden tekniikoiden avulla voit ratkaista monet yleisimmistä herätysongelmista. Windowsilla on kuitenkin tapana kieltäytyä noudattamasta lepotilaan liittyviä virtaasetuksia, joten saatat huomata, että lisätutkimuksia tarvitaan. Työkalut, kuten Event Viewer, auttavat sinua rajaamaan hakuasi edelleen käyttämällä komentokehotteesta saatuja herätyslähdetietoja.